
Amazonプライムビデオの視聴履歴を確認したいけど方法がわからないなあ・・・PC、スマホ、どちらでも視聴履歴を消すことは可能なのかなあ・・・
Amazonプライムビデオの視聴履歴は簡単にPCで消すことが可能です。
今回は、Amazonプライムビデオの視聴履歴の消し方の手順から検索履歴の削除方法、Fire TVでの視聴履歴削除方法、作品おすすめ商品の対象から外す方法をご紹介していきます。
目次
1:1分で完了!Amazonプライムビデオの視聴履歴の確認方法と消し方
Amazonプライムビデオはアカウントにログイン後すぐに視聴履歴を確認・削除することが可能です。PCとスマホ、それぞれの視聴履歴の確認方法と削除方法をご紹介しましょう。
1-1:PCの場合
まず、最初にプラウザからAmazonの自分のアカウントにログインしてください。ログインしたら、「マイストア」をクリックしましょう。
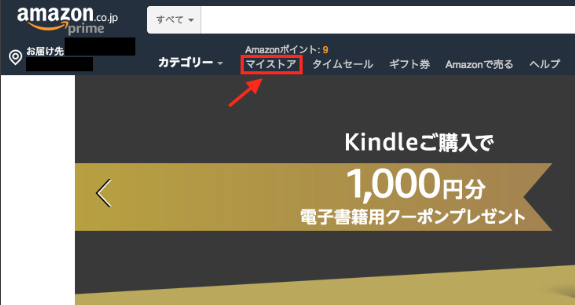
「マイストア」をクリックするとおすすめ作品や過去に注文した商品に類似したものが表示されます。次に「おすすめの商品を正確にする」を押してください。
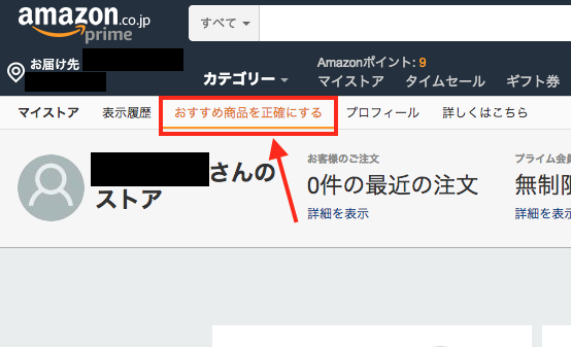
すると商品情報の商品が出てくるので「視聴済みのビデオ」を選択しましょう。
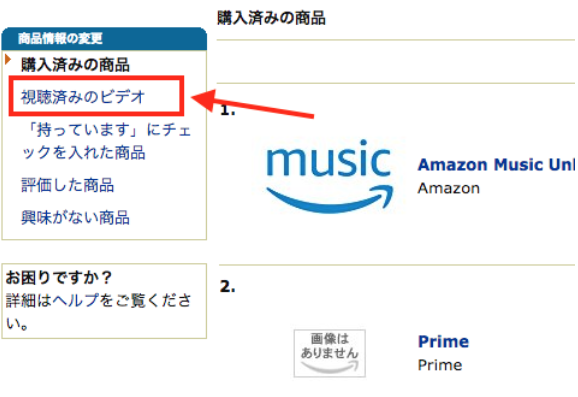
「視聴済みのビデオ」をクリックすると最近視聴した順に視聴済みのビデオが表示されます。
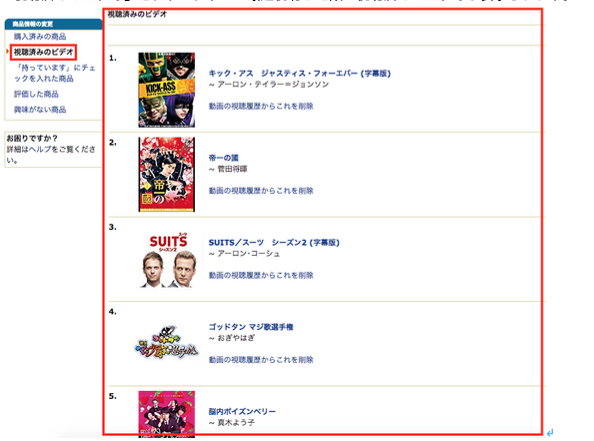
作品のサムネイルの右下にある「動画の視聴履歴からこれを削除」を選択すると視聴履歴から削除することができます。
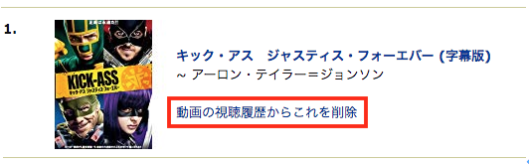
そして、おすすめしてほしくないジャンルの作品があった場合、さらに商品の右下にある「おすすめ商品に使わない」という項目にチェックを入れておくと表示されなくなるのでこの機能はおすすめです。
1-2:スマホでは視聴履歴を削除することができない

スマホの場合アプリで視聴履歴を削除したことは確認することができますが、スマホアプリのみで視聴履歴を削除することはできません。SafariやChromeを使って先ほどのPCの場合のようにアカウントにログインして、操作する必要があります。
しかし、Amazonプライムビデオのアプリのみで「次に観る」や「続きから観る」の作品を削除することができるのでご紹介していきましょう。
まずアプリを起動させたら削除した作品のサムネイル部分を長押ししてください。
すると削除することができる映画作品のサムネイルがぶるぶる震えだし「×」マークが出てくるので、押すとあっという間に削除することができます。
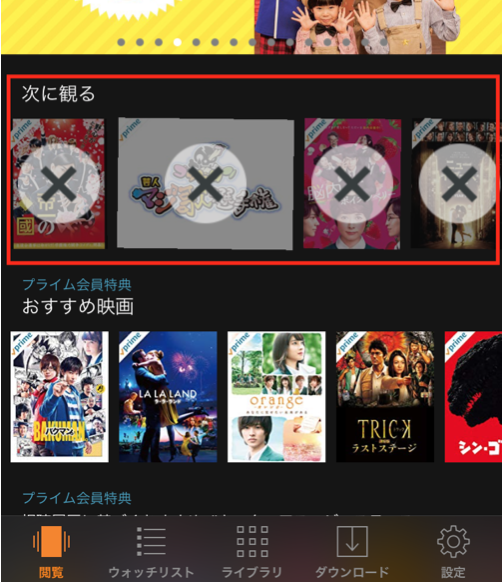
表示が消えただけで完全に視聴履歴が消えた訳ではないので注意してください。
やはり完全に履歴を消したい方はPCのブラウザからひとつずつ消す方法がおすすめです。
そして、Amazonプライムビデオは視聴履歴を適切に管理することによっておすすめ作品の精度がより自分の好みに近づく機能もあるので、普段から視聴履歴を管理しておくのは非常におすすめできます。
1-2-1:検索履歴はアプリで簡単に消せる
Amazonプライムビデオのアプリで簡単に検索履歴は消すことが可能です。
アプリを起動させたら右上にある虫眼鏡マークを押しましょう。
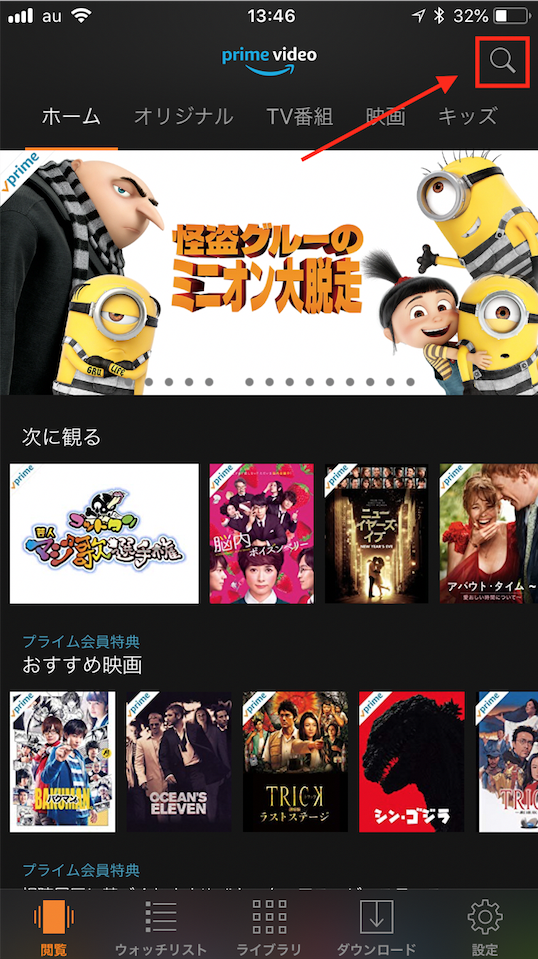
虫眼鏡マークを押したらそれまでの検索履歴が表示されます。
消したい作品名を左にスライドさせると赤い文字で「削除」と表示されるので、そのまま削除することができます。
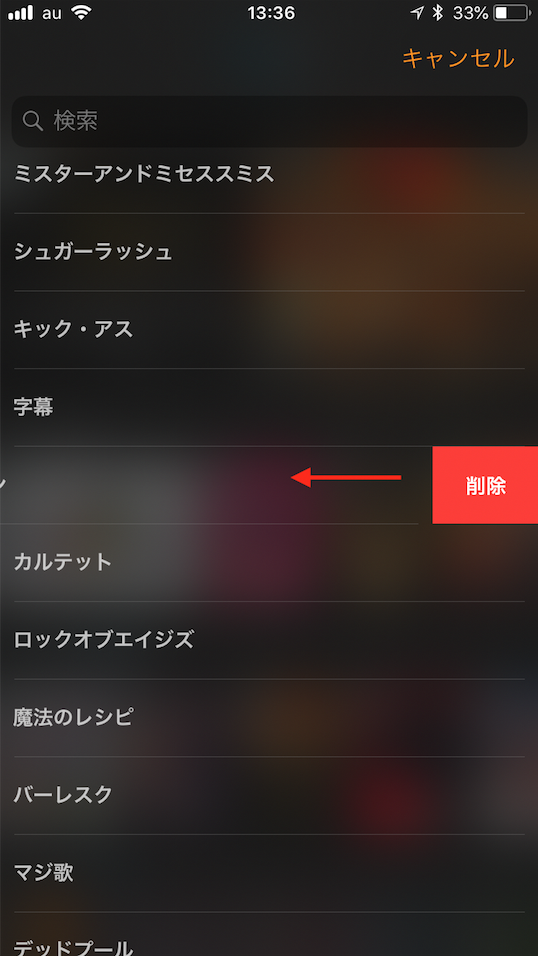
一気に全選択などはできないので、1つずつ消していかいないといけないのが少し面倒ですね。
従来のAmazonプライムビデオのアプリでは、設定から「ビデオの検索履歴を消去する」というボタンがあったので検索履歴を消すことができましたが、2018年8月現在のAmazonプライムビデオのアプリには、「ビデオの検索履歴を消去する」というボタンがなくなってしまったのでこれ以外の方法で検索履歴を消す方法はありません。
2:注意!PCから視聴履歴を削除してもFire TVでは残ったまま
先ほどの手順通りPCのブラウザ、スマホアプリから視聴履歴を消しても、すべての履歴を消したことにはなりません。
Fire TVとamazonプライムビデオは連携しているので、ホーム画面を開くと「最近観た商品」・「次に観る」が表示されてしまいます。
2-1:Fire TVでの視聴履歴の削除手順
徹底的に視聴履歴や、その他の情報を消したい方にはFire TVまでくまなくチェックする必要があるので、この章では、Fire TVの視聴履歴の削除手順をご紹介していきましょう。
まず、Fire TVを起動したらホーム画面から「最近見た商品」を押しましょう。
そしてFire TVのリモコンの一番右上にある三本線のマークのボタンを押してください。

オプションが表示されたら「最近のアイテムから削除」を押しましょう。
履歴を消すのと同様の方法で「最近観た商品」・「次に観る」を消すことができます。同じく三本線のボタンを押して「リストから削除」を押すと簡単に削除することができます。
3:視聴履歴を残さないための2つの対処方法
Amazonプライムビデオの視聴履歴は簡単に削除することができますが、面倒だと感じますよね。手間だと感じる方には次の2つの対処方法がおすすめです。
- なるべくダウンロードで視聴する
- 表示履歴をオフに設定する
この2つの対処方法をご紹介していきます。
3-1:ダウンロードしてビデオを観ても視聴履歴に残らない
Amazonプライムビデオは普通に「今すぐ観る」でビデオを再生すると視聴履歴に観た作品が残ってしまいます。しかし、「今すぐ観る」の下にある「ダウンロード」を押してからダウンロード済みのビデオを観ると視聴履歴に残ることなくビデオを観ることができます。
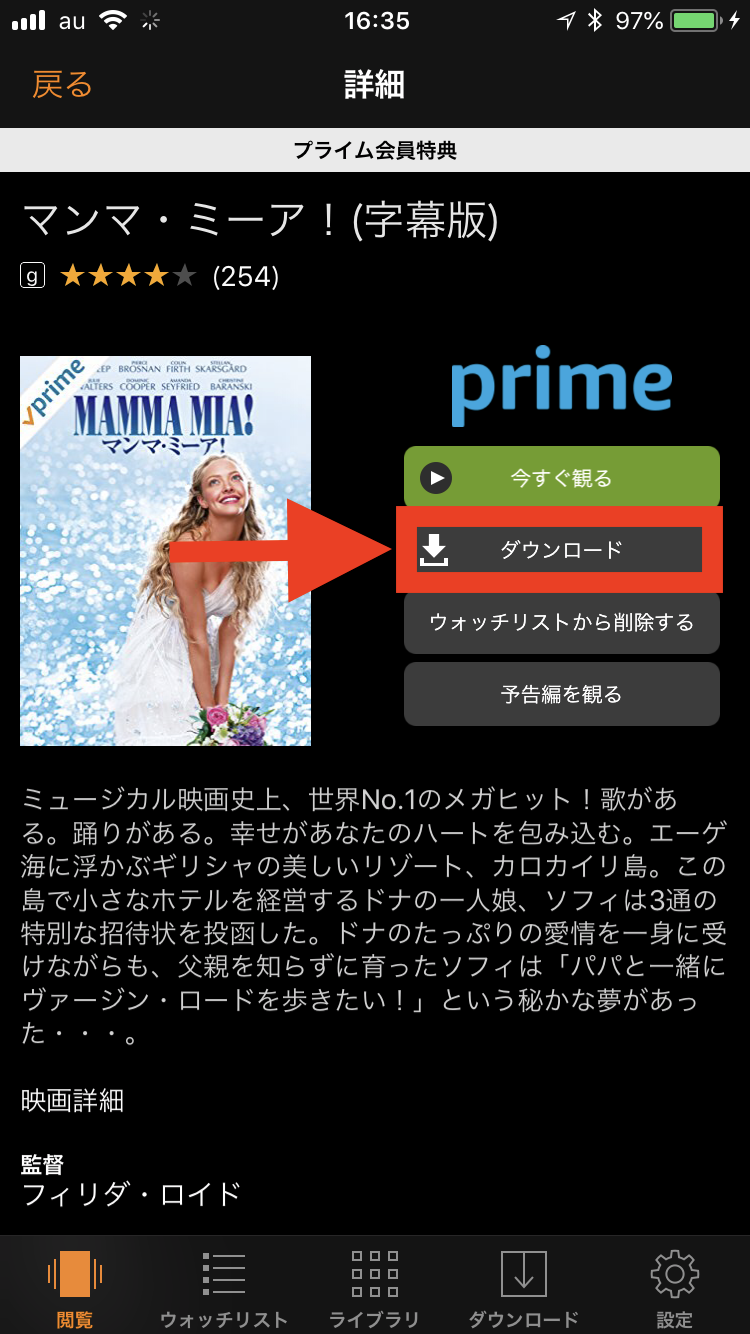
ダウンロードできない作品も中にはあるので、全てのビデオをダウンロード出来るわけではないので気をつけましょう。
3-2:表示履歴はオフに設定できる
Amazonプライムビデオは、作品詳細を開くだけで「表示履歴」に残ってしまいます。
この「表示履歴」はAmazonのブラウザから設定でオフにすることが可能です。
まず、Amazonアカウントにログインしたら「マイストア」の右にある「表示履歴」を押しましょう。
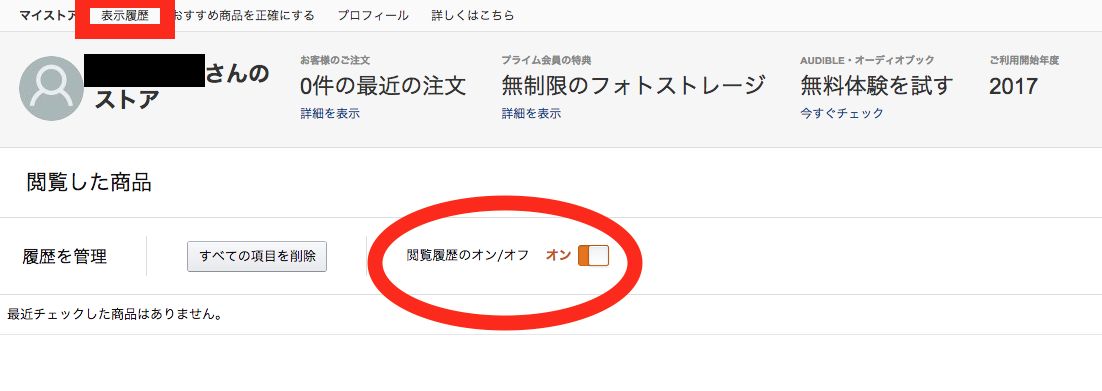
「表示履歴」を押すと「閲覧履歴のオン/オフ」というボタンが出てくるので「オフ」にしてください。
これで表示履歴を非表示にすることができます。
この2つの方法を利用すれば、簡単に視聴履歴を残すことなくAmazonプライムビデオを利用することが可能です。
4:視聴履歴以外のAmazonの利用履歴管理
Amazonアカウントでは、購入済みの商品を削除することはできませんが、その他にも削除できる項目があります。そして、検索履歴は消すことができません。Amazonアカウントでどこまでこれらを操作できるのかご紹介していきましょう。
4-1:視聴履歴以外も削除することができる
Amazonでは、Amazonプライムビデオの視聴履歴を消すことはもちろん、それ以外の不要な履歴も消すことが可能です。
PCでAmazonプライムビデオの視聴履歴を削除した時と同様にAmazonアカウントにログイン後、「マイストア」を押してください。
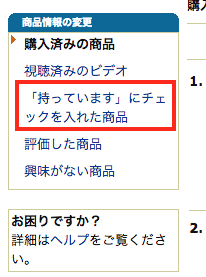
視聴済みのビデオの下にある「持っていますにチェックを入れた商品」を押すと項目に入っている商品を削除することができます。
ちなみに今現在、通販で購入した商品を削除することはできません。
まとめ
これまでAmazonプライムビデオのPC、スマホ、Fire TV、それぞれの端末での視聴履歴の削除方法の手順から検索履歴の削除方法、作品おすすめ商品の対象から外す方法、視聴履歴を残さないための2つの対処方法をお伝えしてきました。
Amazonプライムビデオの視聴履歴はPCから、簡単に削除することができます。スマホの場合、「おすすめの作品」や「次に観る」を長押しで消すことはできますが完全に視聴し歴を削除することはできません。
Amazonプライムビデオの視聴履歴をPCから削除することはできますが、Fire TVをお持ちの方は、それだけでは完全に履歴が消えているわけではないので、Fire TVからも操作をして削除する必要があります。Amazonプライムビデオの視聴履歴はあらかじめダウンロードでビデオを視聴したり、表示履歴の設定をオフにすることにより履歴に残らないようにすることが可能です。
Amazonプライムビデオの視聴履歴は簡単に確認、削除することができるので家族で利用している人や小さい子どもがいる人には是非利用してほしい機能です。



コメント