
アメリカのAmazon.comで買い物をしたい!
そんな時、日本のAmazon.co.jpのアカウントを既に持っていてもアメリカ版のアカウントを持っていなければ利用する事はできません。
アメリカ(他12カ国)・日本・中国のAmazonアカウントは共通ではないので、それぞれ作成する必要があるのです。ただしアメリカのAmazon.comのアカウントを一度作成すれば他12カ国のAmazonサイトへログインする事ができて利用する事が出来る様になります。
今回は、AmazonのUSAアカウント(Amazon.com)の作り方について分かりやすく紹介していきましょう。
目次
1:【Amazon.com】USAアカウントの作り方
アメリカのAmazonで買い物をしたければ、Amazon.comへ登録が必要になります。
既に日本のAmazonへ登録していても、Amazon.co.jpのアカウントでは利用する事ができないのです。ただし、日本のAmazon.co.jpで利用しているメールアドレスを利用する事ができ使い方も日本のAmazonとあまり変わらないので、Amazonユーザーの中にはUSA版の方が使いやすい!なんて方もいらっしゃいます。
さっそくAmazonのUSAアカウントを作る方法を紹介していきましょう。
1-1:USAアカウントを作る全手順
Amazon.com USA版アカウントの作り方を紹介します。
必要になるのはメールアドレスだけです!まずは、Amazon.comへアクセスします。
(1) Amazon.comへアクセスする
Amazon.comへアクセスします。日本のAmazon.co.jpから飛ぶ事が可能です。
日本のAmazonページへアクセスし、一番下へスクロールして下さい。
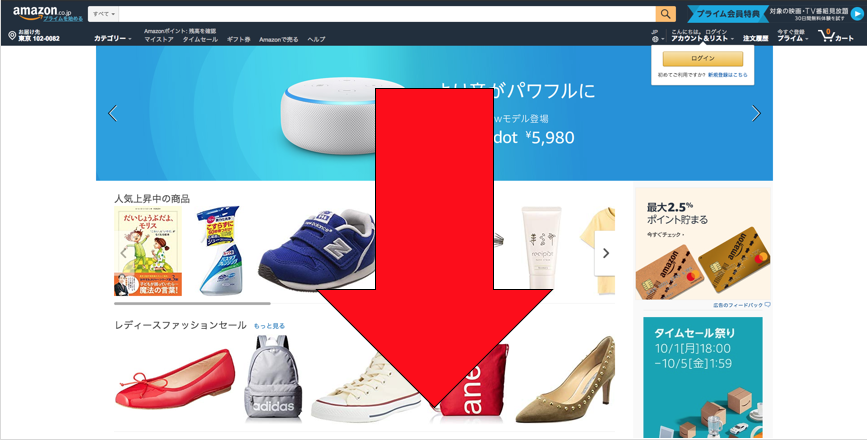
(2) 国を変更する
Amazon.co.jpの画面一番下に「日本」と記載されているボタンがあります。クリックしましょう。
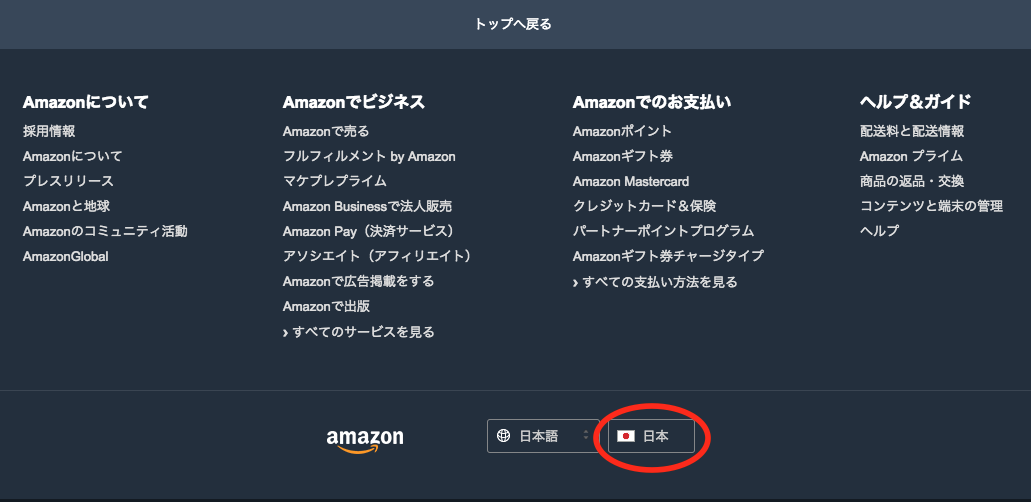
(3) 「日本」クリック
アクセスする国を変更します。
「日本」と記載されているボタンをクリックしましょう。
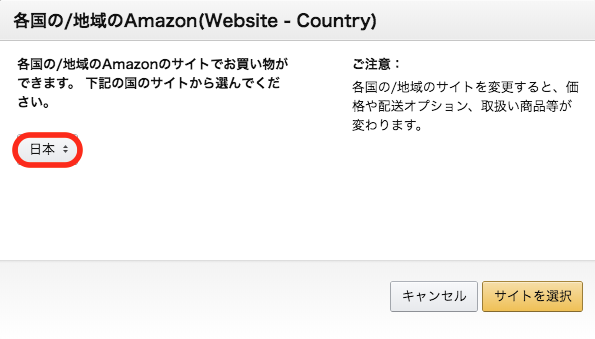
(4) 「アメリカ合衆国(United States)」選択
アメリカ合衆国を選択します。
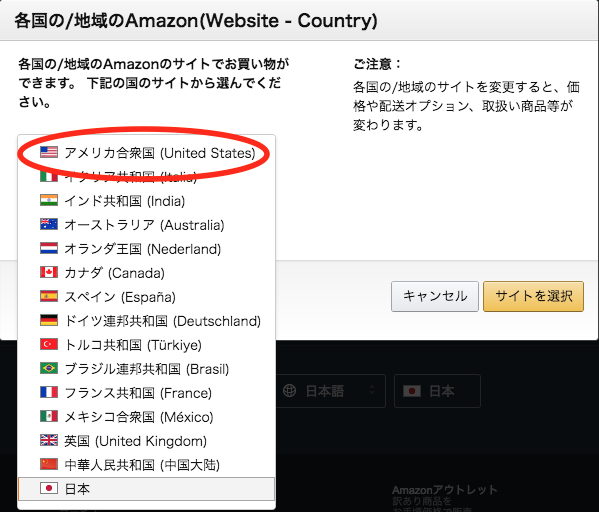
(5) 「サイトを選択」をクリックする
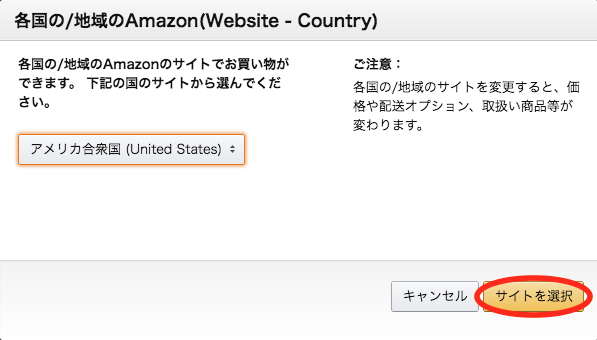
(6) Amazon.comへアクセス
USA版のAmazon.comへページが切り替わります。
このページがAmazon.com USAのAmazonです。
早速、アカウントを作っていきましょう。
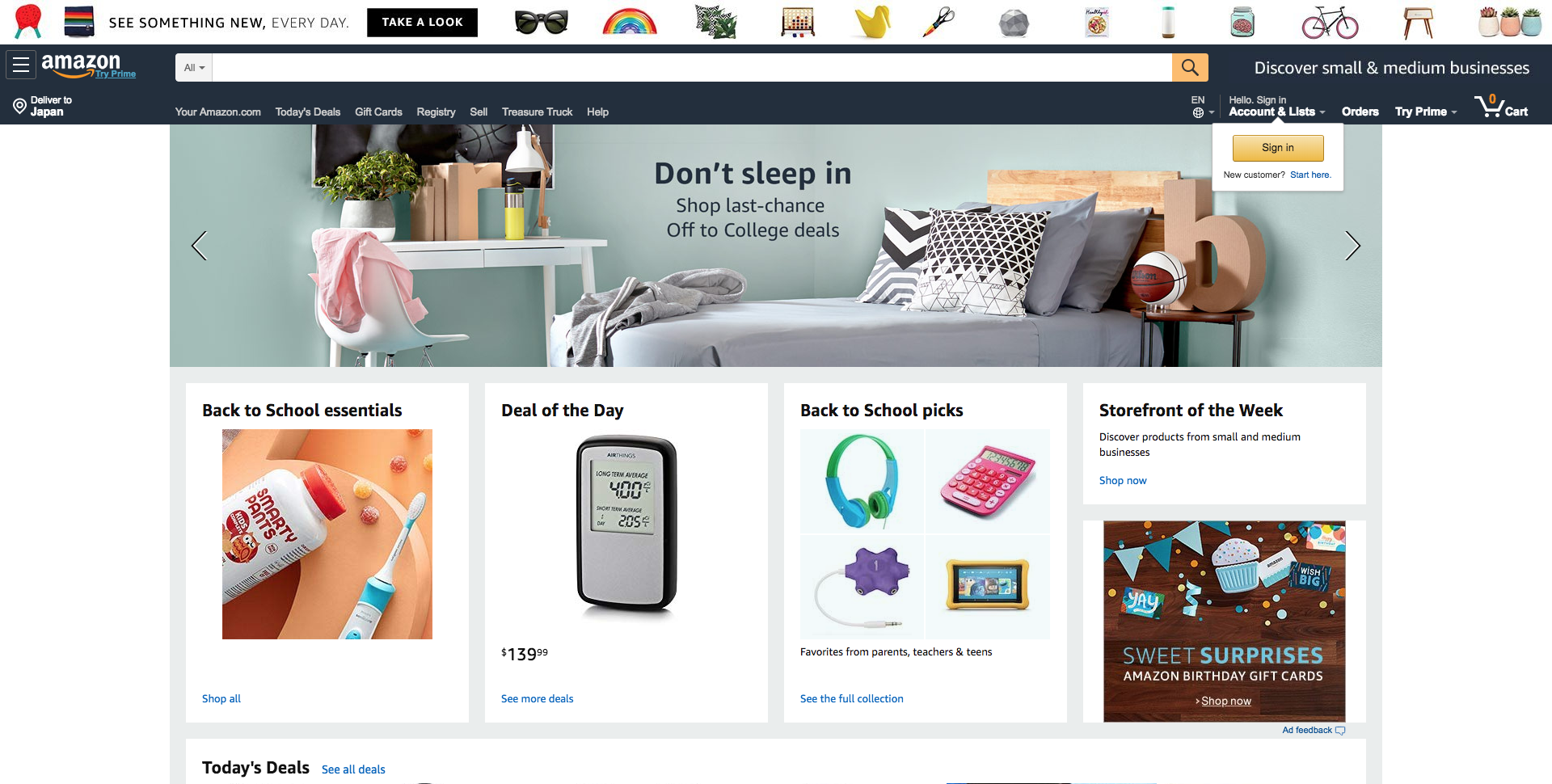
(7) 画面右側「Start here」クリック
画面右上に「Sign in」と記載されたポップが出ています。
Sign inのボタンの下に小さく「Start here」と記載されている所があるのでクリックしましょう。
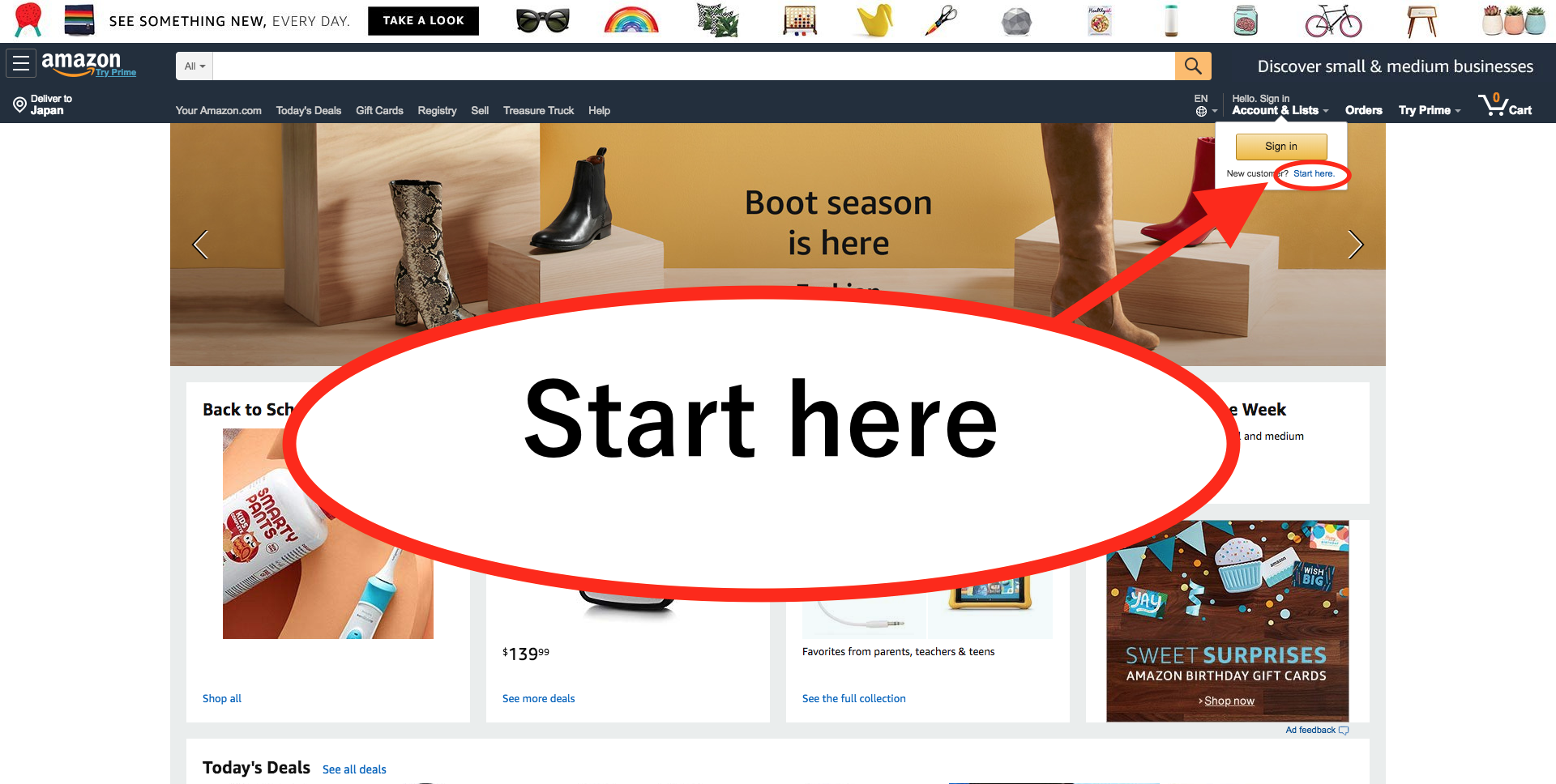
(8) アカウントを作成する
Amazon USAアカウントを作成していきます。
上から順に入力する内容をわかりやすく紹介していきます。
- Your name:名前をアルファベット半角で入力。(例:Taro Watanabe)
- Email:利用しているメールアドレスを入力。
- Passward:ログインの際に使用するパスワードを入力。半角英数字6字以上
- Re-enter Password:パスワード再入力。
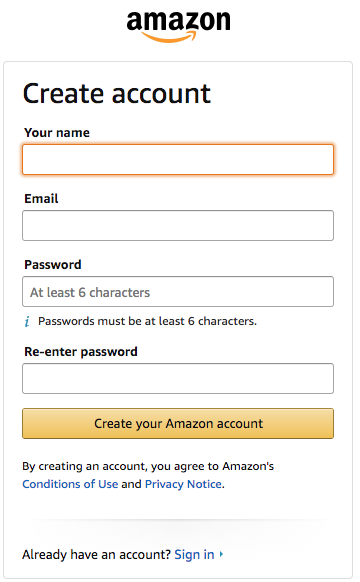
(9) 「Create your Amazon account」クリック
氏名・アドレス・パスワードを全て入力後、画面下の「Create your Amazon account」をクリックします。
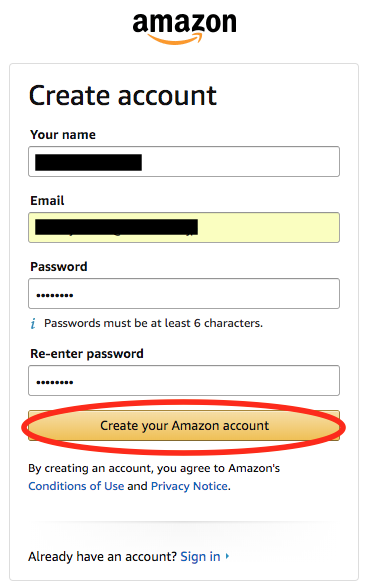
(10) アカウントの作成完了
Create your Amazon accountをクリックした後に、ページが切り替わり以下画面になれば作成完了です。ページの右上に、自分の名前が表示されている事を確認しましょう。
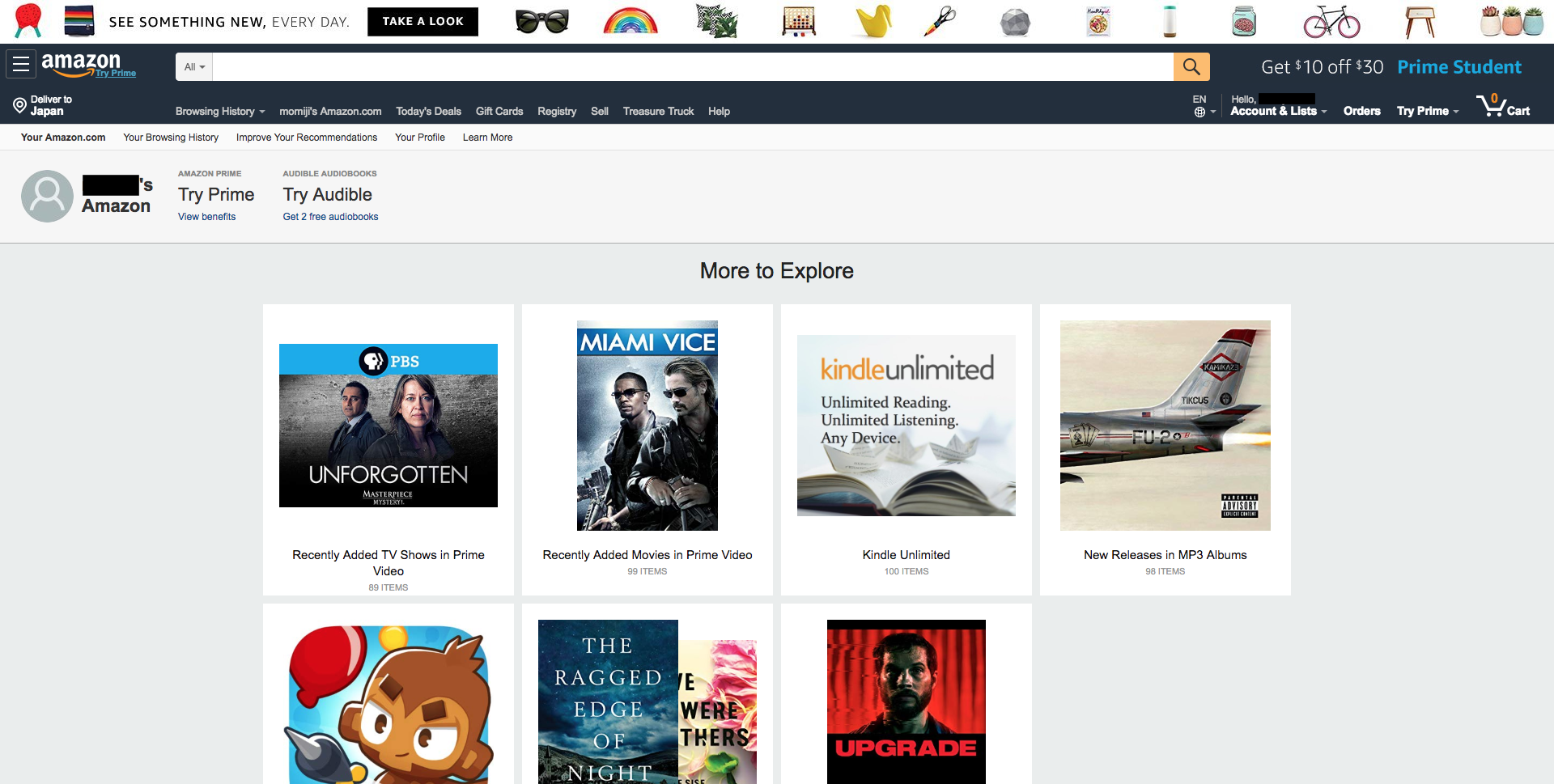
2:USAアカウントに住所とクレジットカードを登録する
Amazon.comのUSAアカウントでショッピングする為には、住所とクレジットカードを登録しておく必要があります。すぐにでも買い物で利用できるように、事前に住所とクレジットカード情報を登録しておきましょう。それぞれの登録方法を、手順に従って解説していきます。
2-1:住所の登録方法
USAアカウントに住所を登録しましょう。
外国の住所の書き方と日本の住所の書き方は異なります。
どの様に入力すれば良いのか分からない!
そんな時には、下記URLのサイトで住所を簡単に英語の書き方に直してくれるのです。
http://judress.tsukuenoue.com/
とても簡単で無料で利用できるので是非活用してみて下さい。
早速、住所を登録してみます。登録したUSAアカウントへサインインしておきましょう。
(1) 画面右上、名前表示部分をクリック
画面右上の「Hello,〇〇」と名前が書かれている部分をクリックします。
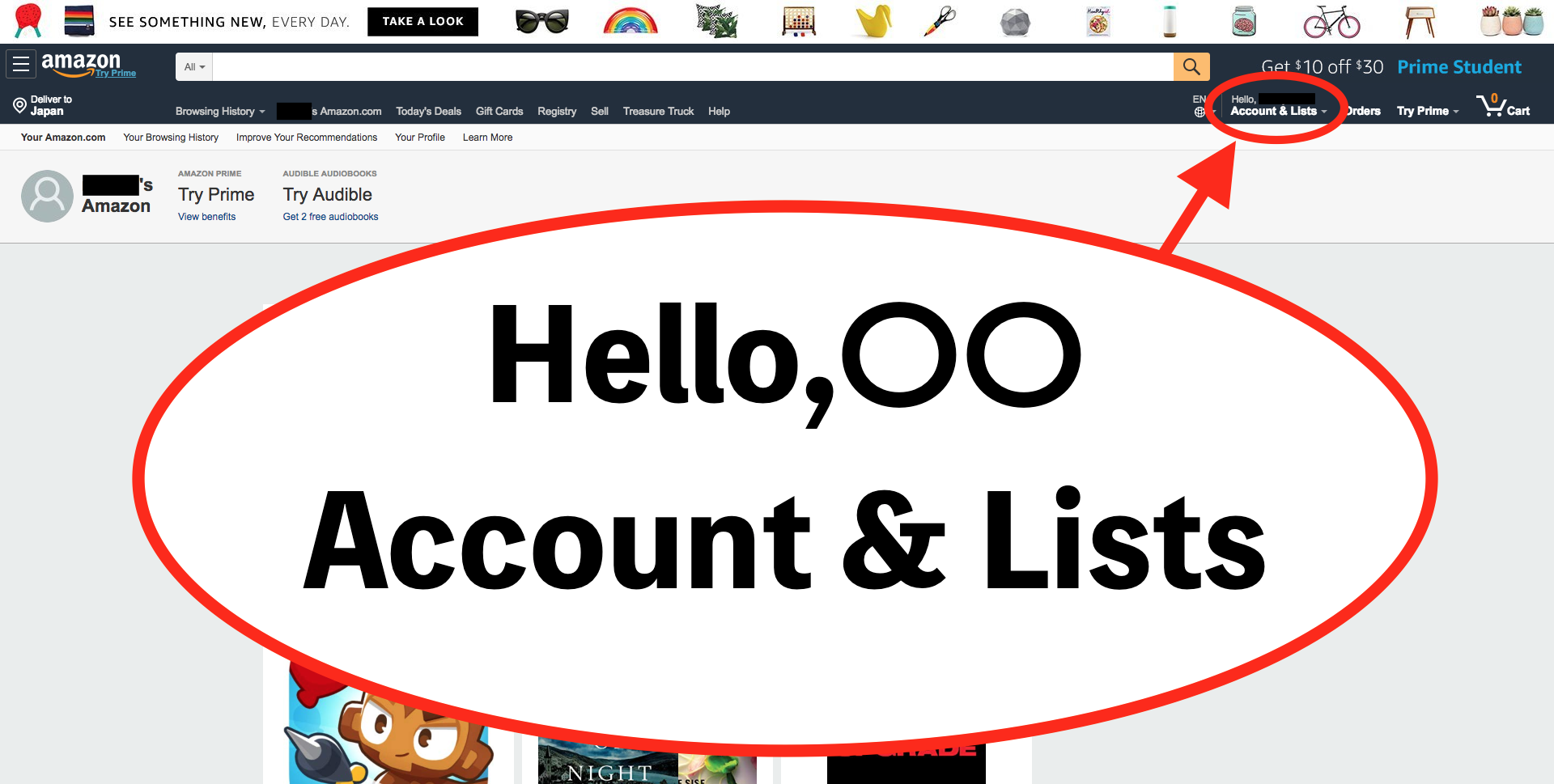
(2) 「Your Account」クリック
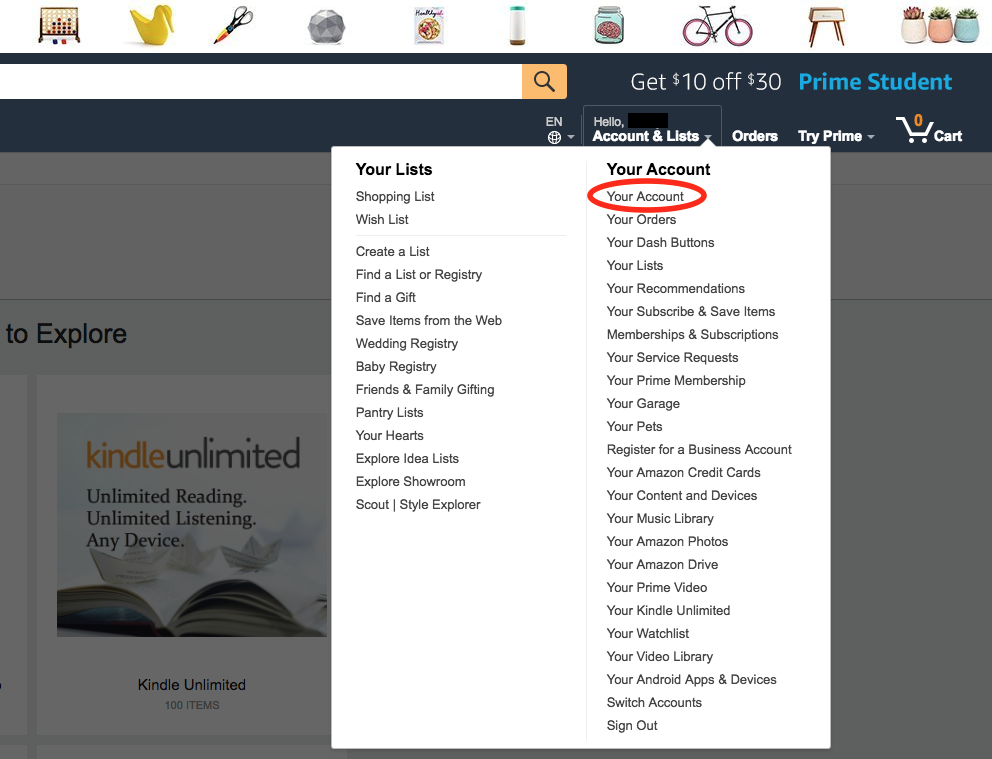
(3) 「Your Addresses」をクリック
Your Addressesと記載されているボタンをクリックします。
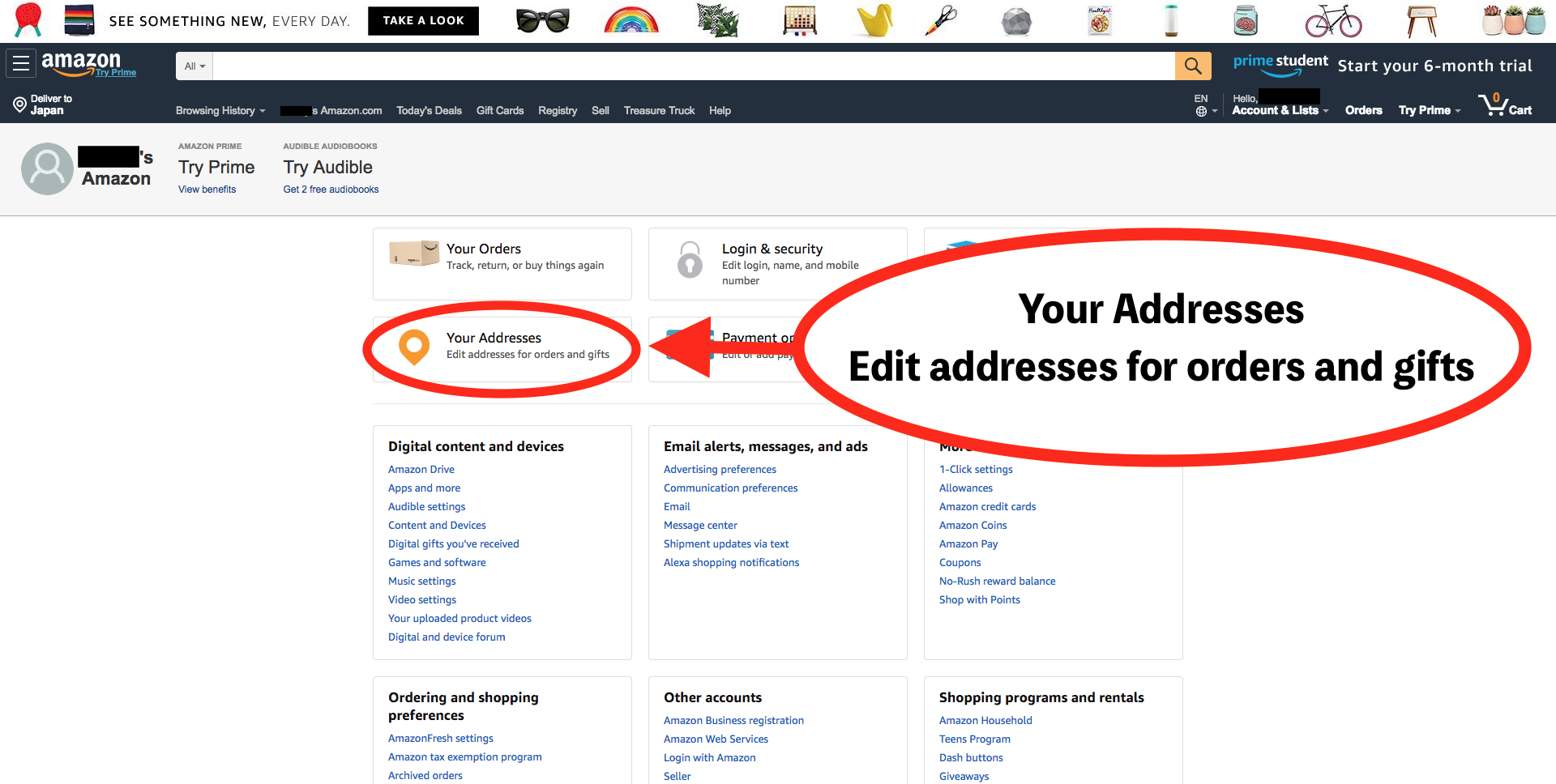
(4) 「+Add Address」をクリックして住所を追加
+Add Addressと書かれている四角で囲まれている部分をクリックして、住所を追加しましょう。
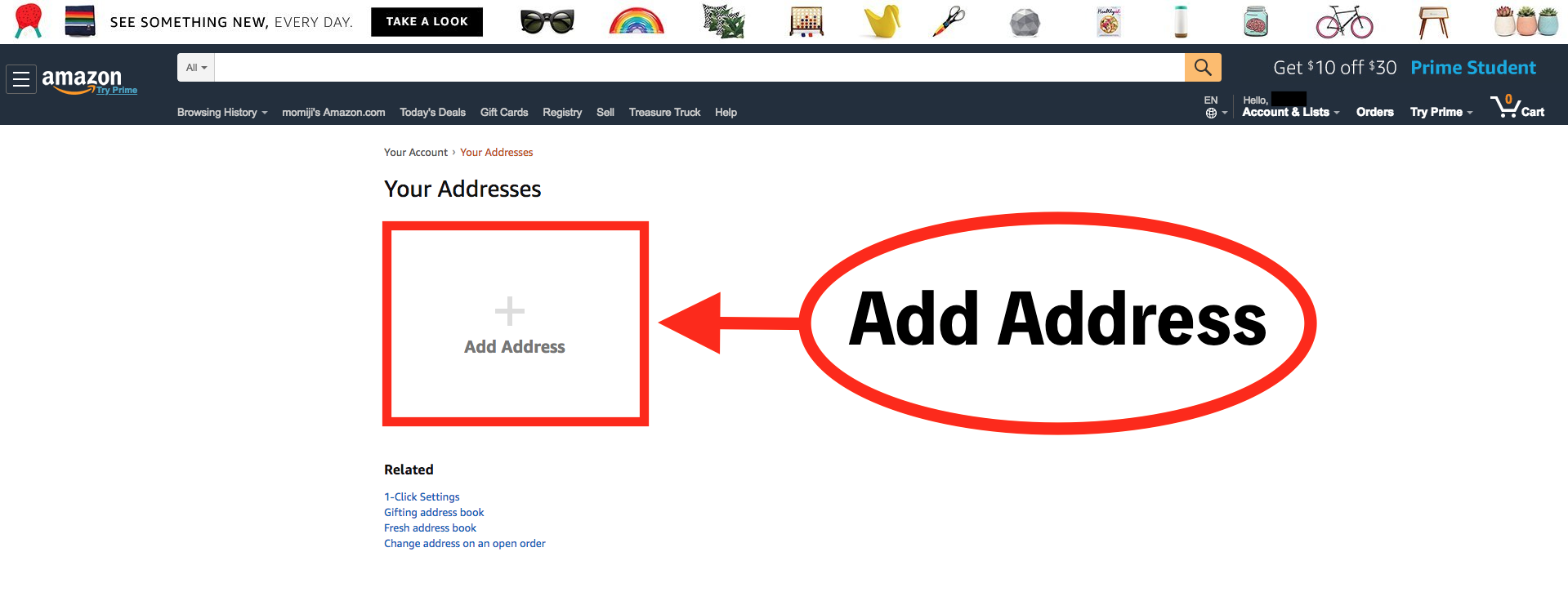
(5) 住所を入力
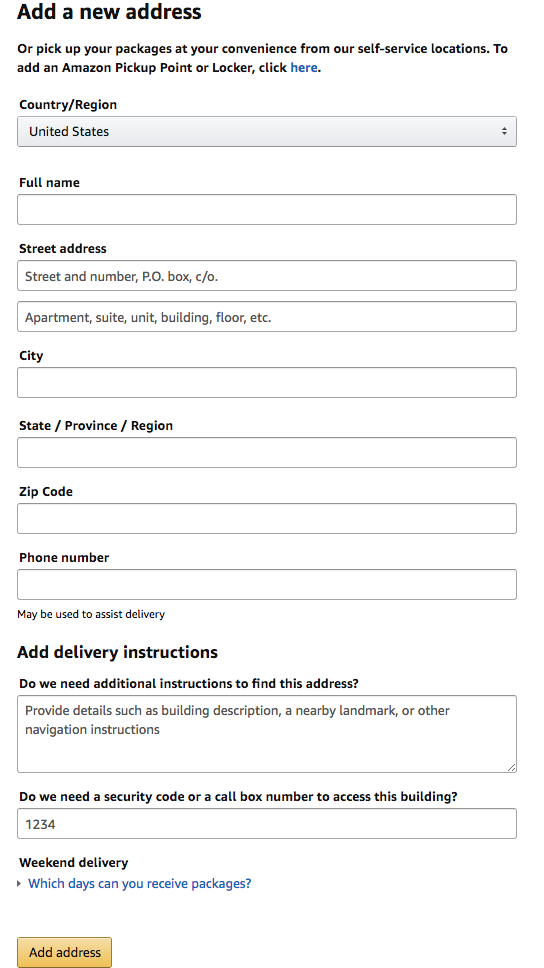
追加する住所を入力していきます。上から順に解説していきましょう。

【Country/Region】国を選択。Japanを選択。

【Full name】氏名を半角ローマ字で入力。(例:Taro Watanabe)

【Street address】
① Street and number, P.O. box. c/o.→番地 (例:1-1 Chiyoda)
②Apartment, suite, unit, building, floor, etc.→建物名(例:Tokyo BLDG 2F 205)

【City】市区町村(例1:Chiyoda-ku)(例2:Chiba-shi, Chuo-ku)

【State/Province/Region】都道府県 (例1:Tokyo)(例2:Chiba-ken)

【Zip Code】郵便番号

【Phone number】電話番号(例:+81 80 1234 5678) 国番号+81を先頭に付けて、電話番号頭の0を取ります。
(6) 「Add address」クリック
全て入力し終わったら、画面一番下の「Add address」をクリックします。

(7) Address saved 住所登録完了
住所を追加すると、先ほどのAdd Addressと記載された四角いボックスの横に住所が追加されます。さらに住所を追加したい場合には、「Add Address」から追加可能です。
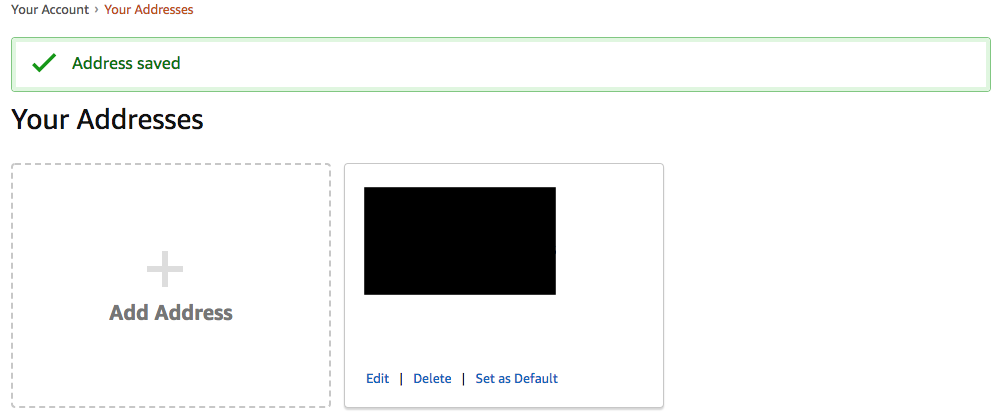
2-2:クレジットカード登録方法
ショッピングする為には、クレジットカードの登録も必要です。
スムーズにショッピングができる様に事前に登録しておきましょう。
Amazon.com USAアカウントへサインインしておきます。
(1) 「Hello,〇〇」クリック
Hello,〇〇と名前が表示されている部分をクリックしましょう。
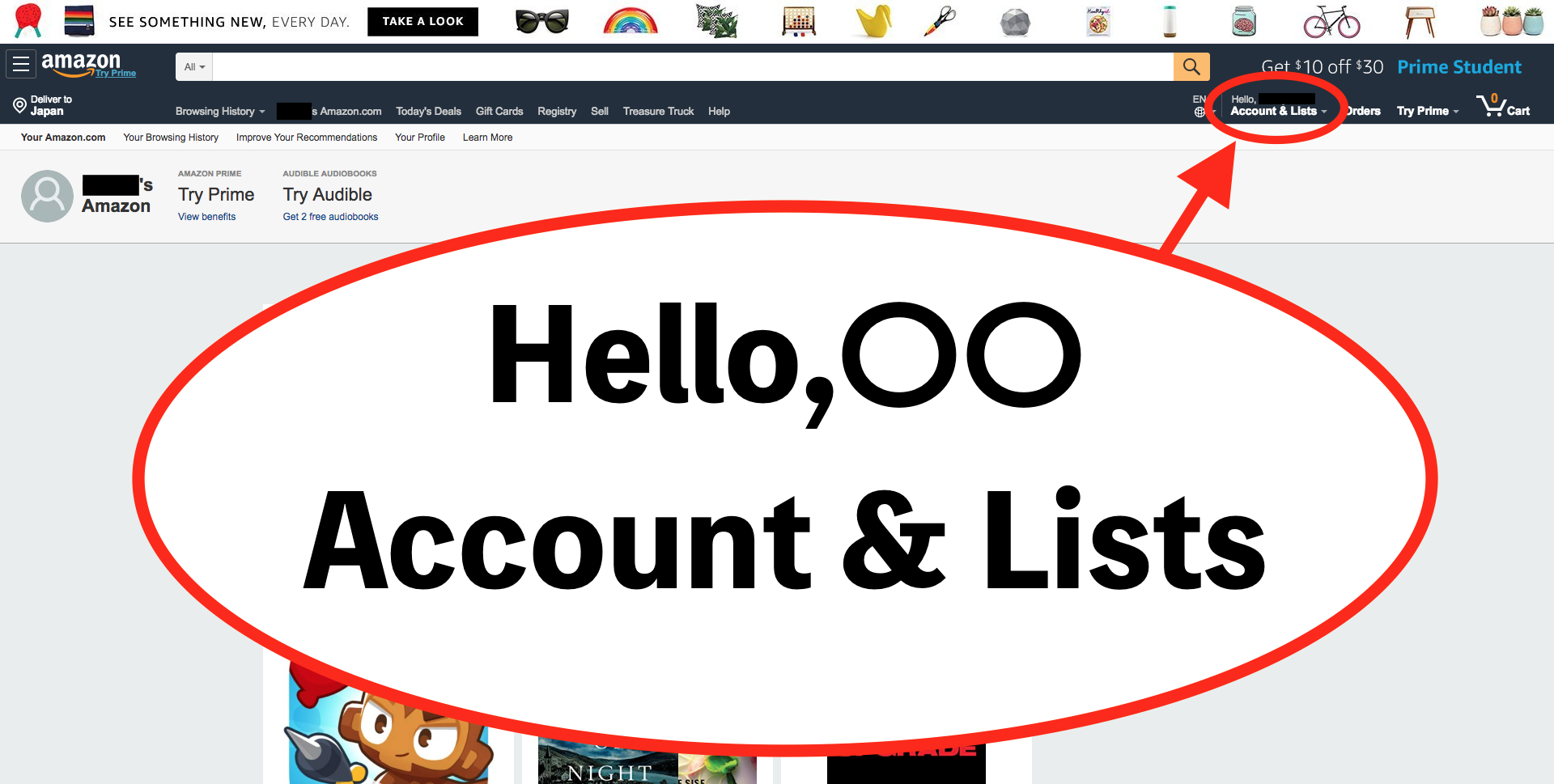
(2) 「Payment options」クリック
アカウント&リスト(Account&Lists)の中の「Payment options」を選択します。
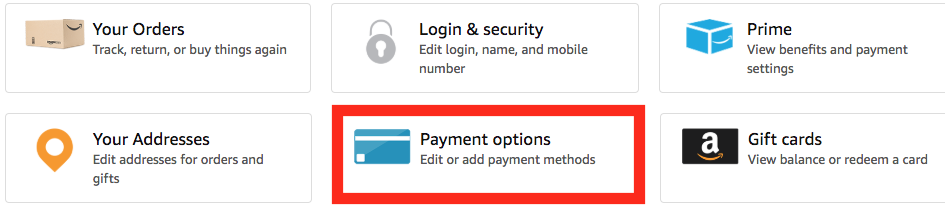
(3) クレジットカード情報の入力
クレジットカード情報を入力していきましょう。
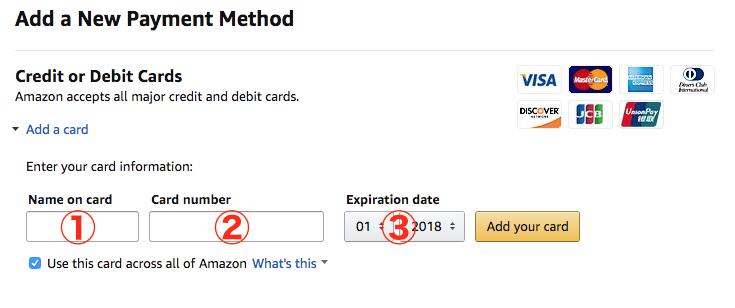
① Name on card: カード名義人氏名(例:TARO WATANABE)
② Card number:クレジットカード番号
③ Expiration date:カード有効期限
クレジットカードに記載されているまま、入力していきます。
(4) 「Add your card」クリック
クレジットカード情報を入力したら「Add your card」をクリックし、カードを追加しましょう。
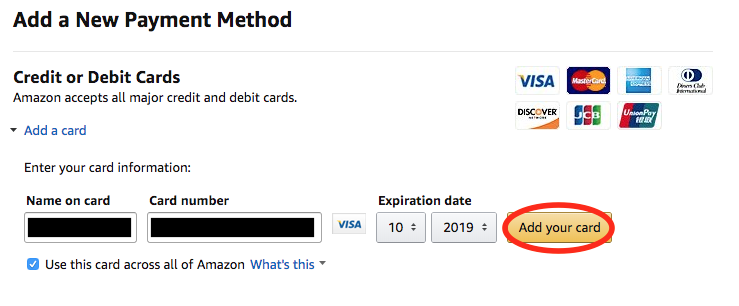
(5) サインインする
サインイン(Sign in)を求められます。
登録したAmazon.com USAアカウントのパスワードを入力し「Sign in」をクリックしましょう。
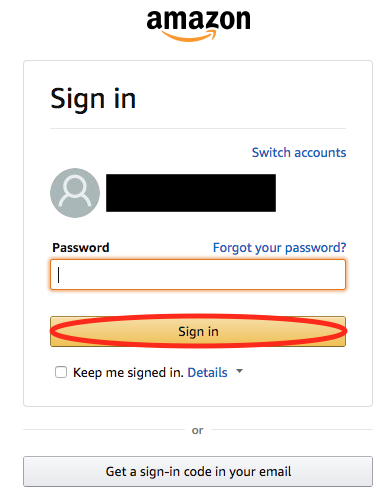
(6) 利用する住所を選択し「Use this address」をクリック
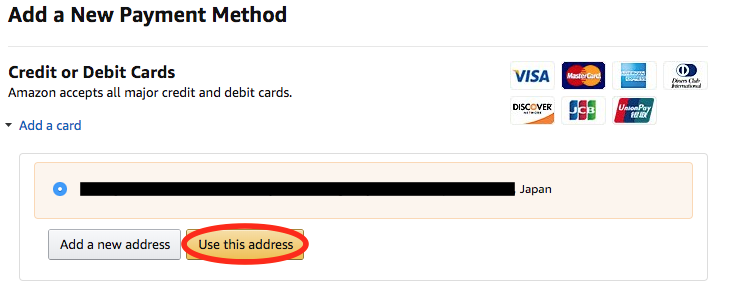
(7) 「OK」クリック

(8) クレジットカード情報の追加完了
Payment method addedと記載され、下記画面の様にクレジットカード情報が追加されたら手続きは完了です。
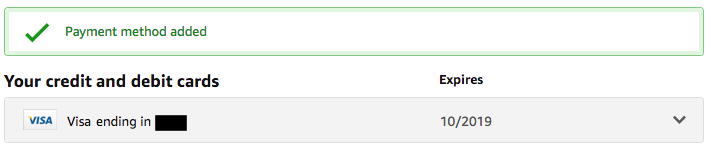
3:Amazon.comで商品を購入する方法
Amazon.com USAアカウントで早速買い物をしたい!
AmazonのUSAアカウントでの買い物は、日本のAmazon.co.jpとほぼ変わりません。検索の仕方や、購入方法も同じです。
しかし、英語になると一気に訳が分からなくなる!
そんなことのない様に、一通りの購入方法を手順に沿って紹介していきます。
3-1:USAアカウントでの商品購入手順
USAアカウントで商品を購入する手順を紹介しましょう。
Amazon.comへアクセスし、USAアカウントにサインインしておきます。
(1) 画面上部の検索バナーで検索できる
日本のAmazon.co.jpのサイトと同じで、画面上部には検索バナーがあります。検索したい場合には、ここから検索可能です。

(2) 購入したい商品を決める
購入したい商品が決まったら、クリックします。
今回はオバマ元大統領の本を購入してみましょう。
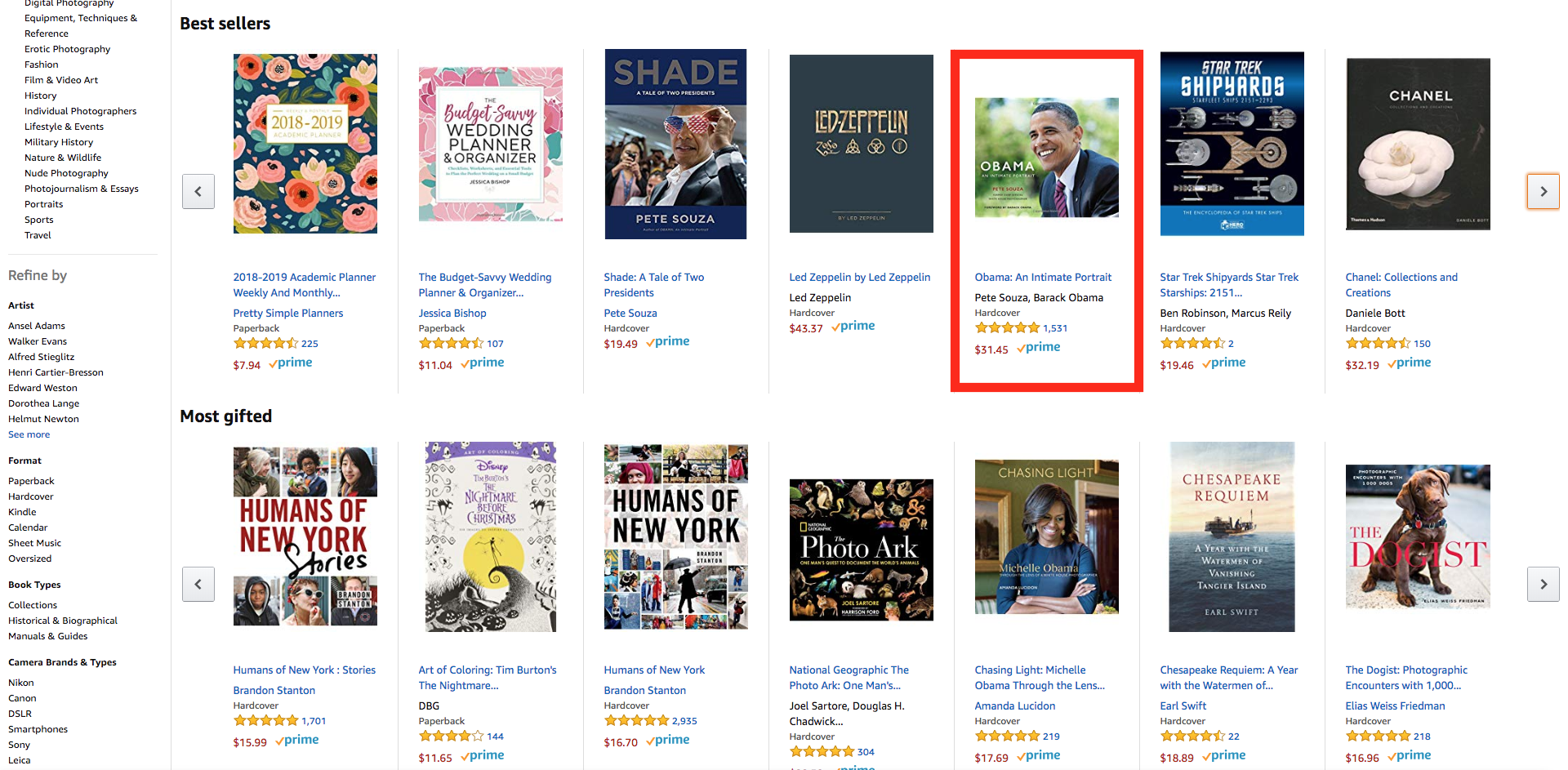
(3) 「Add to Cart」をクリック
購入したい商品に間違いがなければカートに商品を追加します。
「Add to Cart」をクリックしましょう。
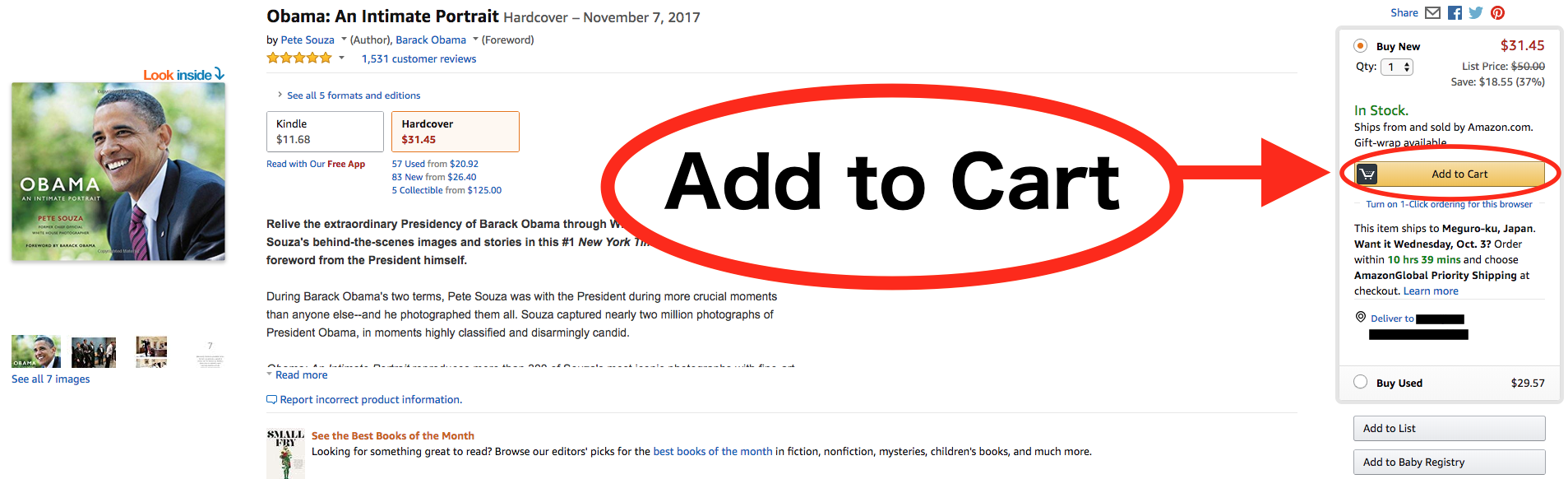
(4) 「Proceed to checkout」クリック
カートに商品が追加されたのでレジへ進みます。
「Proceed to checkout」をクリックしましょう。

(5) 配送する住所を選択「Deliver to this address」クリック
配送する住所を選択します。すでに配送したい住所が登録されている場合には、その住所が記載されている下にある「Deliver to this address」をクリックしましょう。
登録されていない住所へ配送したい場合には、Add a new addressから住所を追加する事が出来ます。
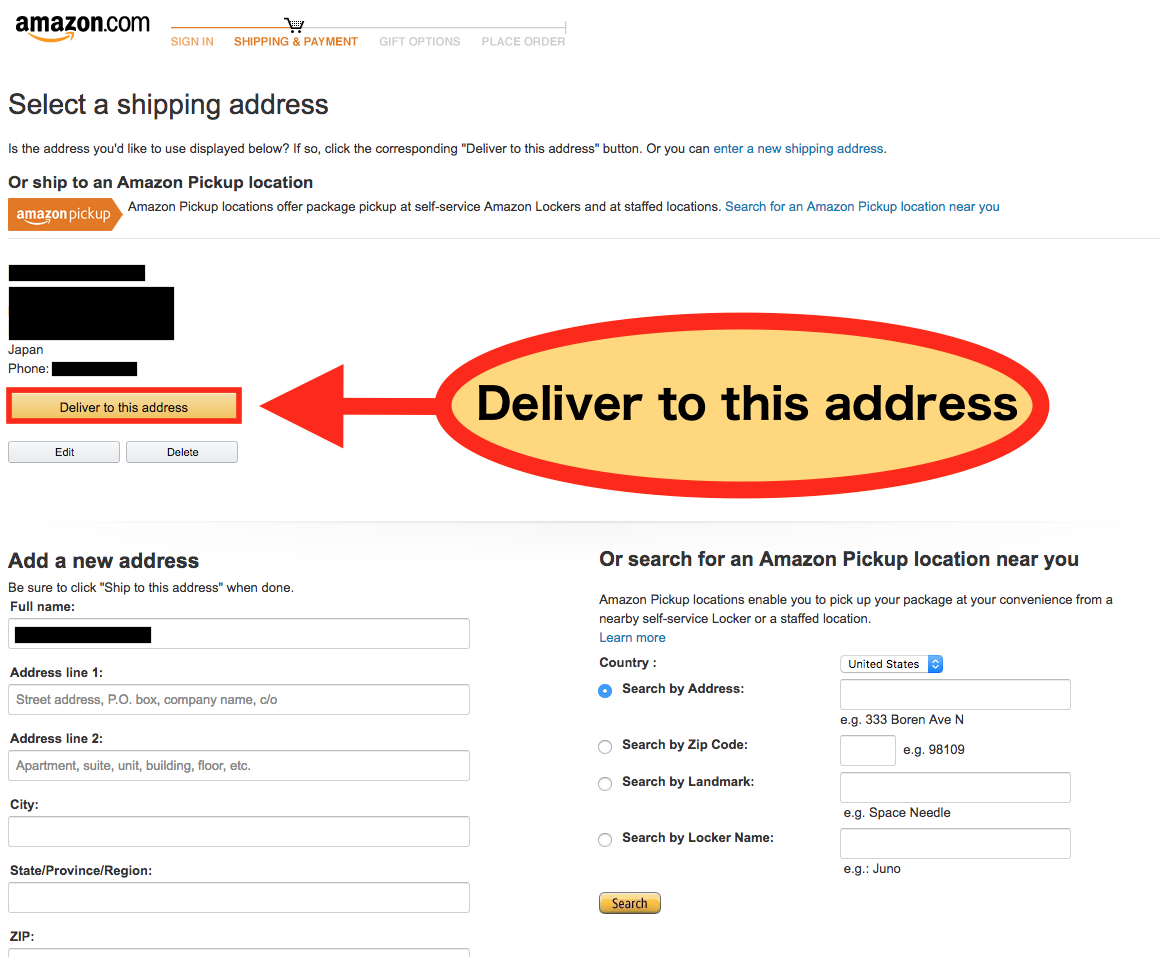
(6) 「Continue」クリック
赤色で囲った【Choose a delivery option】で配送オプションを選択します。配送オプションによって、商品が届くまでの時間と料金が異なります。詳しくは下記URLをご覧ください。
配送オプション選択後、「Continue」をクリックします。
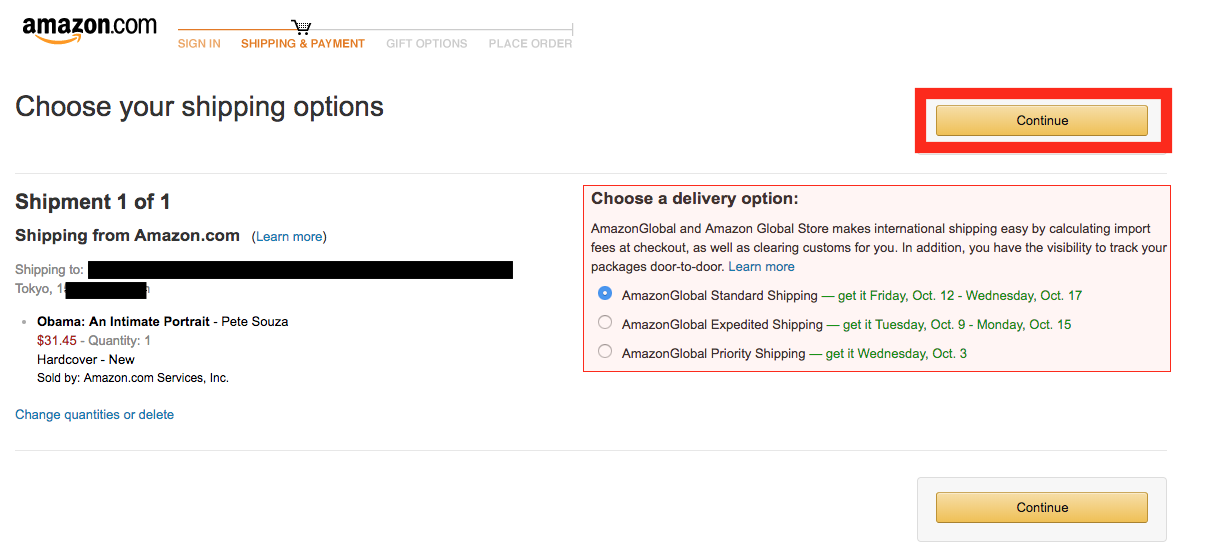
(7) 「Continue」クリック
支払い方法に間違いがないか確認し「Continue」をクリックしましょう。
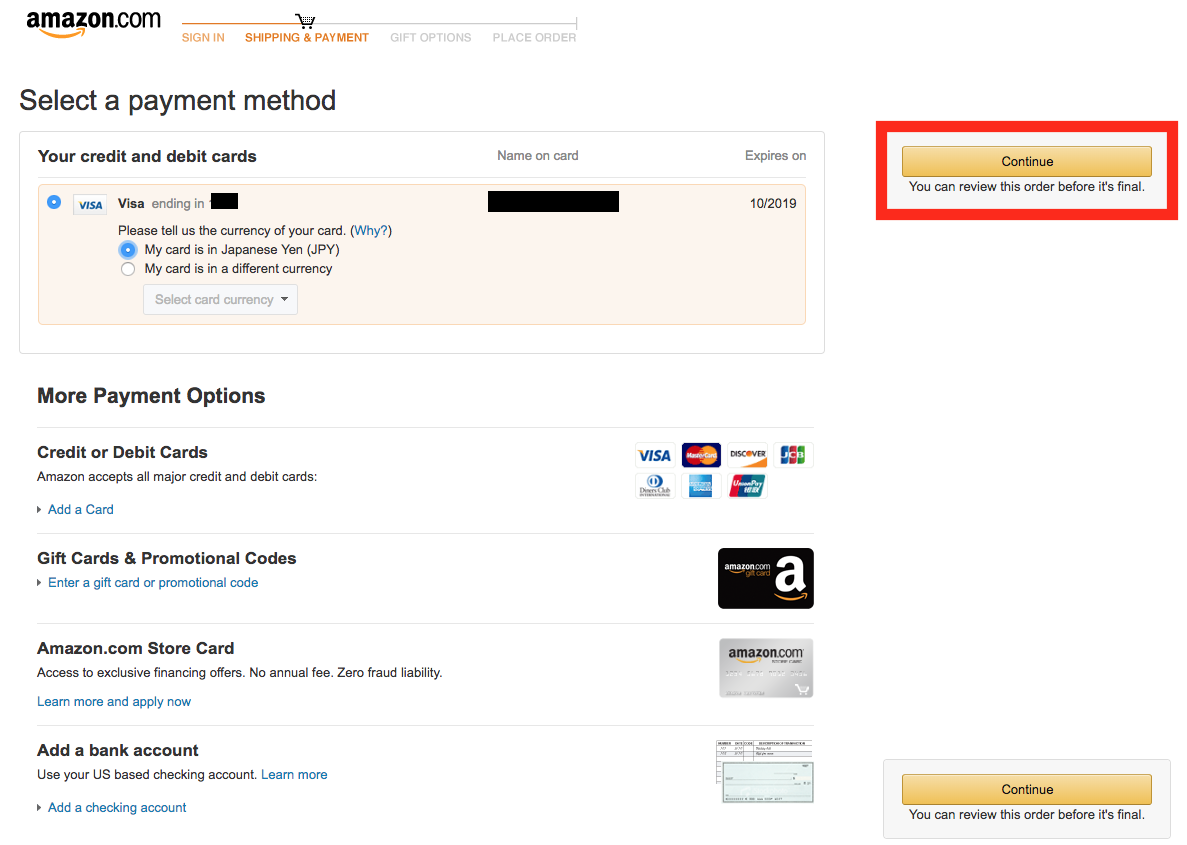
(8) 「Place your order in JPY」をクリック
最後にもう一度、配送先・支払い方法。配送オプションを確認します。画面右側の「Order total : JPY 5.936」と記載されているのが支払い金額になります。
日本円で計算されているのでわかりやすいですね。
問題なければ「Place your order in JPY」と書かれている黄色いボタンをクリックします。
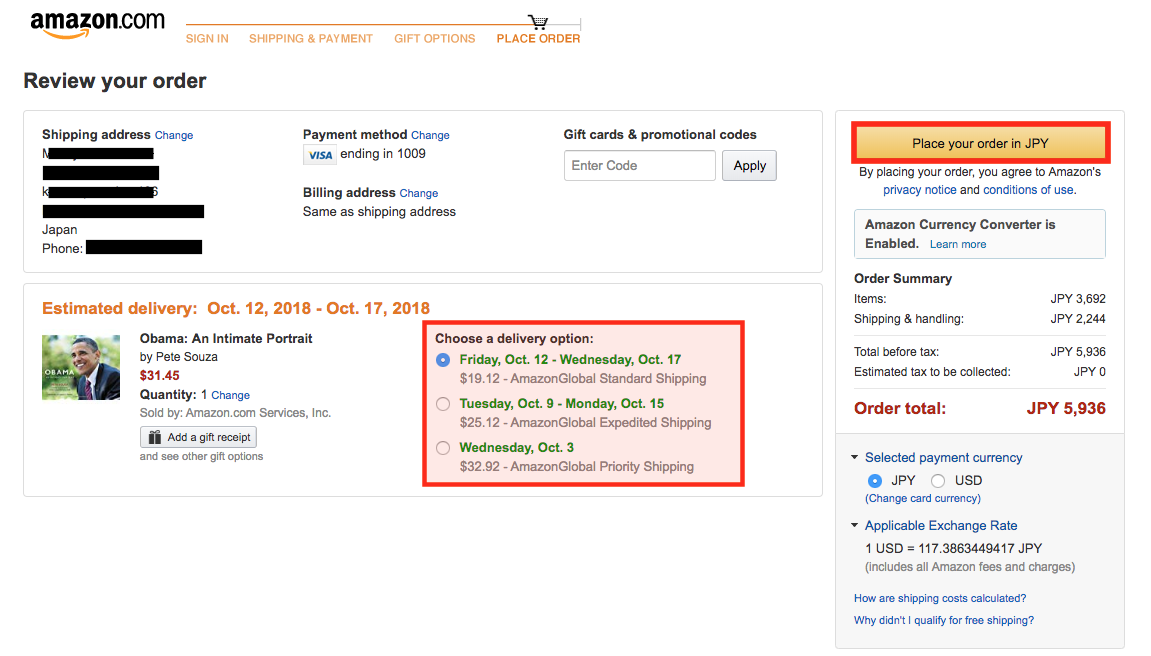
(9) 購入完了
「Thank you, your order has been placed.」
下記画面の様に、購入完了画面になれば手続きは終わりです。
以上の流れで、Amazon.comでショッピングする事が出来ます。

まとめ
AmazonのUSAアカウントの作り方について詳しく紹介してきました。
日本のAmazon.co.jpのアカウントを持っていてもAmazon.comのアメリカ版でショッピングする事は出来ません。Amazon.comのアメリカ版でショッピングしたければ、USAアカウントを作る必要があります。
メールアドレスさえあれば簡単にUSAアカウントを作る事が可能です。また、USAアカウントを作成すれば他12カ国のAmazonへサインインし利用する事が出来ます。 作っておいて損はないでしょう。基本的には、日本のAmazon.co.jpと使い方は同じです。
AmazonユーザーならAmazon.comの方が使いやすいかもしれませんね。
簡単に登録できるので是非参考にしてみてください。



コメント