
- Appleギフトカードを貰ったけれど、登録方法が分からない…
- どの様に利用したら良いのか分からない…
初めて行うことに対して最初から分かっている人なんていませんよね。
Appleギフトカードを初めて利用する場合も同じです。
初めて利用する場合、何から行えば良いのか分からないでしょう。
Appleギフトカードを利用するためには、AppleギフトカードをApple IDへ登録する必要があるのです。
今回はAppleギフトカードの登録方法から、実際に利用する方法まで詳しく解説します。
目次
1:Appleギフトカード登録方法

Appleギフトカードを利用するためには、自身のApp IDへ登録が必要です。
Apple IDへ引き替えると、主に3つのお店で利用する事が出来ます。
- iTunes Store
- App Store
- iBook Store
主に上記3つのお店で利用する事が可能です。
同一のApple IDでサインインしていれば、3つのお店全てで残高を利用する事が出来ます。
Appleギフトカードの残高は、ゼロになるまで残高から支払いが行われるのです。
Appleギフトカードを利用するために、まずはApple IDへAppleギフトカードを登録しましょう。
その方法を、PC版とiPhone版の2つでご紹介します。
1-1:PCでAppleギフトカードを登録する
PCからAppleギフトカードを登録する方法をご紹介しましょう。
MacまたはWindowsのPCからAppleギフトカードの登録を行う際には、この方法で登録を行います。
(1)「iTunes Store」を開く
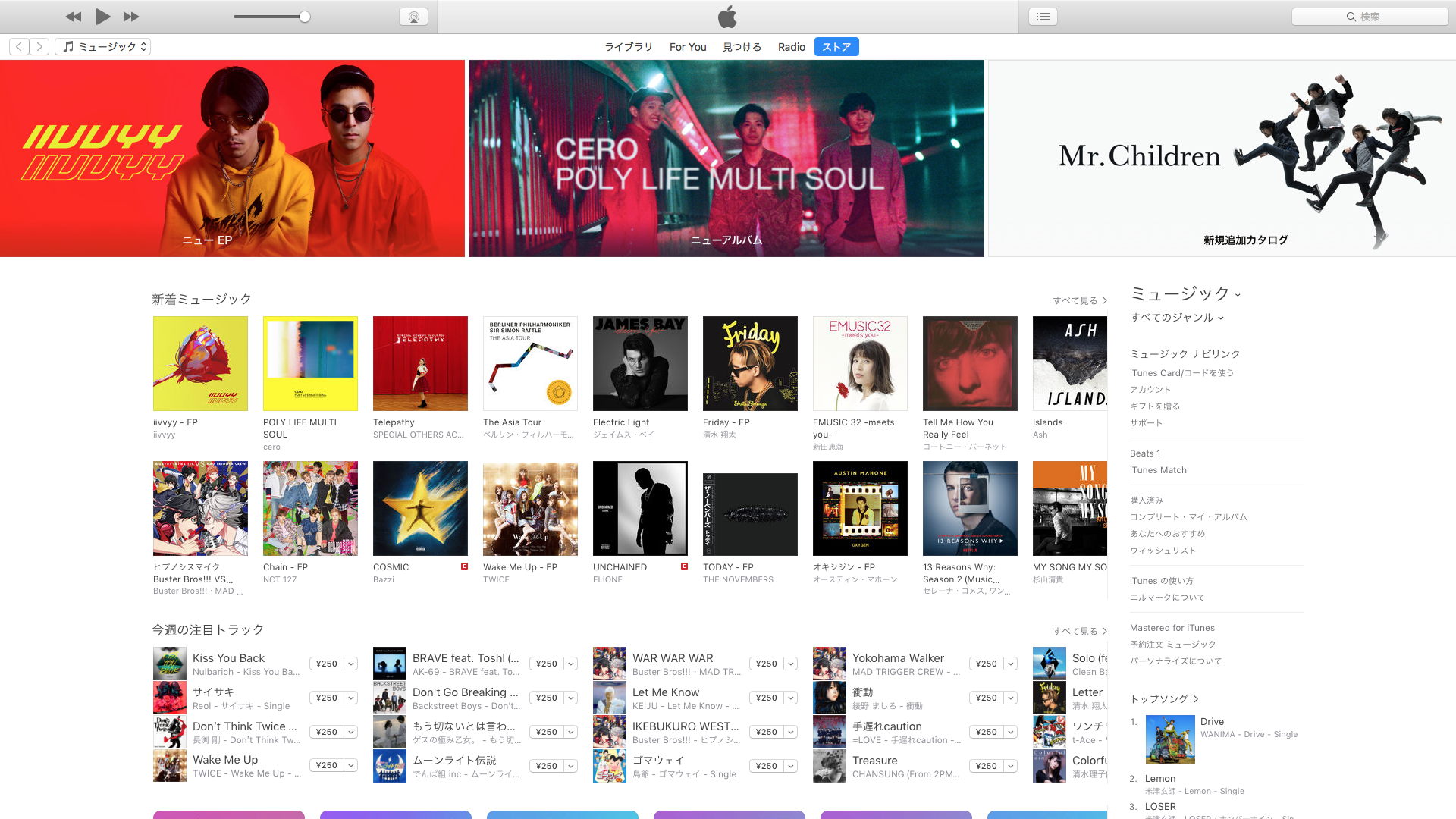
(2)「アカウント」クリック
画面上部のアカウントをクリックします。
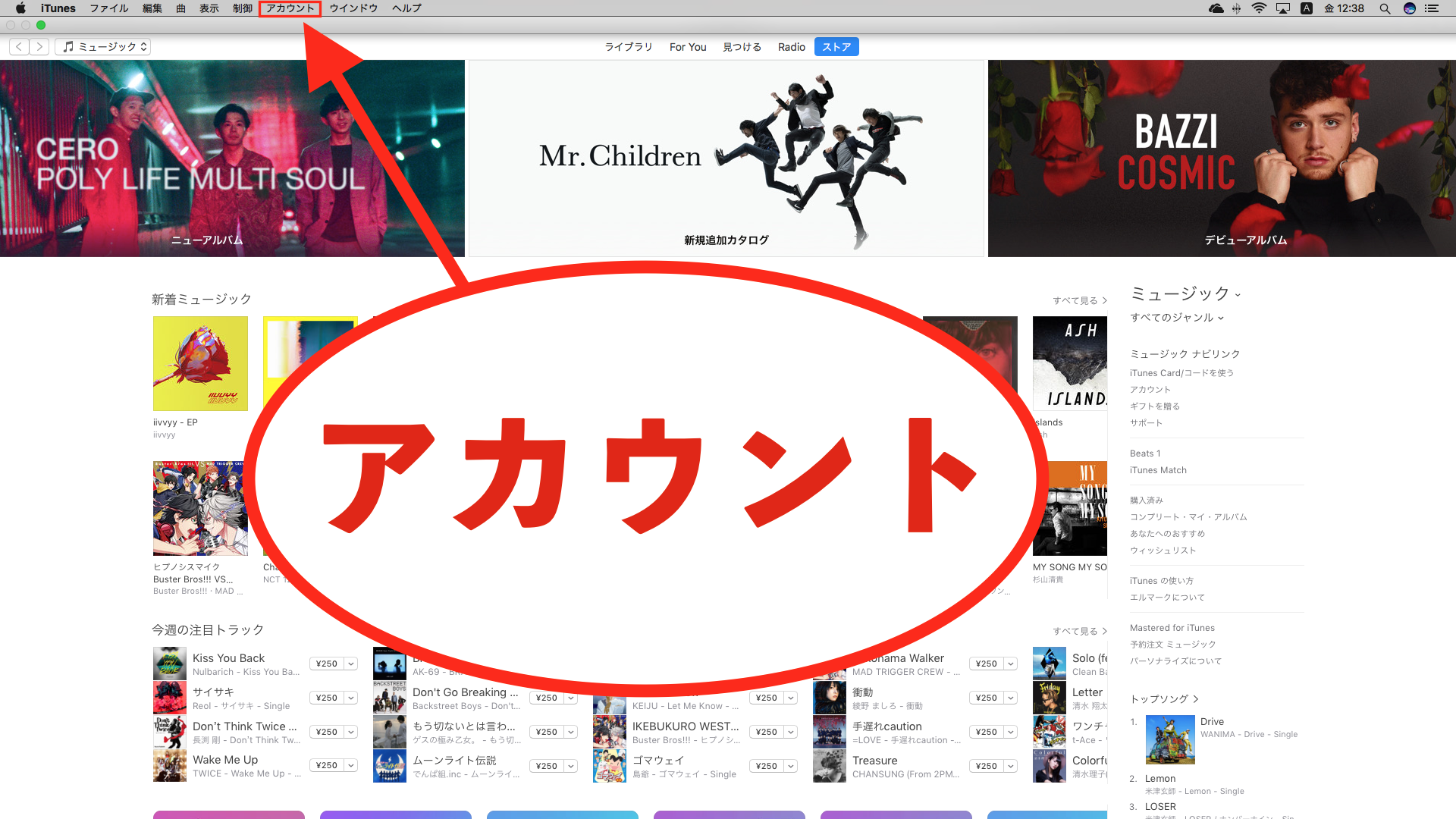
(3)「コードを使う」クリック
メニューバーから「アカウント」をクリックすると、ポップが表示されます。
ポップの中の項目から「コードを使う」をクリックしましょう。
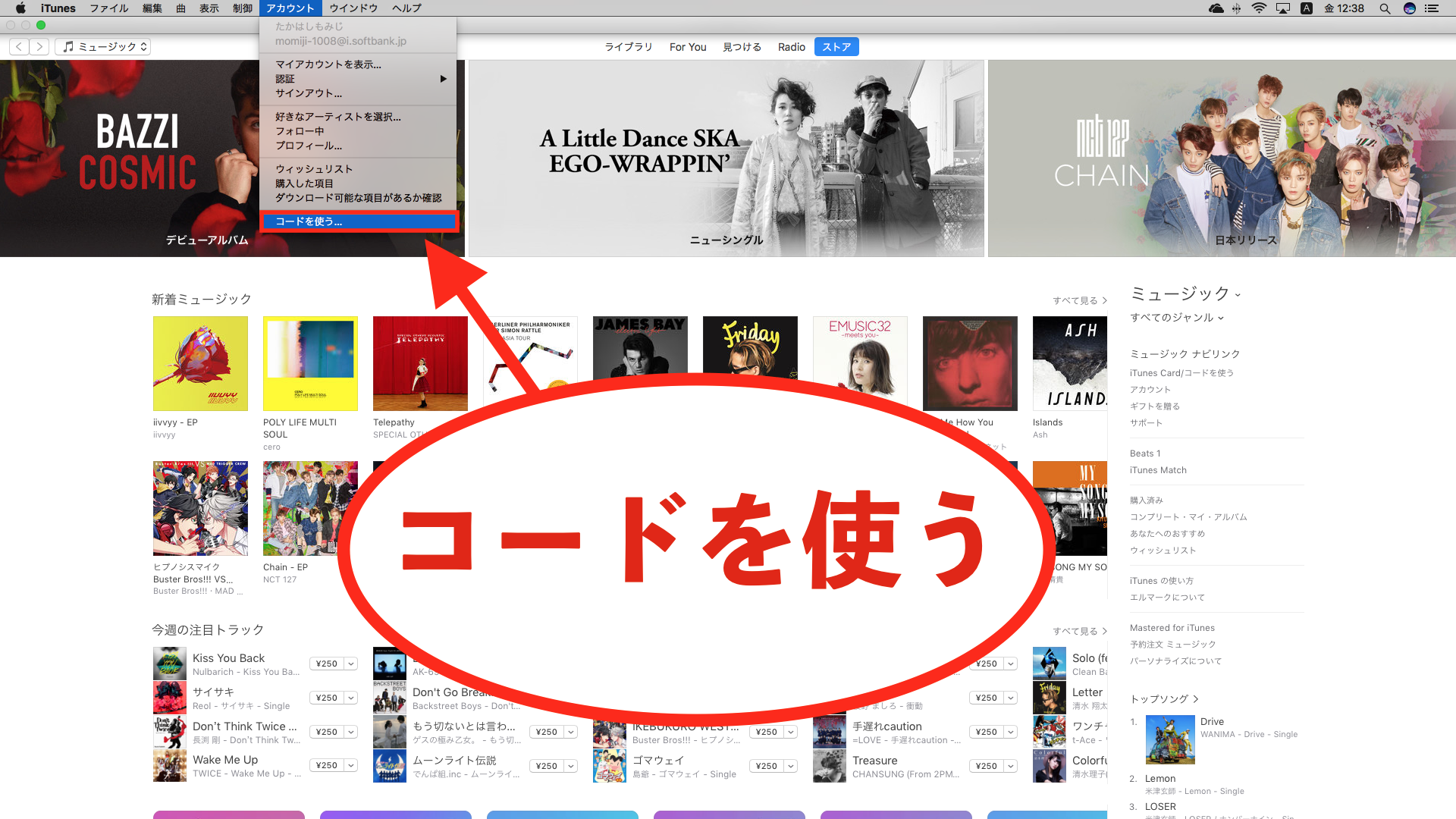
(4)サインイン
Apple IDとパスワードを使ってサインインします。
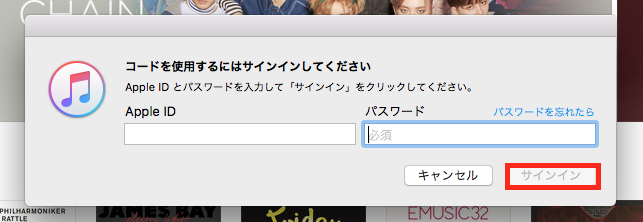
(5)コードの読み込み・入力
コードをカメラで読み取るか、コードを手入力し「Appleギフトカード/コードを使う」をクリックし完了しましょう。
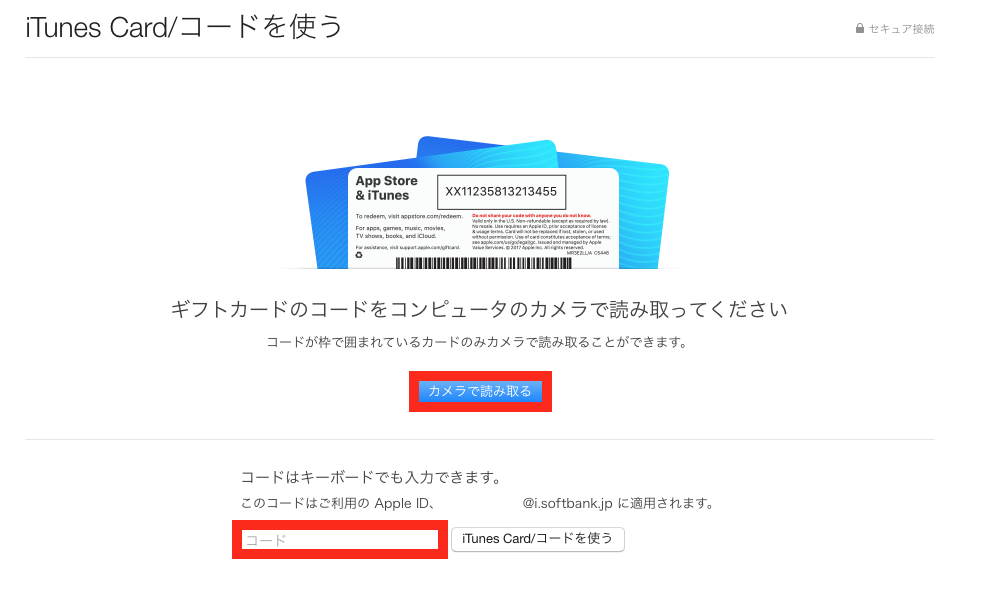
Appleギフトカードのコードをカメラで読み込む場合には、条件があります。
下記画像の様に、コードの周りが枠線で囲まれていれば読み込み可能です。
枠線で囲まれていない場合には、読み込みができないので注意しましょう。
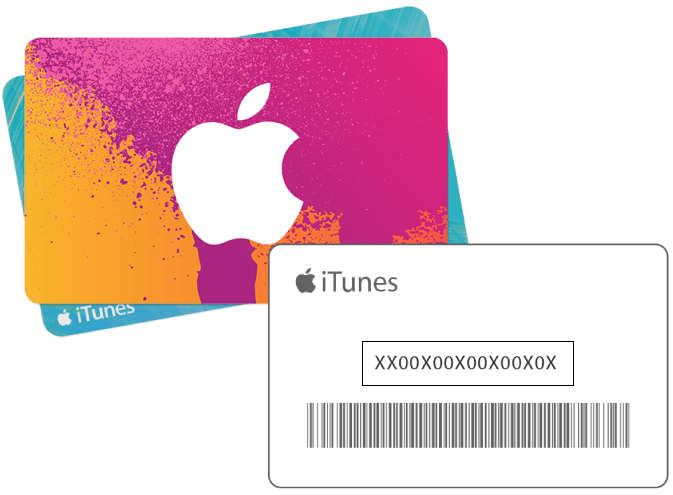
MacもしくはWindowsのPCからAppleギフトカードを登録する場合には、上記の方法で登録します。
1-2:iPhoneでAppleギフトカードを登録する
iPhone・iPad・iPod touchからAppleギフトカードを登録する方法を紹介しましょう。
登録はApple Storeから行います。
(1)「App store」開く
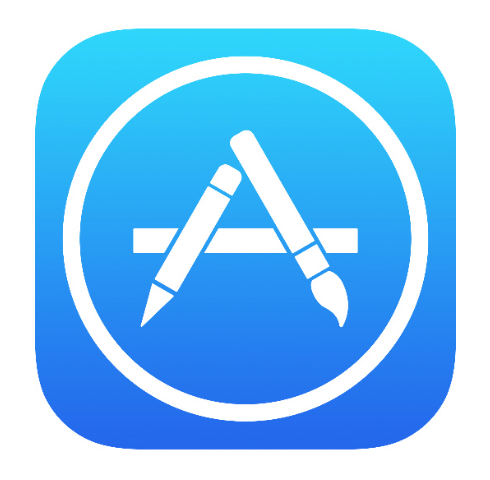
(2)「Apple IDアイコン」クリック
画面左下の「Today」をクリックした後、画面右上の「Apple IDアイコン」をクリックしましょう。
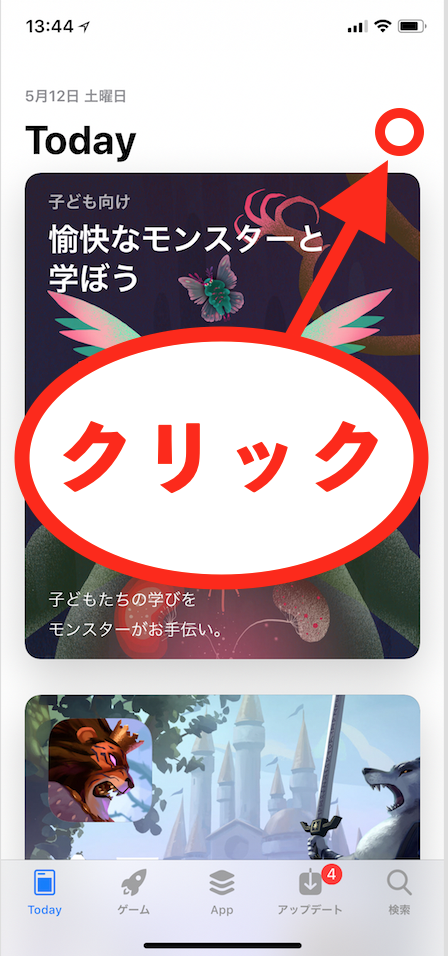
(3)「ギフトカードまたはコードを使う」クリック
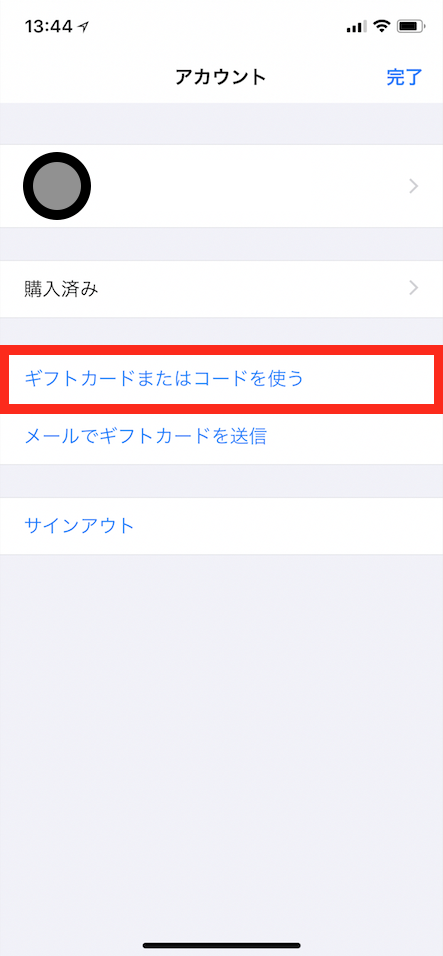
(4)サインイン
Apple IDのパスワードを入力し、サインインします。
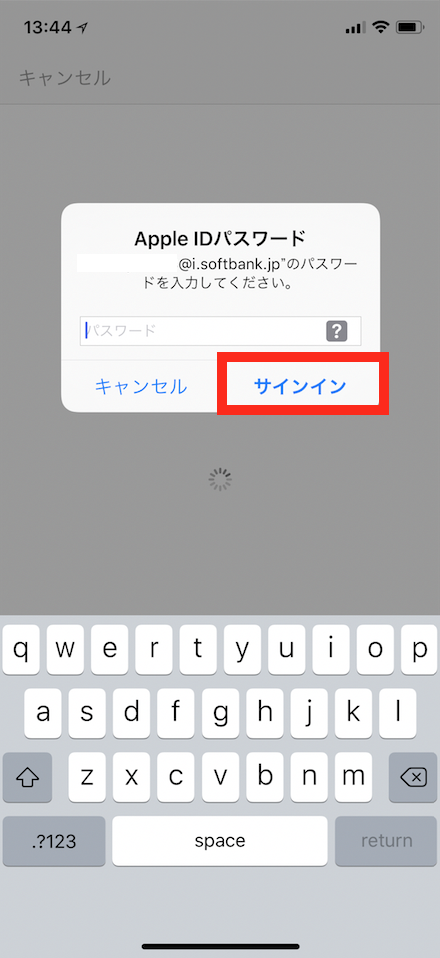
(5)「カメラで読み取る」もしくは「コード入力」
コードの周りに枠線で囲まれている場合にはカメラでコードを読み込みましょう。
枠線がない場合には、キーボードで入力し「コードを使う」をクリックします。
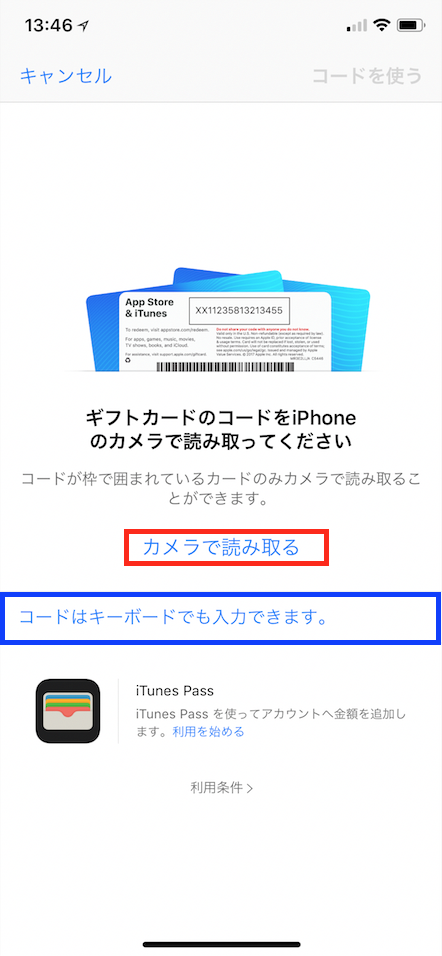
以上がiPhone・iPad・iPod touchでAppleギフトカードを登録する方法です。
2:登録したAppleギフトカードで購入する手順
- 登録したAppleギフトカードで、支払いを行いたい。
- Appleギフトカードで、どの様に支払えば良いのかわからない。
Apple IDへ登録したAppleギフトカードは、主に下記3つのお店で利用する事が出来ます。
- iTunes Store
- Apple Store
- iBooks Store
上記3つのお店では、クレジットカードやPayPalやキャリア決済で支払いを行う事が可能です。
AppleギフトカードをApple IDへ登録をすると自動的に、登録をしたAppleギフトカードの残高から支払いが行われます。
iTunes Store等で、欲しいアイテムを購入したい場合「支払い」ボタンをクリックすれば何もしなくてもAppleギフトカードの残高から支払いが優先的に行われるのです。
2-1:PCで購入する
PCでアイテムを実際に購入してみましょう。
今回はiTunes Storeで音楽を購入する方法を紹介します。
(1)iTunes Storeで購入する曲を決める
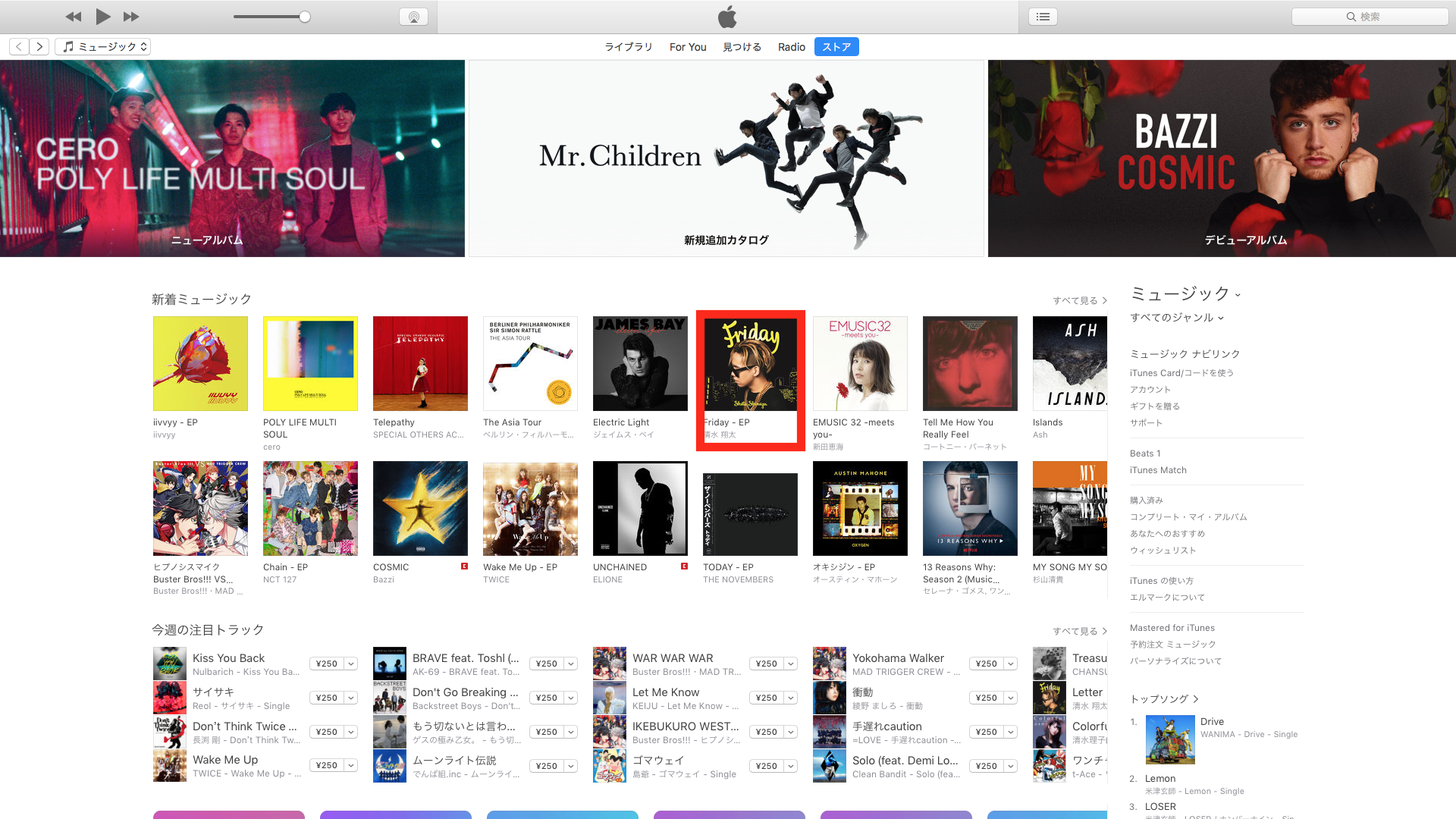
(2)「金額」クリック
欲しい音楽が決まったら、金額が記載されているボタンをクリックしましょう。
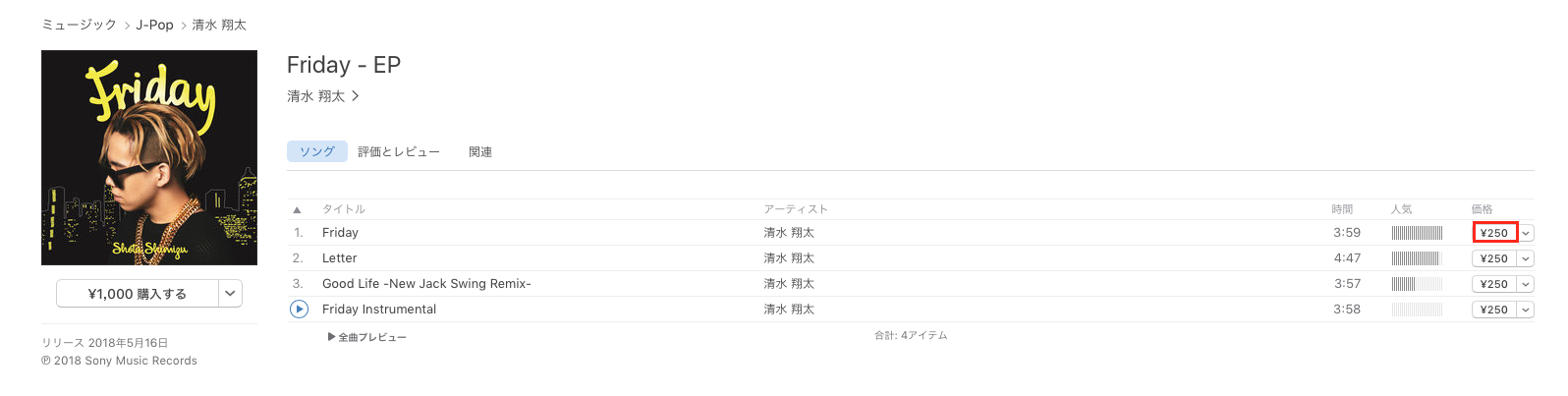
(3)サインイン
サインインを求められます。
Apple IDとパスワードを入力し「購入する」をクリックします。
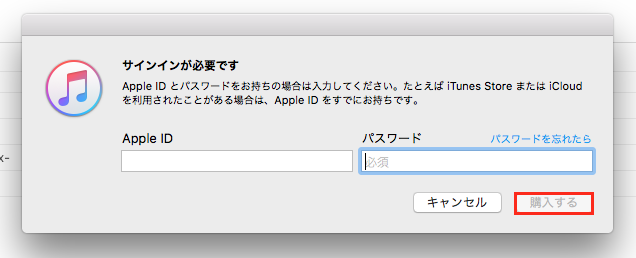
(4)「購入する」クリック
「購入する」ボタンをクリックすると、購入完了です。
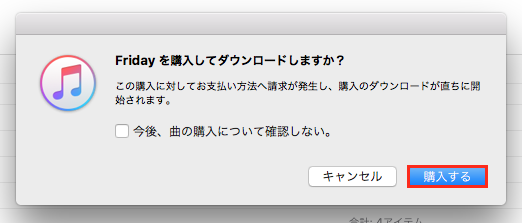
(5)ライブラリを確認
購入したアイテムはライブラリで確認する事が出来ます。
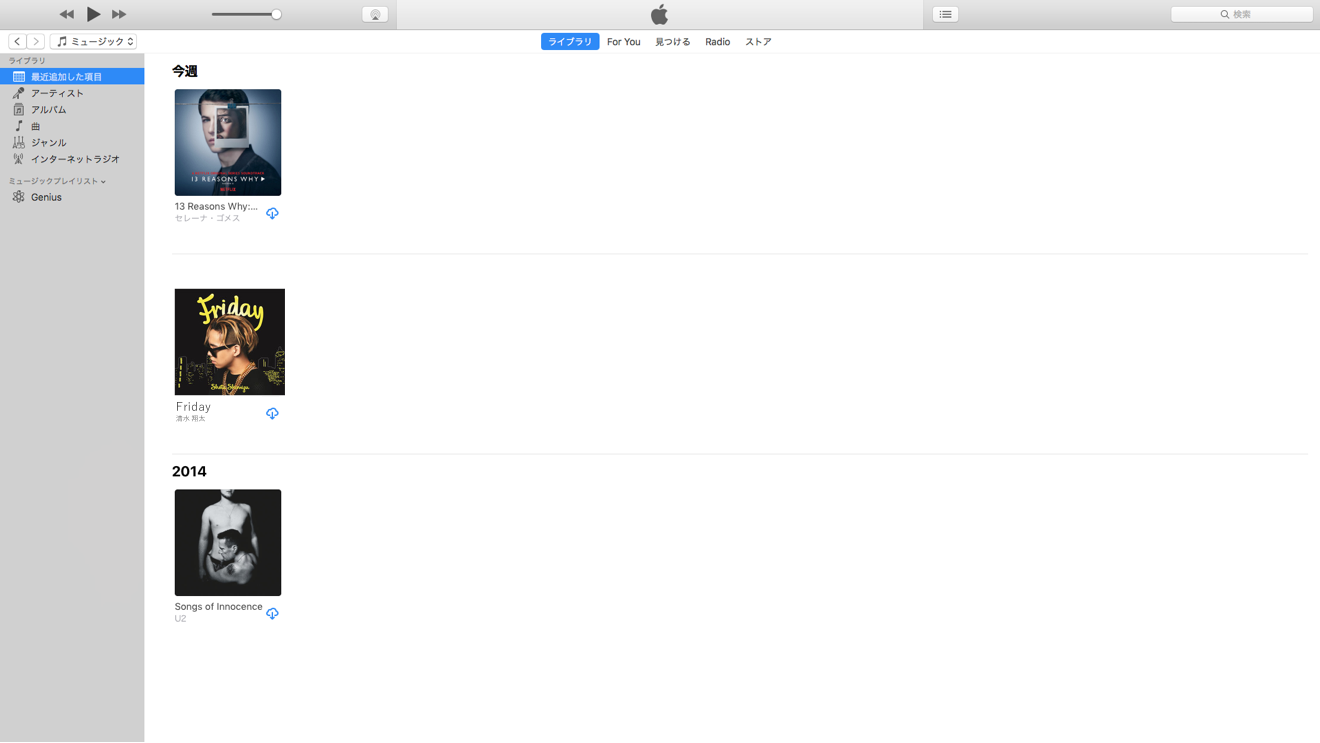
2-2:iPhoneで購入する
iPhoneでiTunes Storeの音楽を購入する方法を紹介しましょう。
(1)iTunes Storeで購入する曲を決める
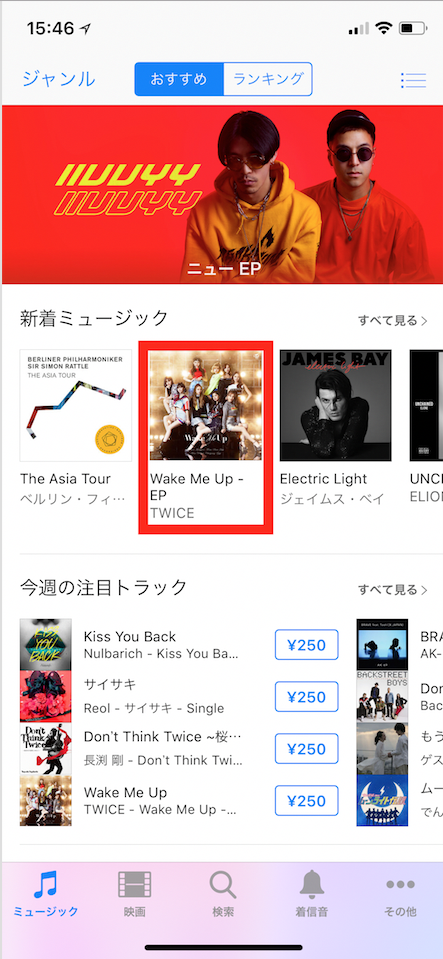
(2)「金額」クリック
購入する音楽が決まったら、金額が記載されている欄をクリックします。
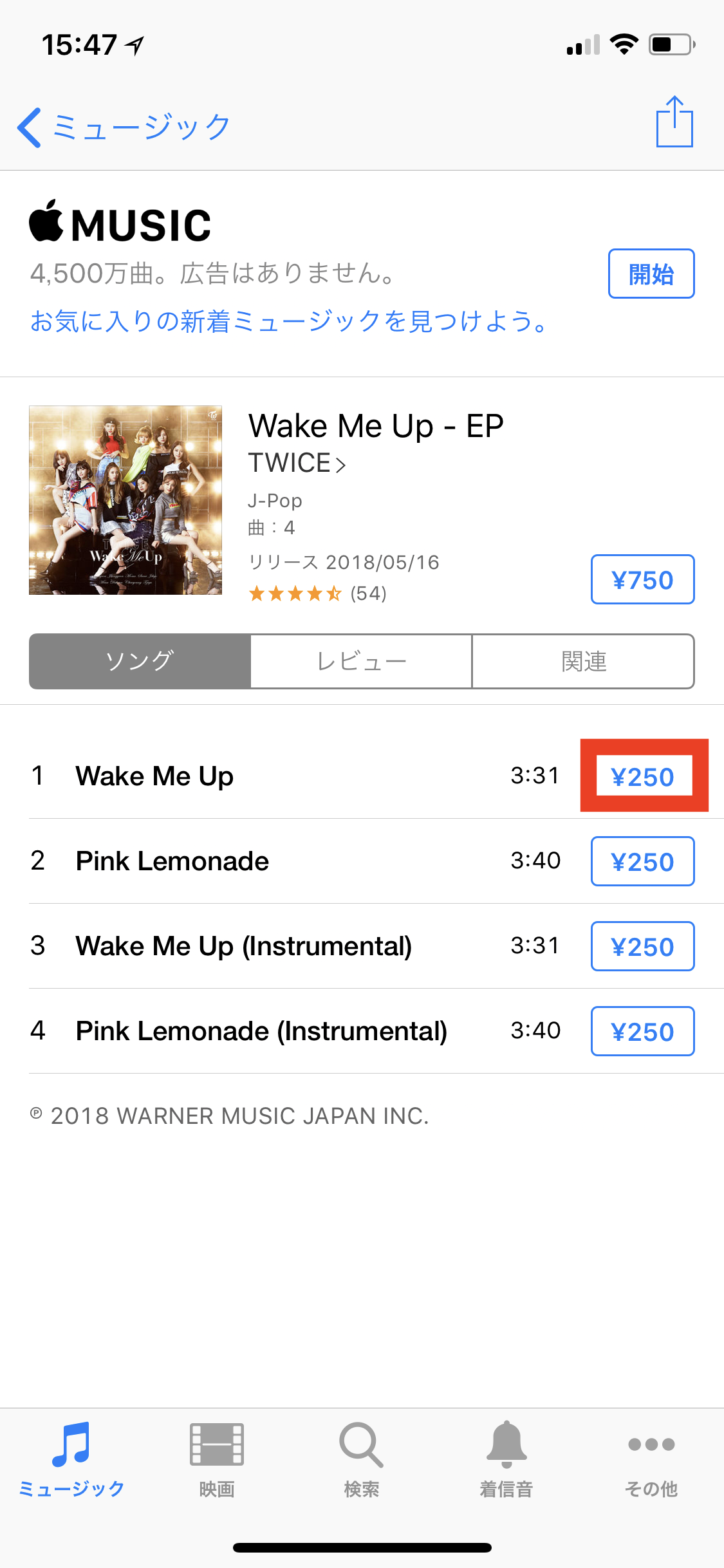
(3)「支払い」クリック
最後に支払いのボタンをクリックし購入を完了しましょう。
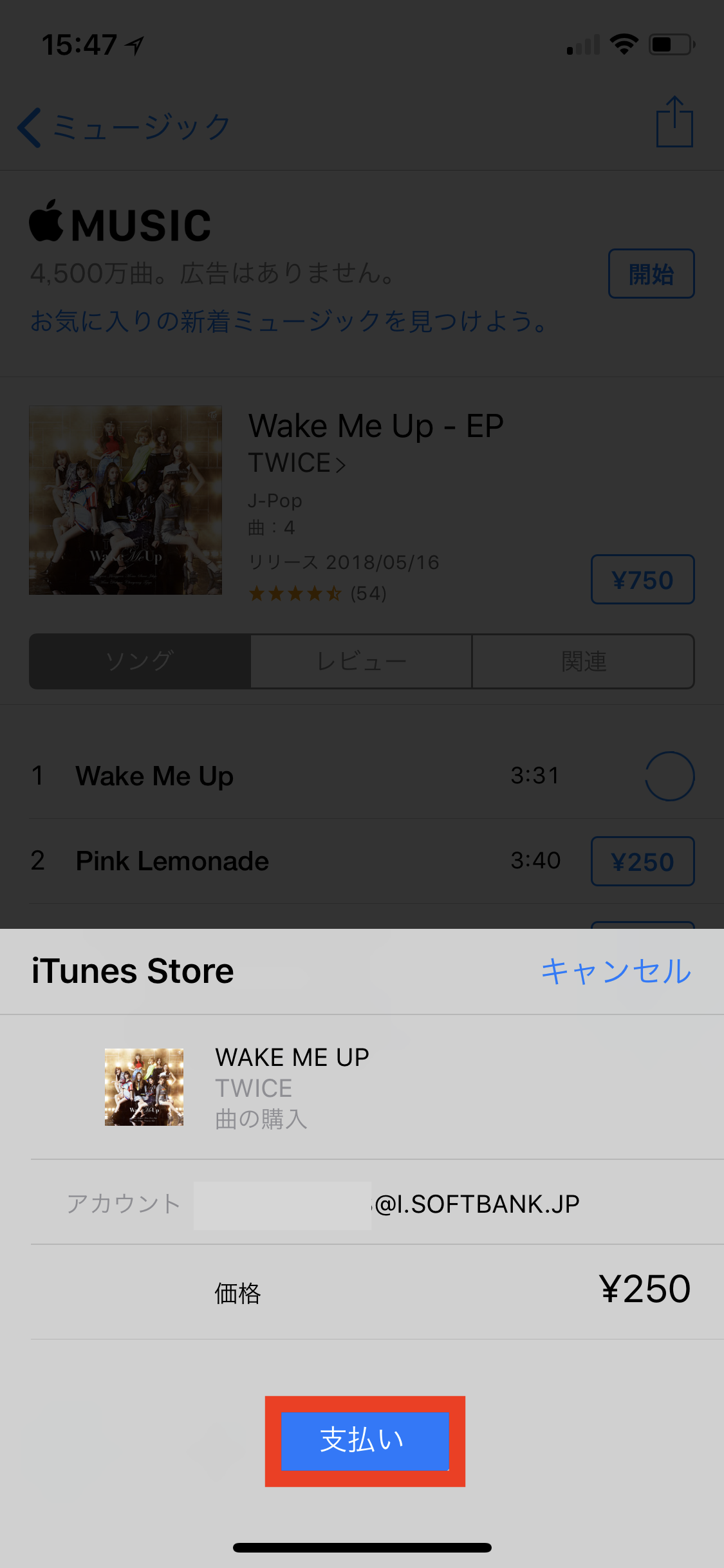
(4)確認
購入したアイテムはその他から確認する事が出来ます。
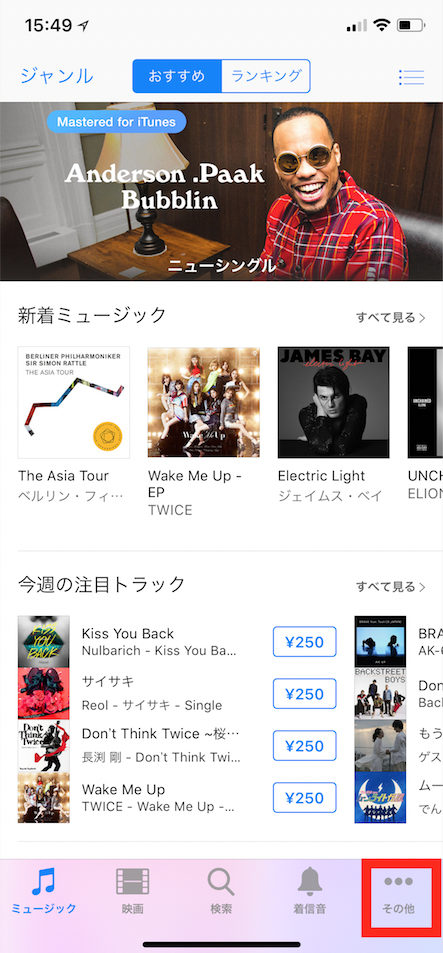
(5)「購入済み」クリック
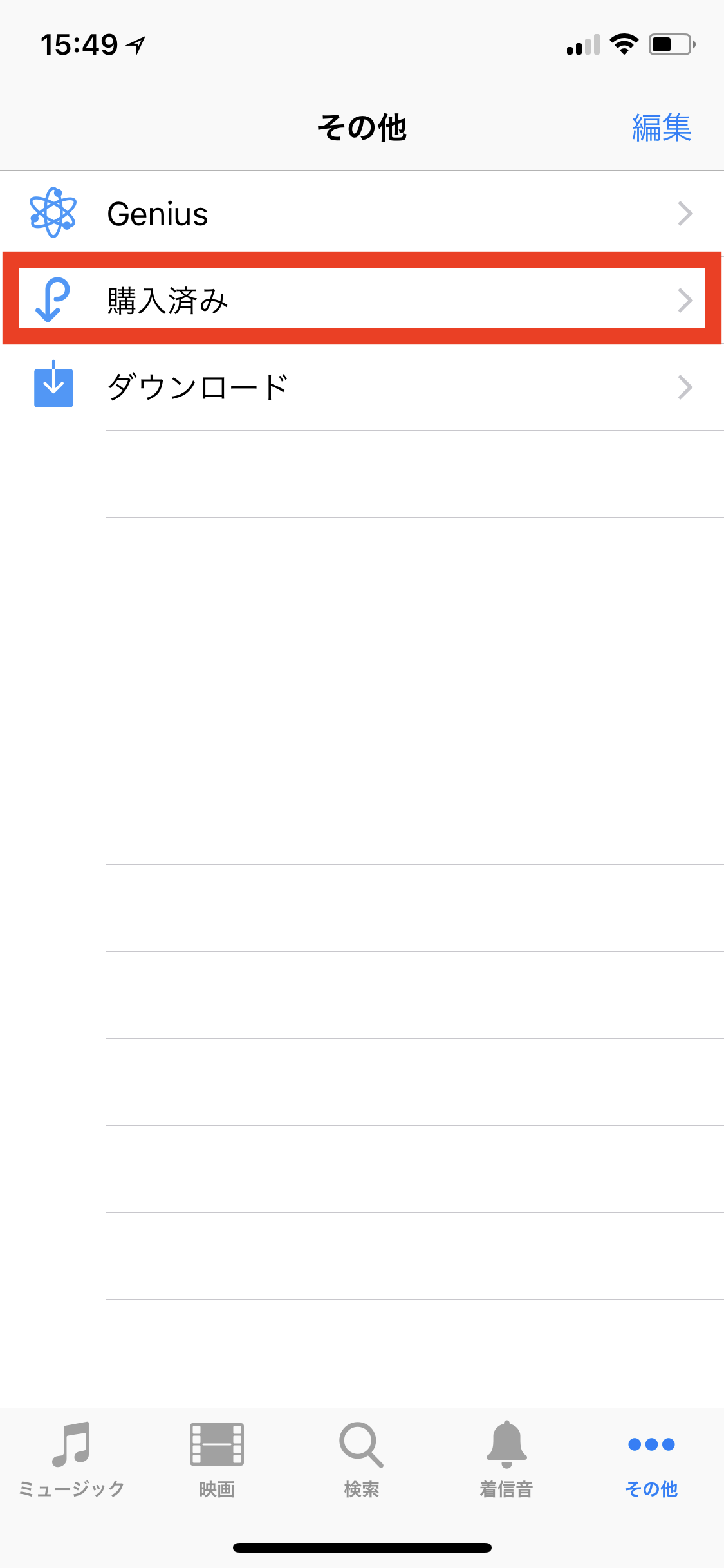
(6)「ミュージック」クリック
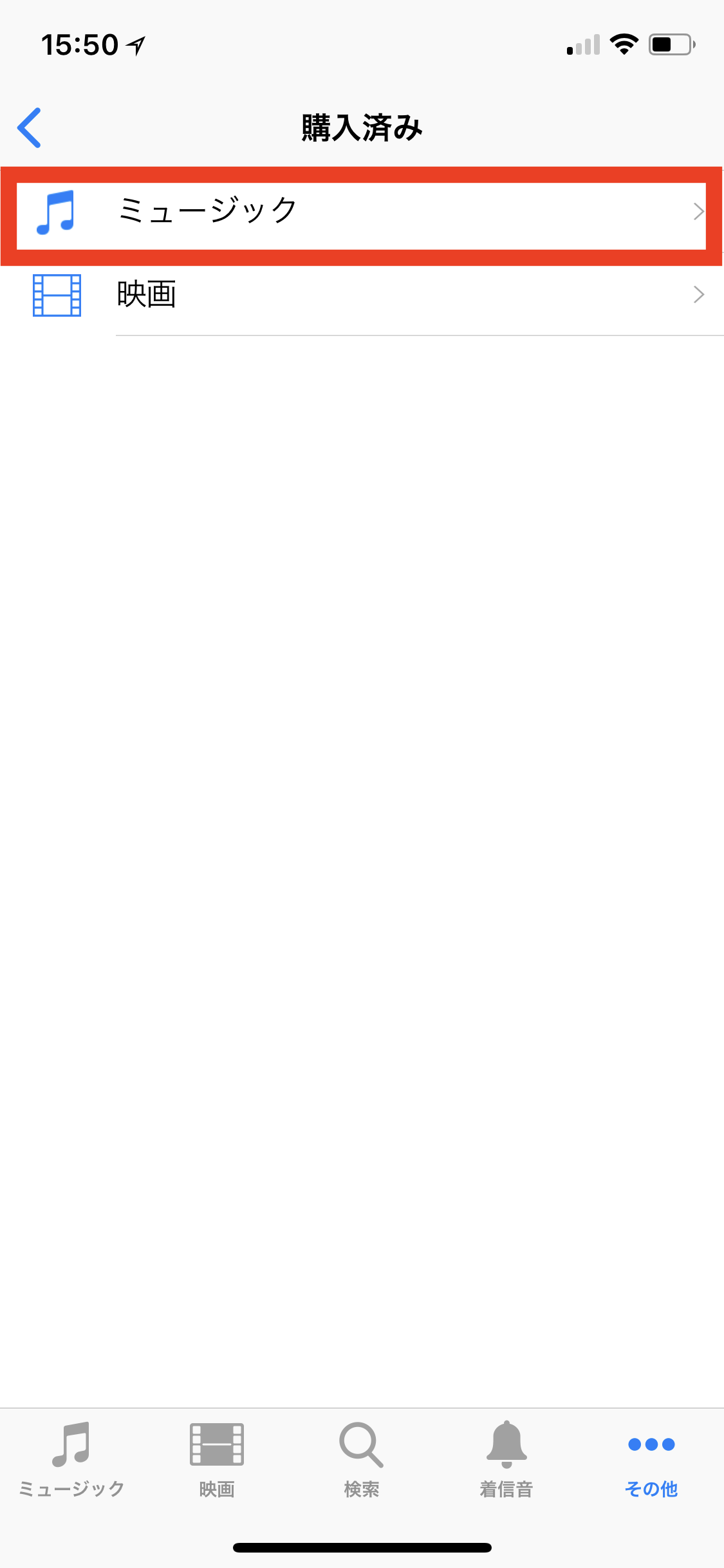
(7)購入アイテム確認
購入したアイテムを確認する事が、下記画像のページで可能です。
きちんと購入できているか不安な場合には、紹介した方法で確認をしてみましょう。
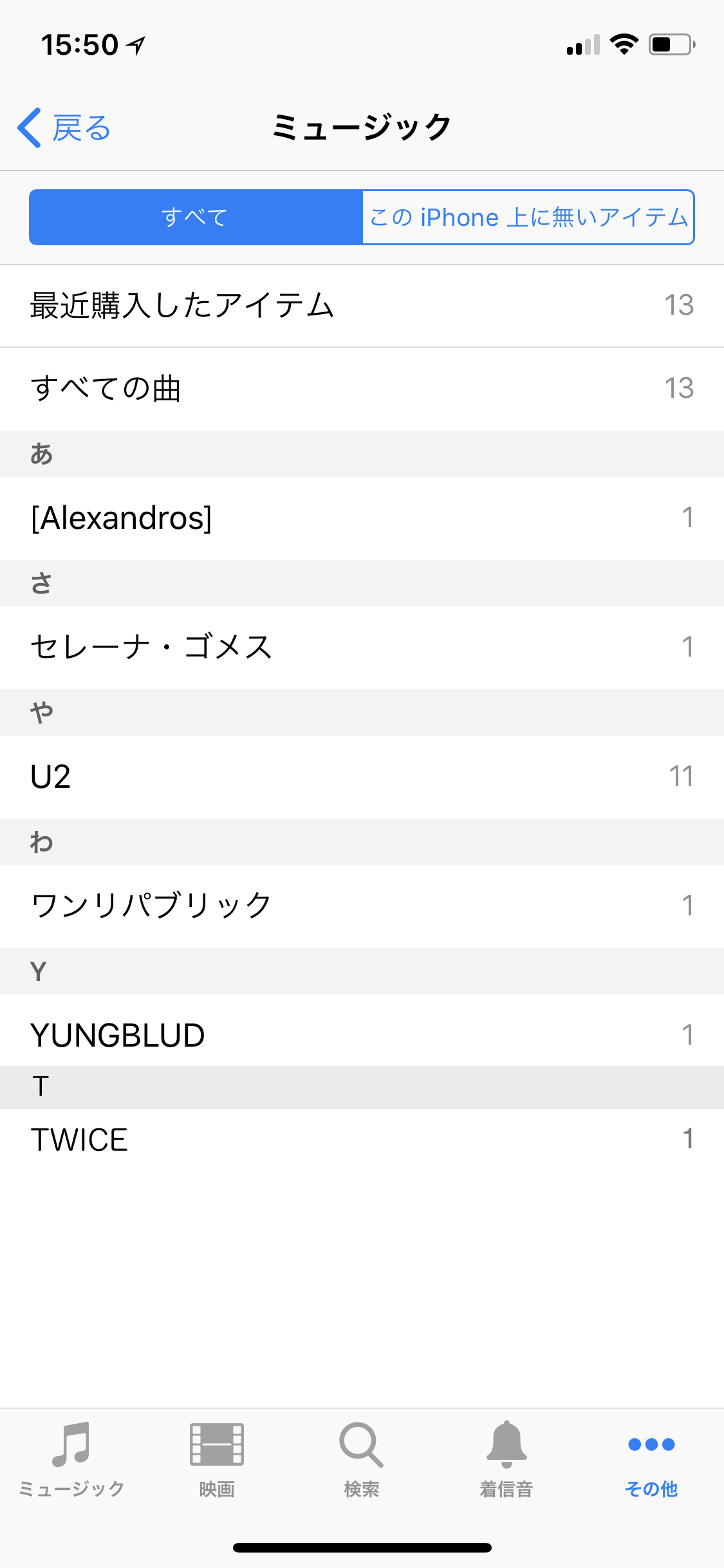
3:登録したAppleギフトカードの残高が足りない場合
iTunes Store等での支払いは、登録したAppleギフトカードの残高から優先的に支払いが行われます。
しかし、購入する商品がAppleギフトカード残高よりも金額が上まっている場合は「登録している支払い方法に差額分が請求」されるのです。
Appleギフトカード残高以外の支払い方法は下記3種類あります。
- クレジットカード又はデビットカード
- PayPal
- キャリア決済
残高が足りない差額分が発生した場合には、登録済みの支払い方法から差額分が請求されるのです。
事前に、差額分の請求先を確認し自身の希望する支払い方法へ変更しましょう。
3-1:登録済みの支払い方法の確認・変更(PC編)
MacもしくはWindowsのPCを利用して支払い方法を確認・変更する方法を解説します。
MacもしくはWindowsのPCから支払い方法を確認・変更する場合には、iTunes Storeにて変更しましょう。
(1)「アカウント」クリック
画面上部のメニューバーから「アカウント」をクリックします。
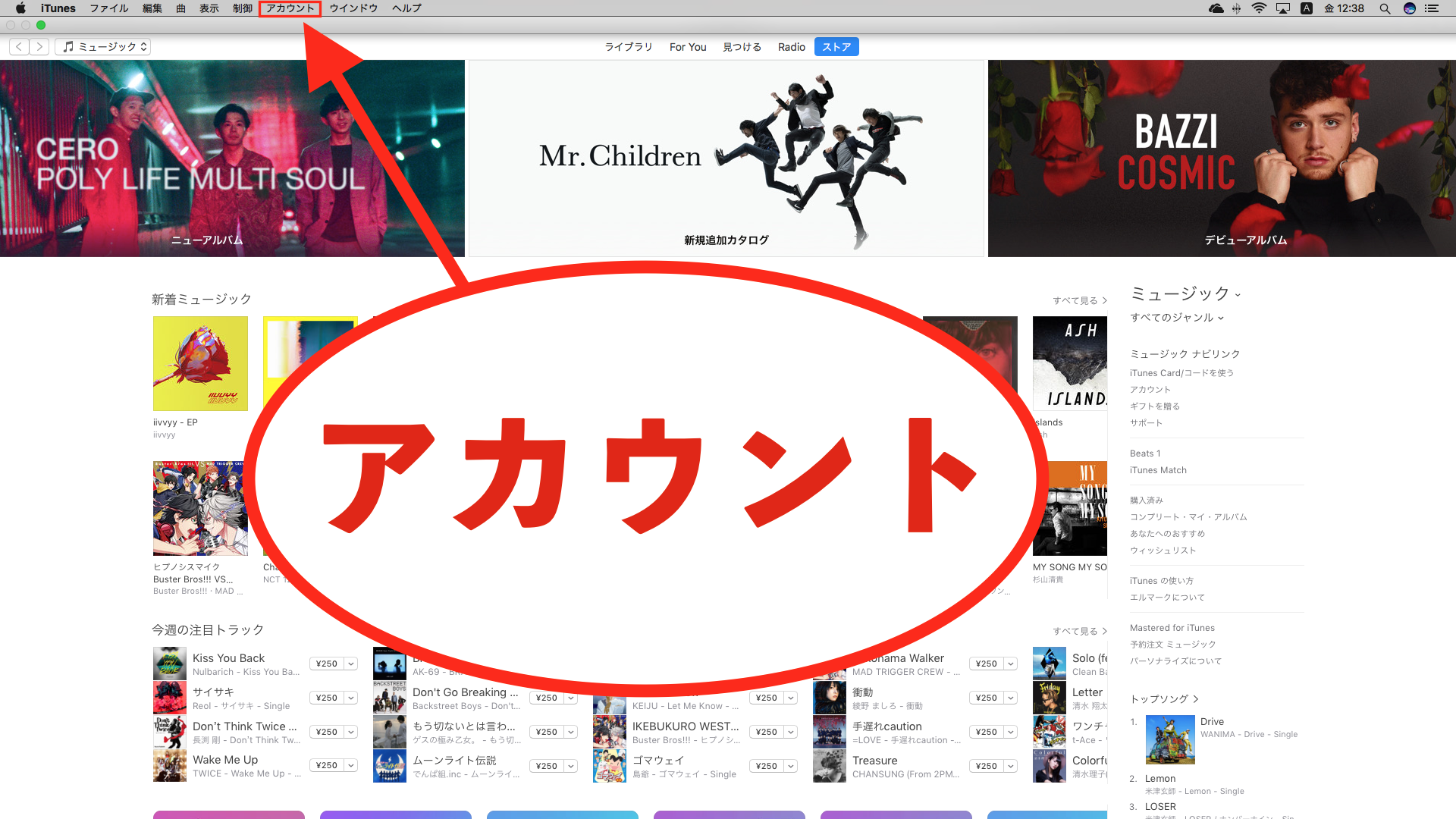
(2)「マイアカウントを表示」クリック
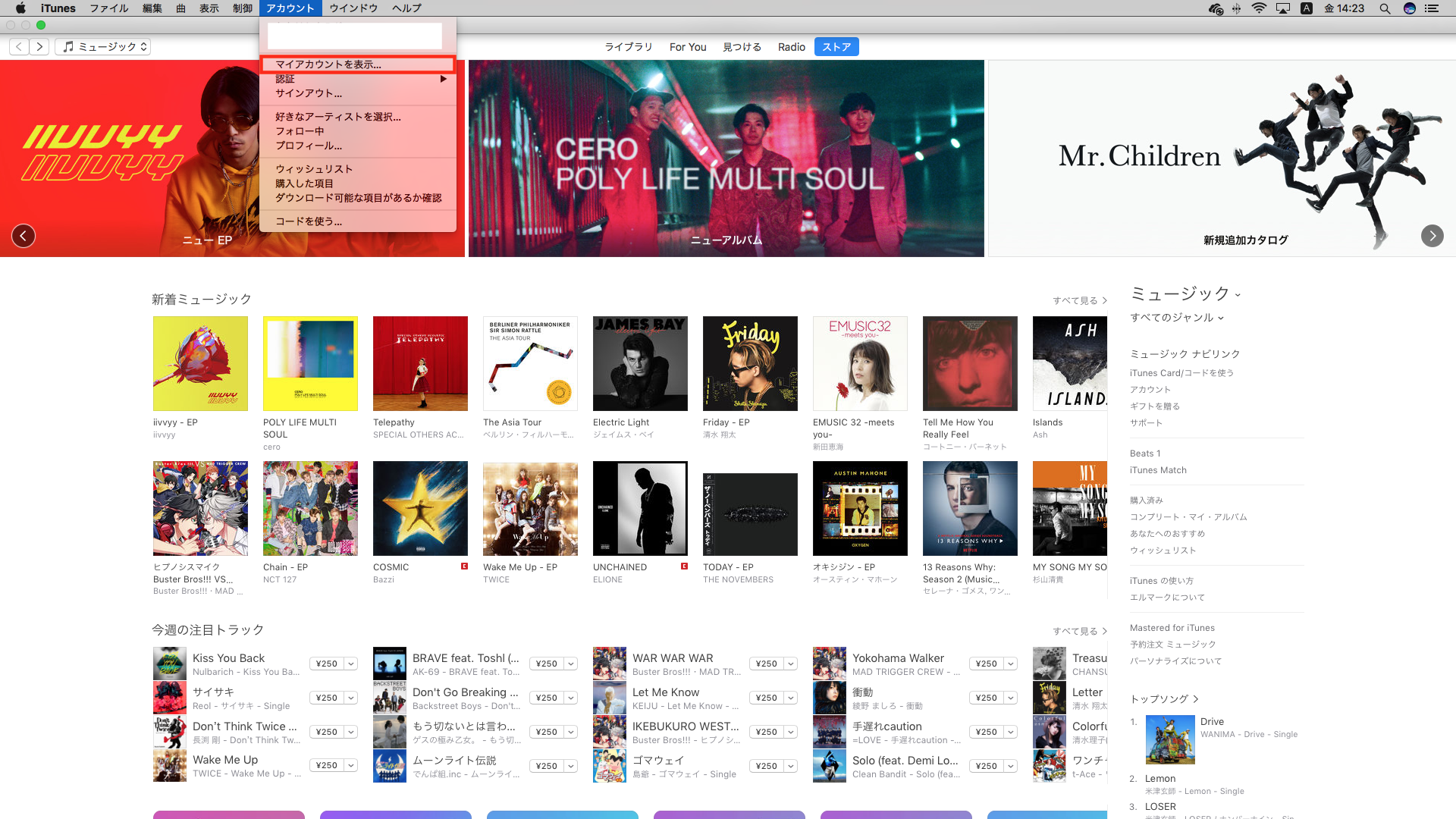
(3)「お支払い方法」確認→「編集」クリック
見つけづらいですが、Apple IDの下に支払い方法と記載されています。
表示されている支払い方法から変更する場合は、右の「編集」をクリックしましょう。
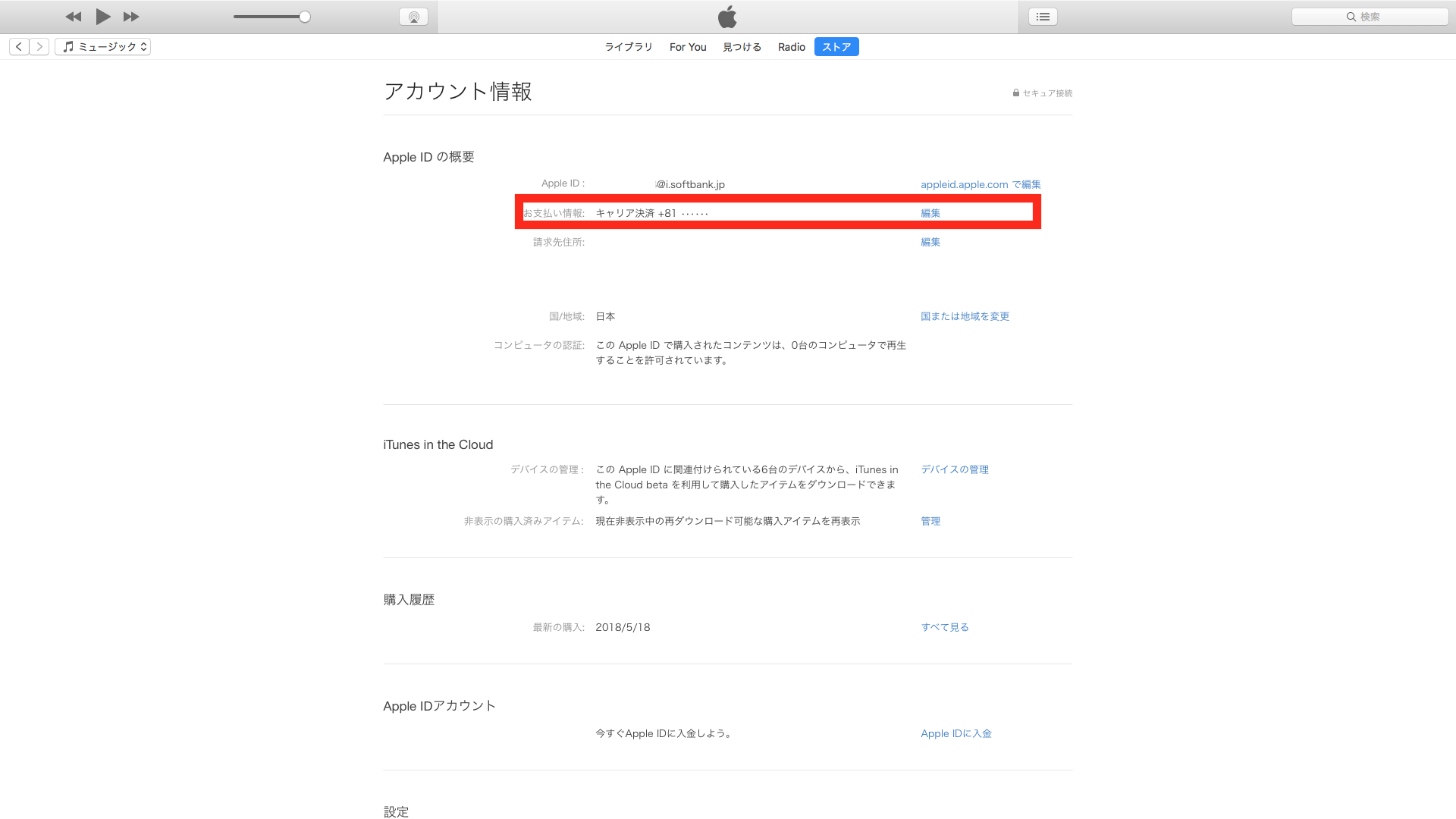
(4)「完了」
支払い方法を下記画像のページで変更します。
「クレジットカード」・「キャリア決済」・「なし」の3つの選択しから選び編集しましょう。
入力が終わったら、「完了」ボタンをクリックし完了です。
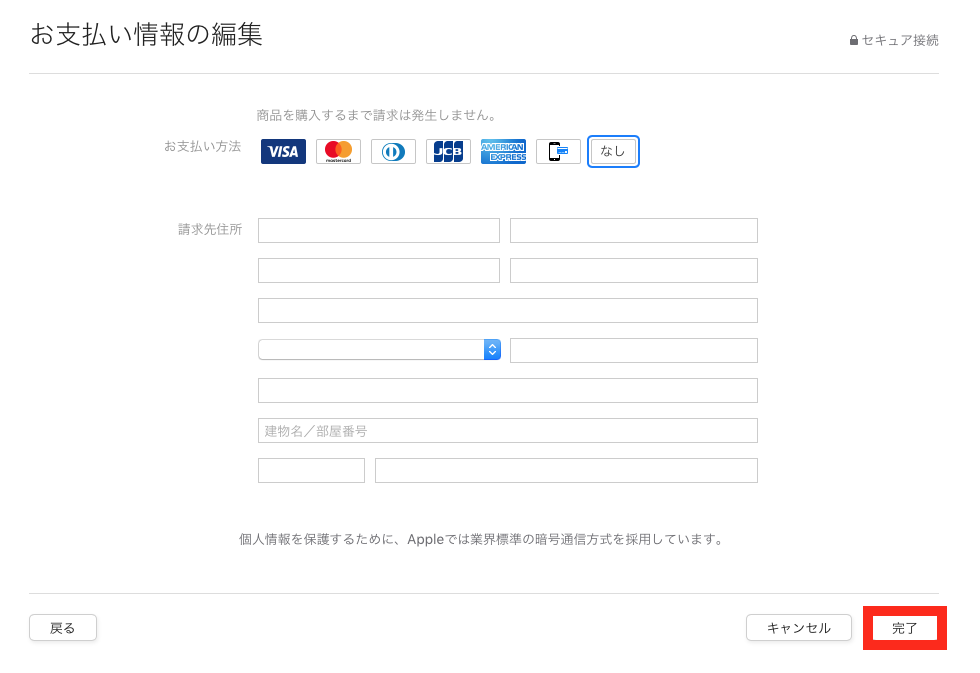
2-2:登録済みの支払い方法の確認・変更(iPhone編)
iPhone・iPad・iPod touchでの登録済み支払い方法の確認・変更方法を紹介します。
iPhone・iPad・iPod touchでの登録済み支払い方法の確認・変更は、[設定]画面から行う事が可能です。
(1)「設定」開く
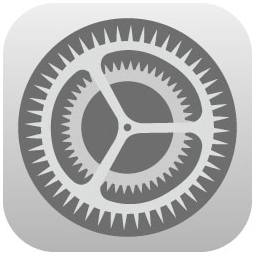
(2)「ユーザー名」クリック
自分のアカウントのアイコンと名前が書かれている部分をクリックしましょう。
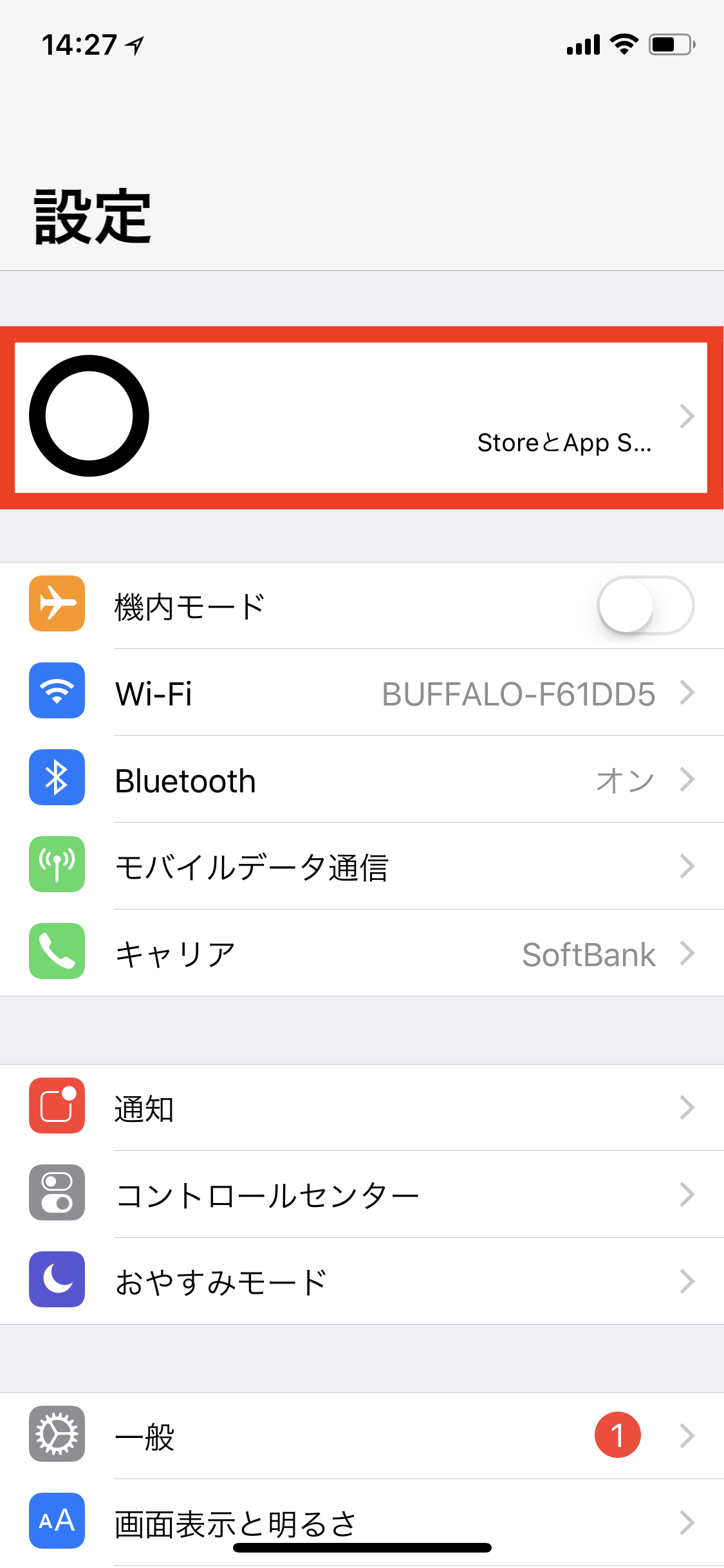
(3)「支払いと配送先」クリック
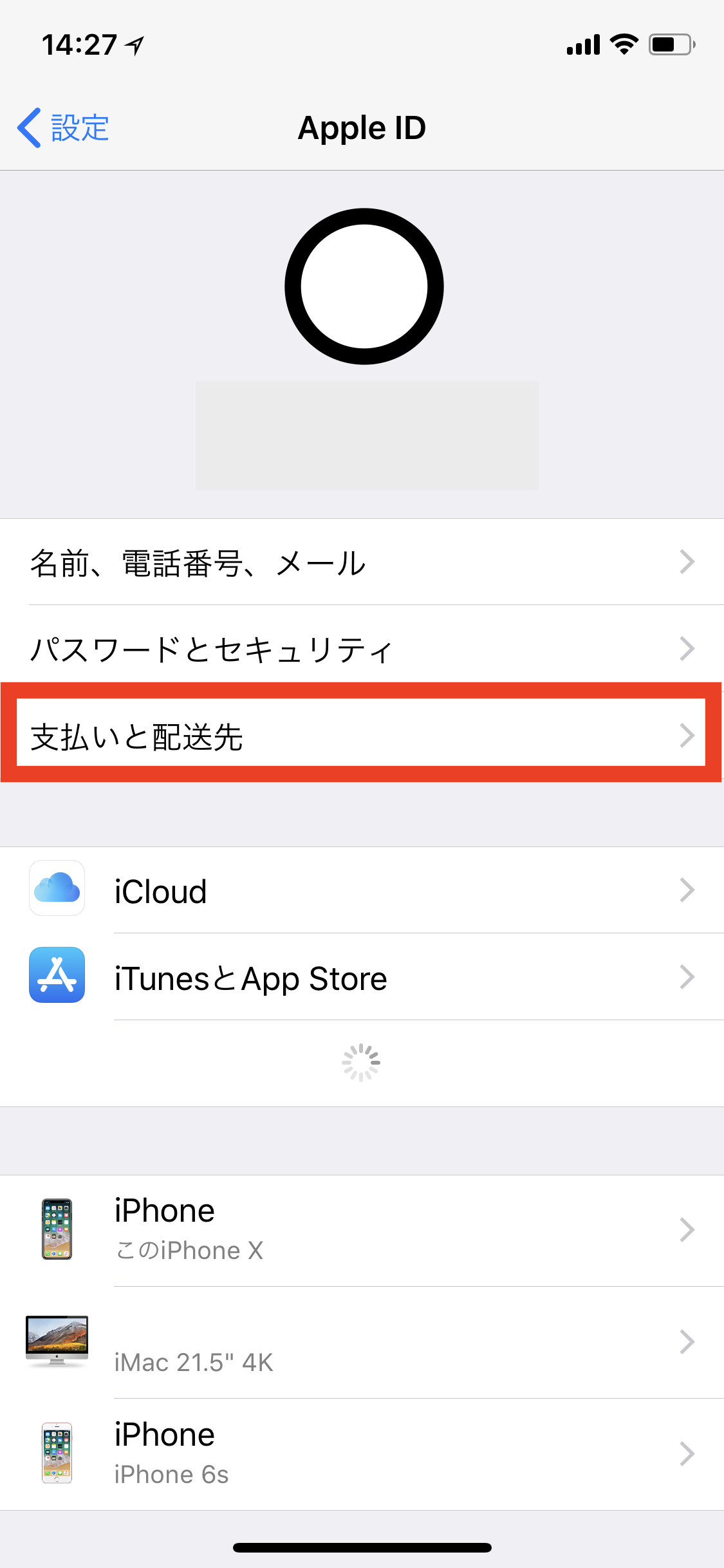
(4)「お支払い方法」確認
この画面で支払い方法は、「なし」と表記されています。
「なし」以外に変更する場合はクリックしましょう。
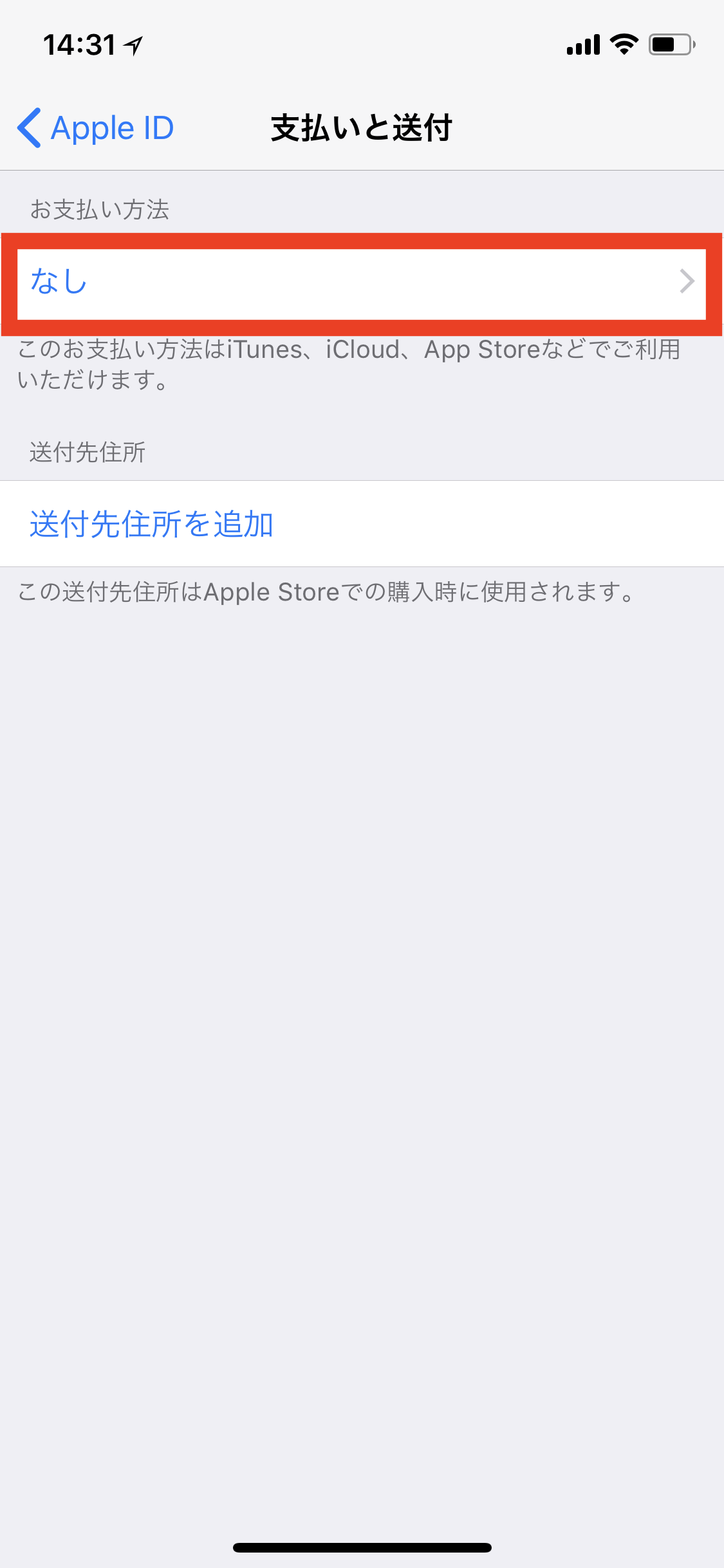
(5)「支払い方法」選択
- なし
- クレジットカード/デビットカード
- キャリア決済
3つの支払い方法の中から、選択をし「次へ」をクリックしましょう。
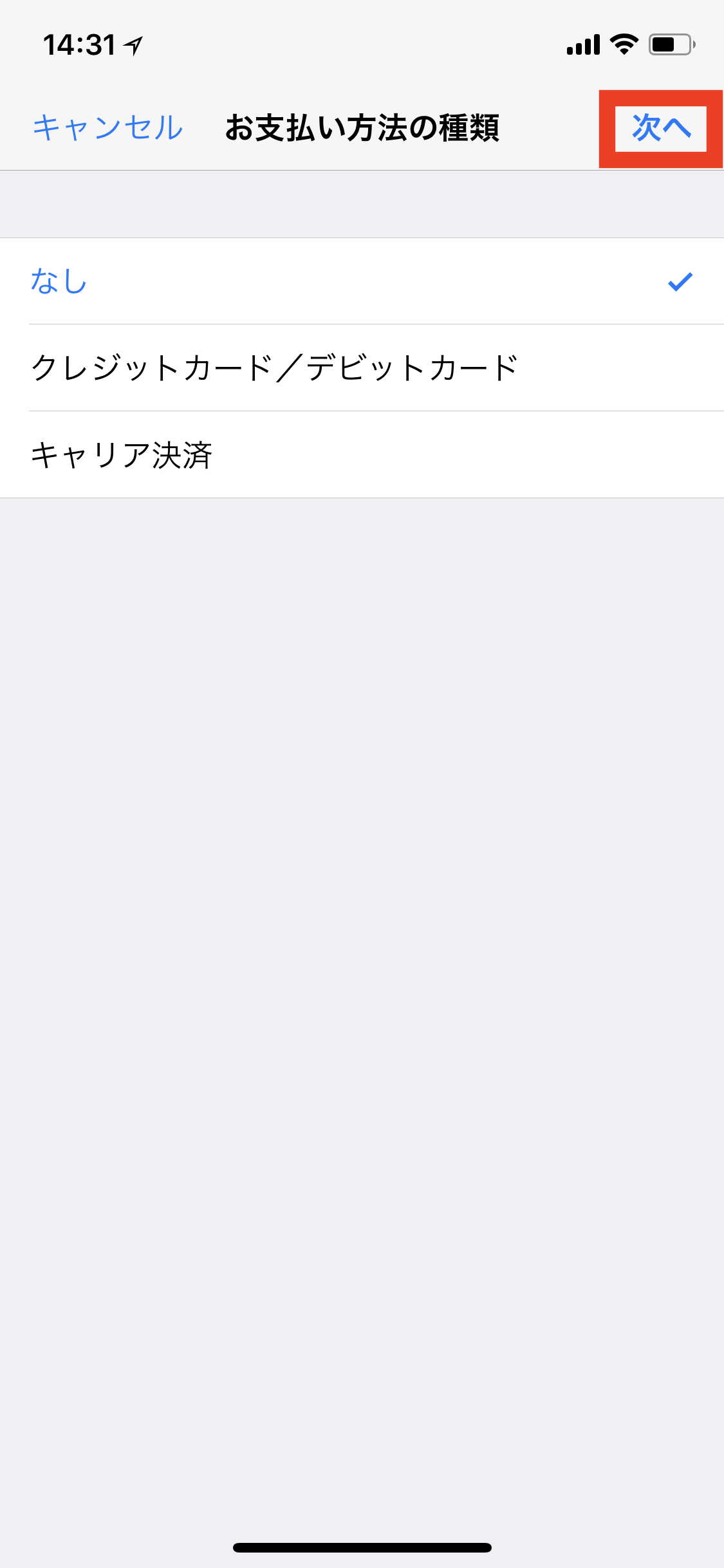
(6)「お支払い詳細」入力
お支払い詳細を入力し「次へ」をクリックして変更完了です。
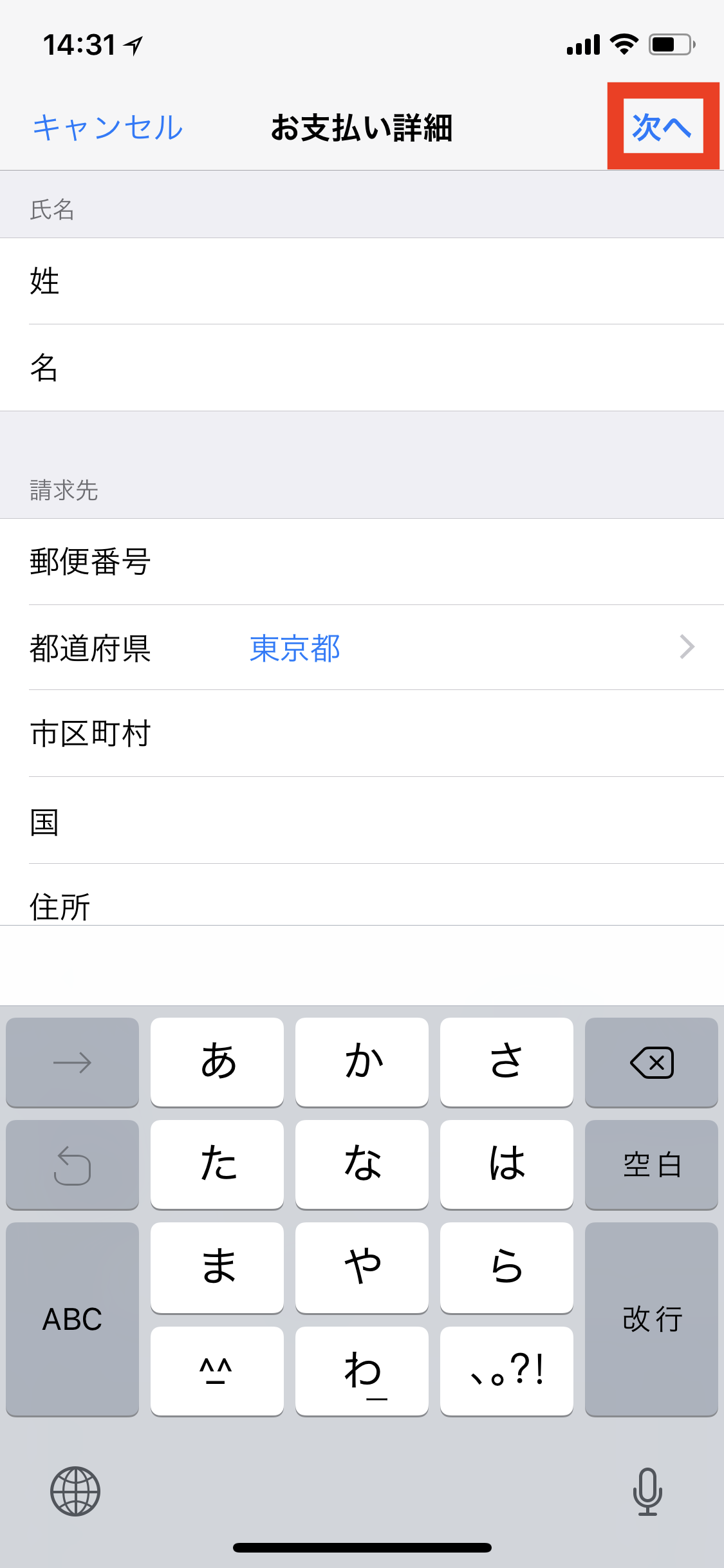
まとめ
- Appleギフトカードの登録方法
上記について詳しく解説してきました。
PCでの登録方法、iPhoneやiPad等での登録方法を解説してきましたが、同一のApple IDでサインインしていれば主に下記3つのお店で利用する事が可能です。
- iTunes Store
- Apple Store
- iBooks Store
Appleギフトカードは、事前にお金を払っている前払い式なのでiTunes Store等でアイテムを購入すると決済が直ぐに完了します。
クレジットカードやキャリア決済の様に、後から請求が来る事が無いので気持ちよく購入する事が可能です。さらには、使いすぎ防止にもなるので良い支払い方法でしょう。
登録は、コードを入力するだけなので簡単にApple IDに引き換える事が可能です。
手順に沿って登録をしてみましょう。


