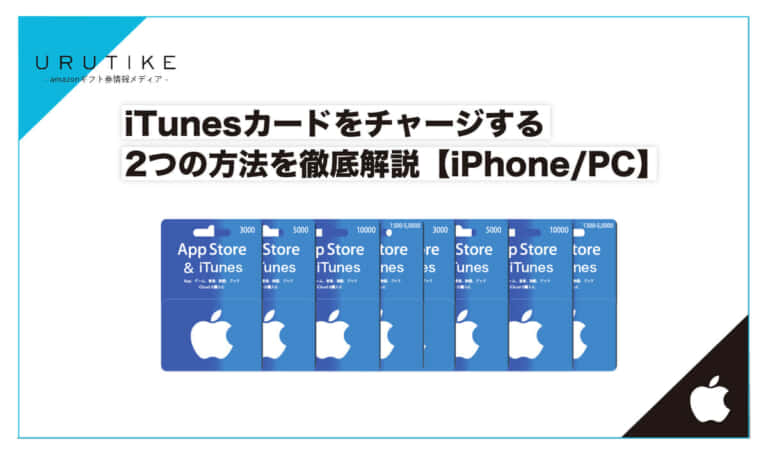
Appleギフトカードを貰ったけれど、チャージしないと使えないの?
使った事が無いからチャージ方法が分からないなあ…
上記のようにお悩みでは無いでしょうか。
プレゼント等でAppleギフトカードを貰ったり、クレジットカードじゃなくてもAppleギフトカードなら有料コンテンツを購入したりする事ができるので購入してみた!なんて場面がありますよね。
AppleギフトカードはiTunes Store/Apple Store/iBook Store等で音楽や映画、アプリ等の購入に利用する事が出来るプリペイドカードです。Appleギフトカードを利用すれば、クレジットカードを持っていなくてもiTunes Store等で有料コンテンツを購入する事が出来ます。
今回はそんなAppleギフトカードをアカウントへチャージする方法について詳しく紹介しましょう。
目次
1:Appleギフトカードチャージ方法
Appleギフトカードのチャージ方法について紹介します。
Appleギフトカードは、iPhoneやiTunes等からAppleギフトカード裏面の“コード”を入力、もしくはカメラで読み取ってApple ID(iTunesのアカウント)にAppleギフトカード額面分をチャージする事で利用する事が可能です。利用する上で必須になるAppleギフトカードのチャージ方法について
- iPhone版
- PC版
上記2つの端末を使って詳しく紹介していきましょう。
1-1:iPhone版
iPhoneでのAppleギフトカードチャージ方法について紹介します。
(1) ”iTunes Store”を開く
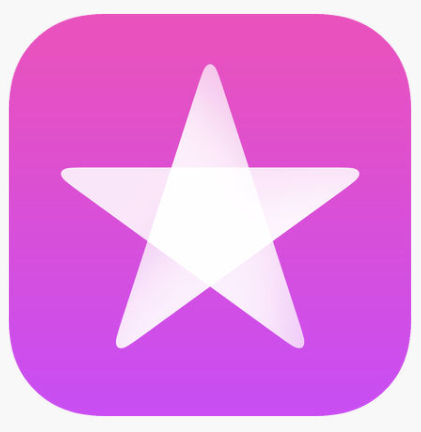
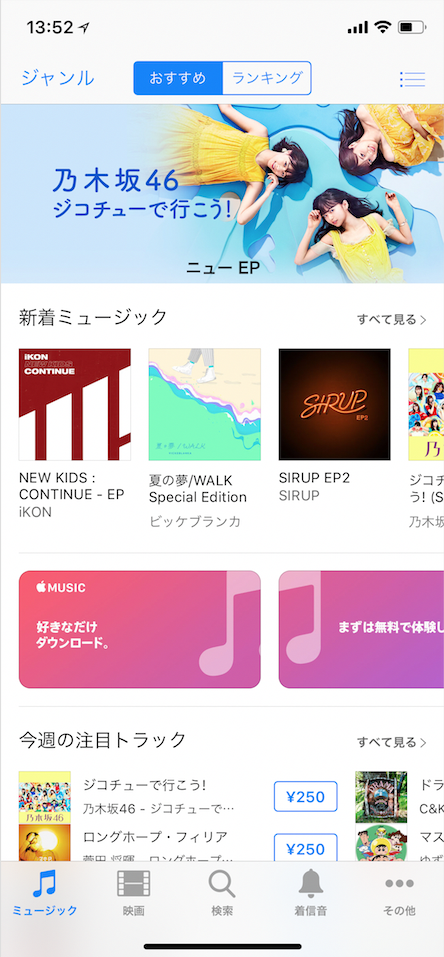
(2) ”コードを使う”クリック
iTunes Storeへアクセスしたら、画面一番下の“コードを使う”をクリックしましょう。
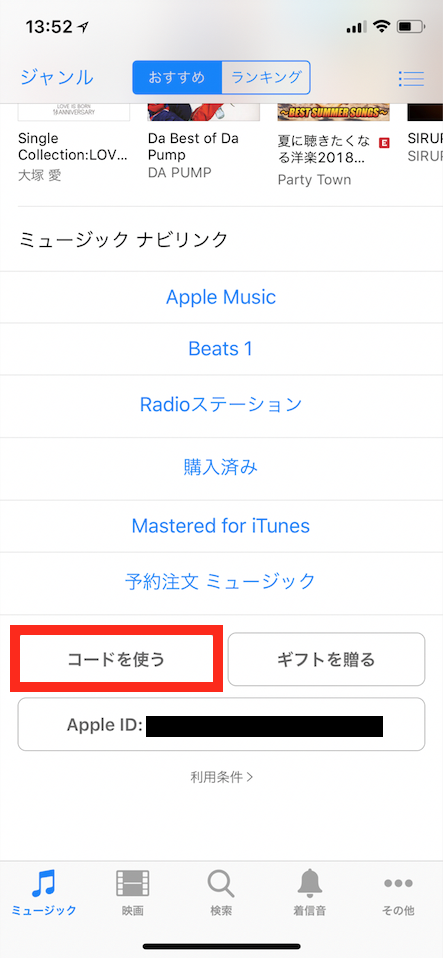
(3) Apple IDのパスワードを入力
赤ワクで囲った入力欄にApple IDのパスワードを入力します。
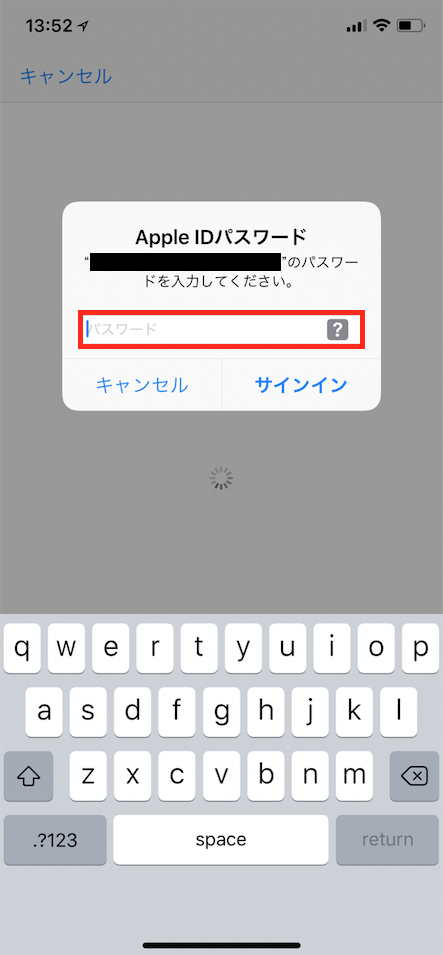
(4) “サインイン”クリック
Apple IDのパスワードを入力し“サインイン”をクリックします。
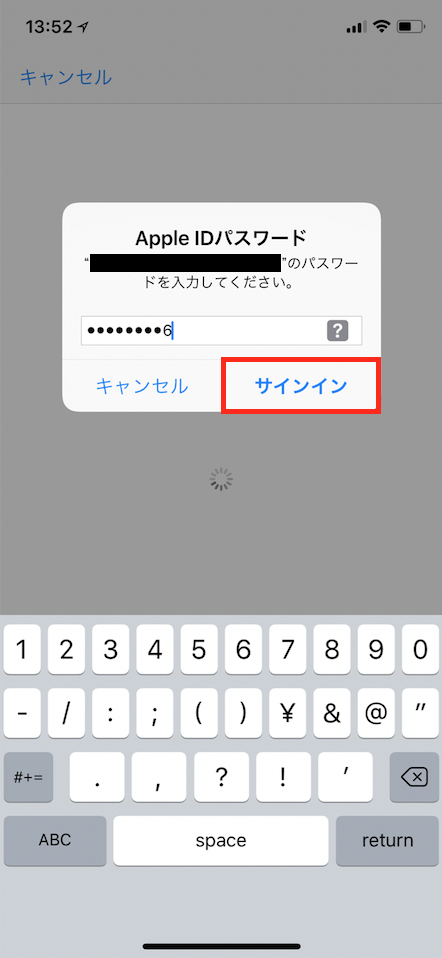
(5)Appleギフトカードチャージ画面
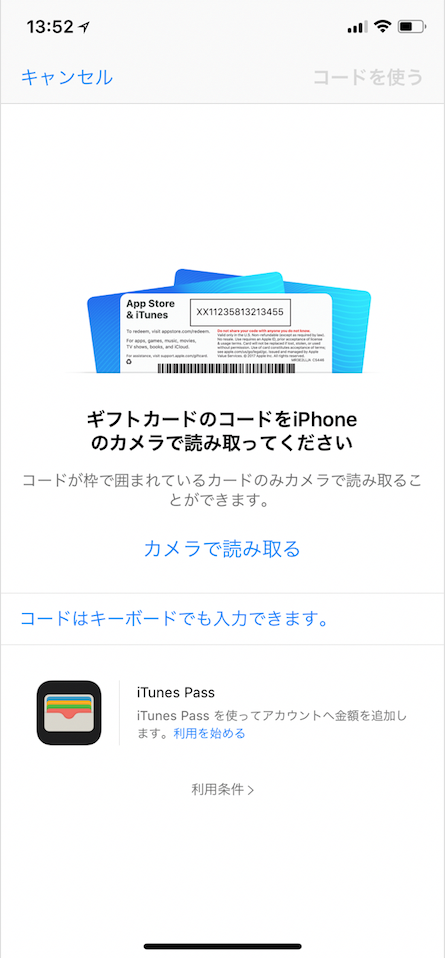
(6) Appleギフトコード確認
Appleギフトコード裏面に記載されているAppleギフトコードを確認しておきましょう。
赤ワクで囲っている欄に、銀色のシールがついているので剥がしてコードが見えるようにしておきます。
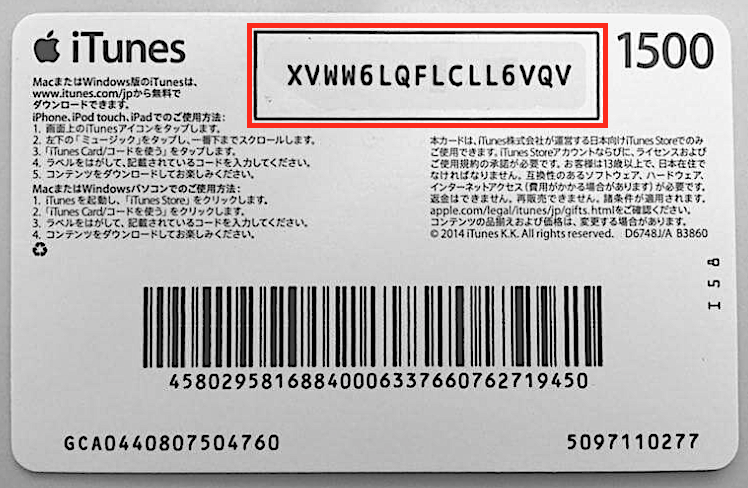
(7)Appleギフトコードをカメラで読み取る
Appleギフトコードの周りが黒ワクで囲まれているコードであれば、カメラで読み取る事が可能です。
カメラでの読み込みが上手くいかない場合には(8)の方法を利用しましょう。
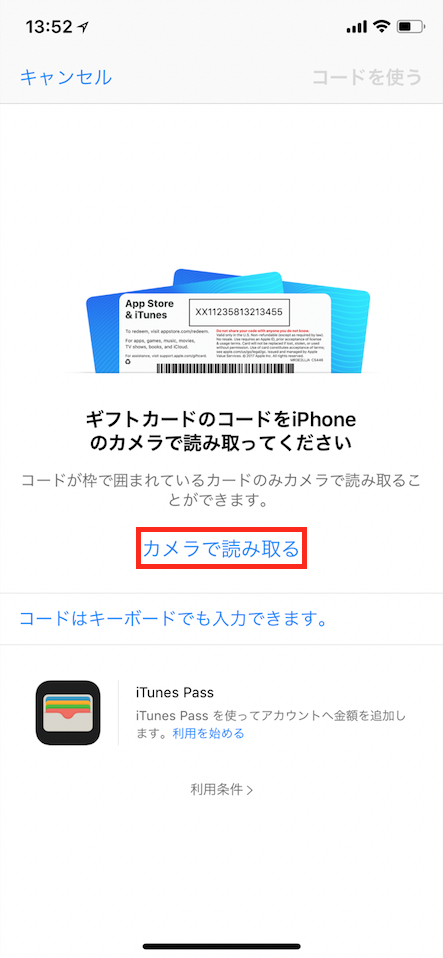
(8)Appleギフトコードをキーボードで入力する
Appleギフトコードはカメラで読み取る以外にも、キーボードで入力が可能です。
赤ワクで囲った部分をタップします。
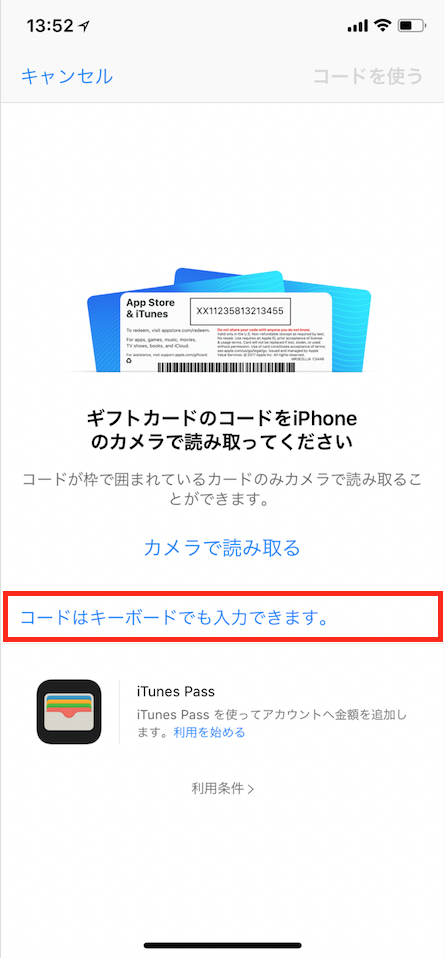
キーボードにてAppleギフトコードを入力します。
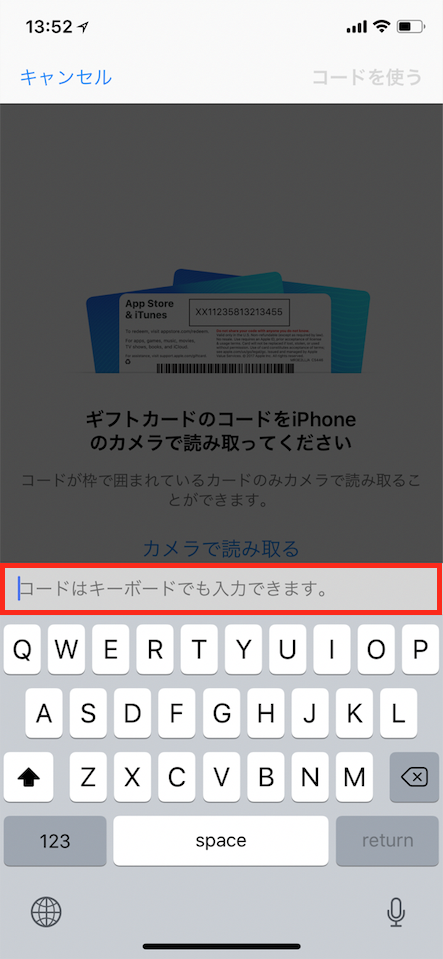
Appleギフトコード入力後“コードを使う”をクリックしてチャージを完了させましょう。
1-2:PC版
PCでのAppleギフトカードチャージ方法について紹介します。
(1) “iTunes Store”を開く

(2) iTunes Storeへアクセス
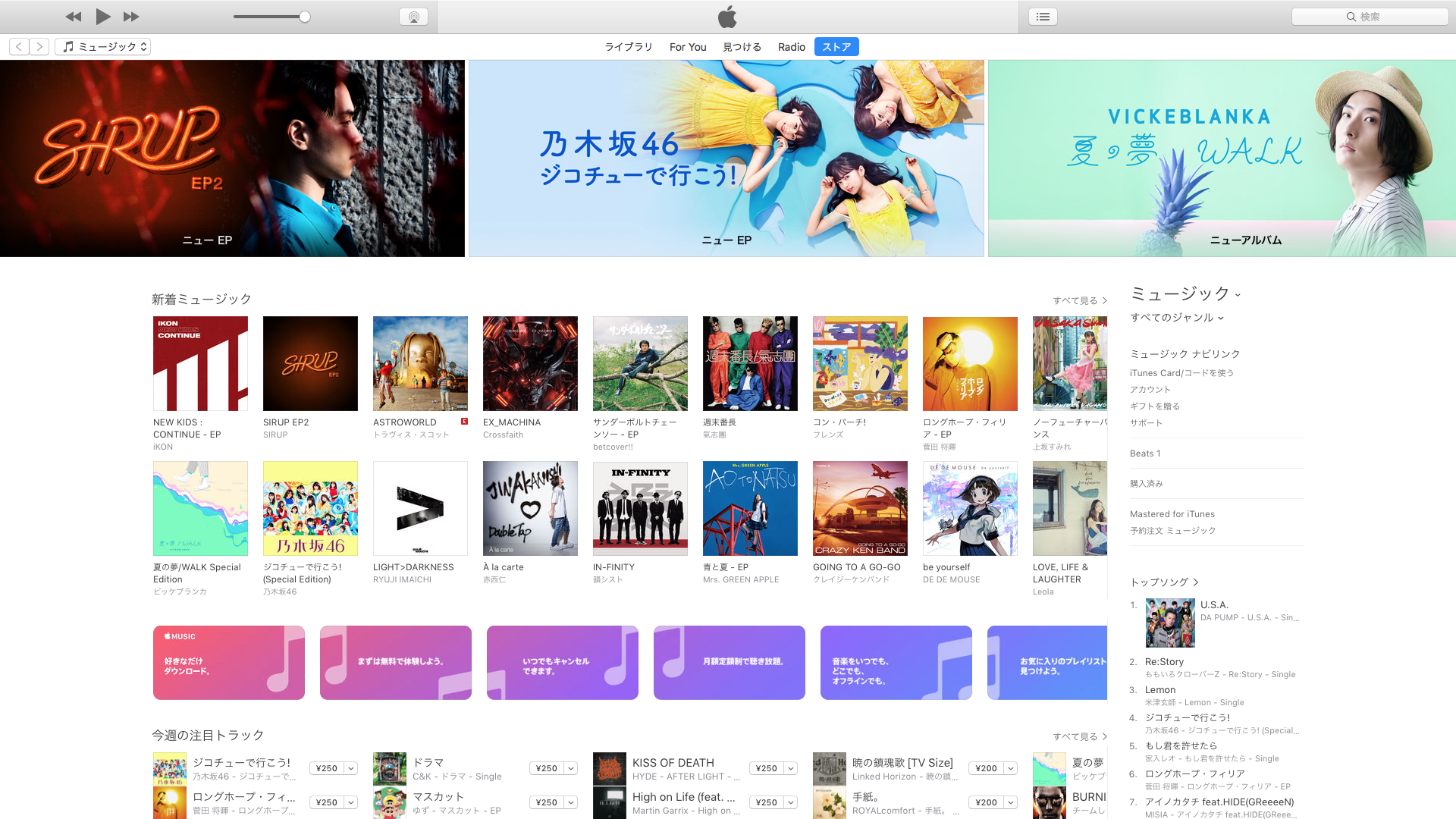
(3) “Appleギフトカード/コードを使う“クリック
iTunes Storeへアクセスしたら、画面右のサイドメニューもしくは一番下にある”Appleギフトカード/コードを使う”をクリックします。
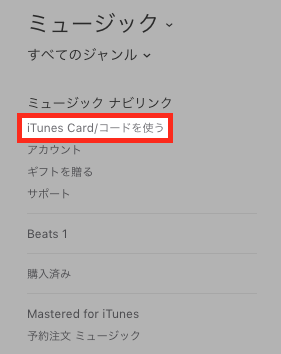
(3) Apple IDとパスワードの入力
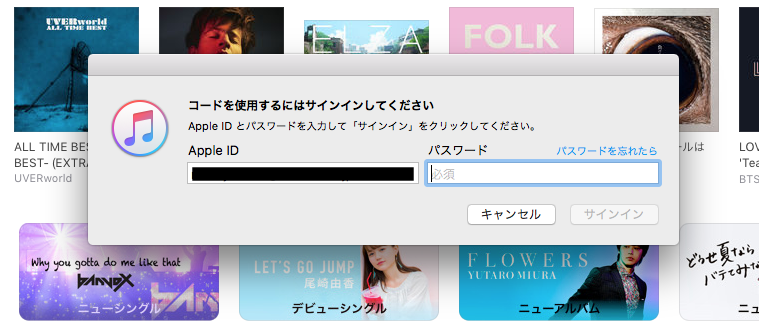
(4) “サインイン”クリック
Apple IDとパスワードを入力したら、サインインをクリックしましょう。
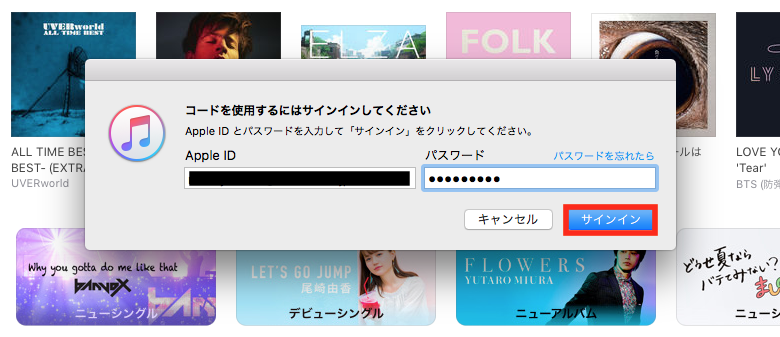
(5) Appleギフトカードチャージ画面
Appleギフトカードチャージ画面になります。
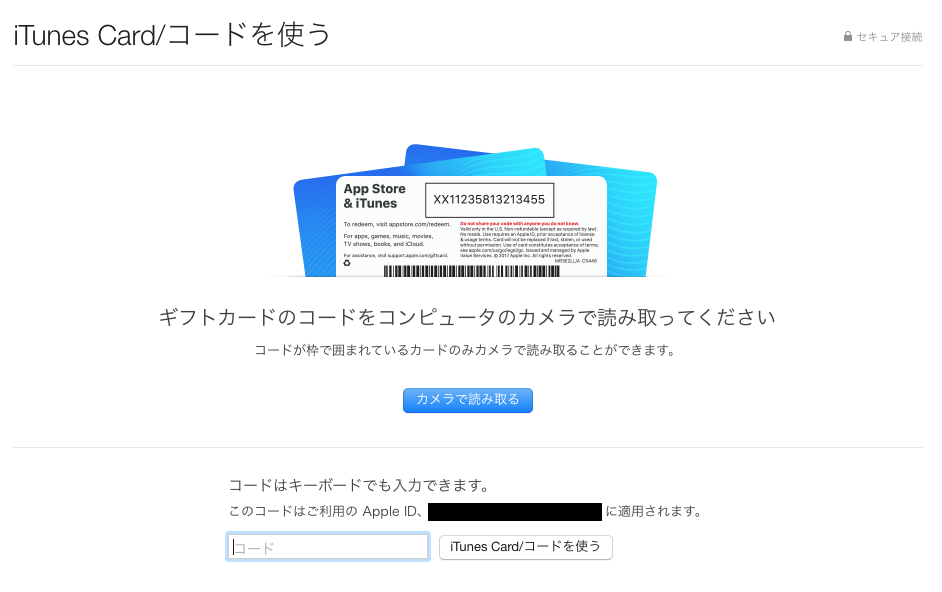
(6)Appleギフトコード確認
Appleギフトコード裏面に記載されているAppleギフトコードを確認しておきましょう。
赤ワクで囲っている欄に、銀色のシールがついているので剥がしてコードが見えるようにしておきます。
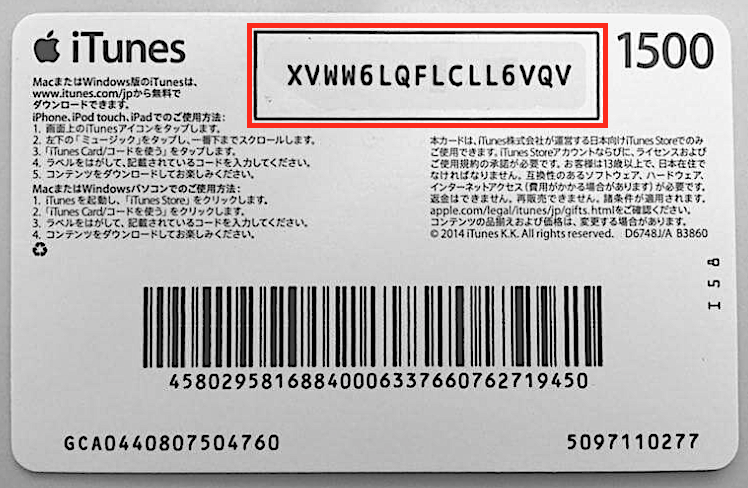
(7)Appleギフトコードをカメラで読み取る
Appleギフトコードの周りが黒枠で囲まれているカードであれば、コードをカメラで読み取る事が可能です。カメラで読み込みましょう。上手くいかない場合には(8)の方法で入力します。
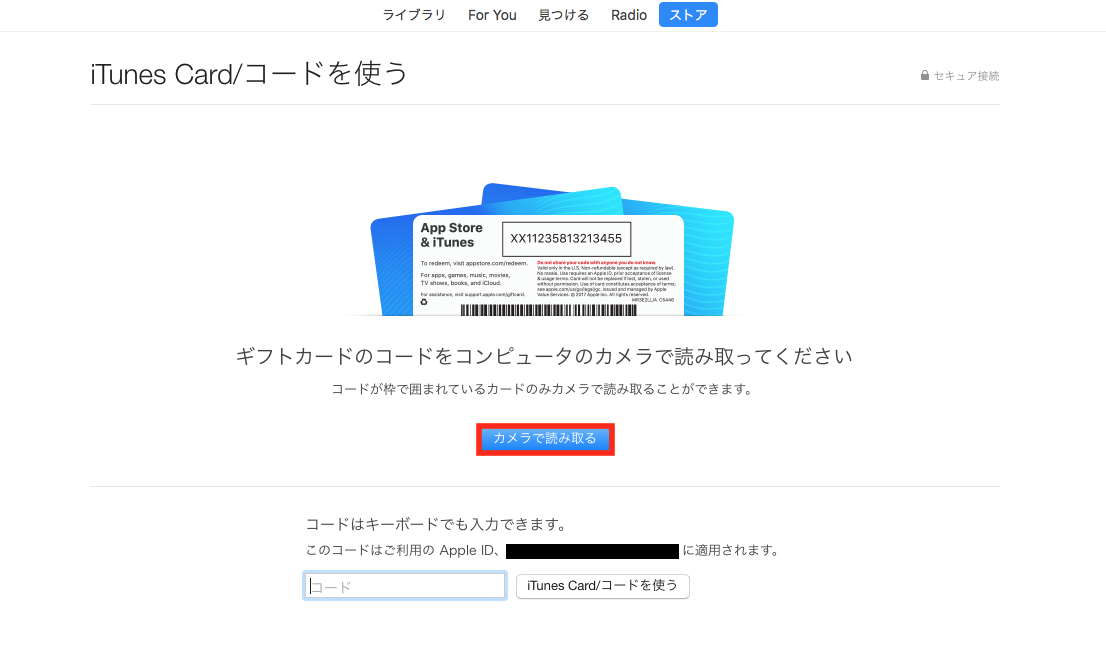
(8) Appleギフトコードを入力する
赤ワクで囲まれている入力欄にXから始まるAppleギフトコードを手入力しましょう。
カメラで読み取りもしくは、コードを手入力したら”iAppleギフトカード/コードを使う”をクリックしチャージを完了させます。以上がAppleギフトカードPCでのチャージ方法です。
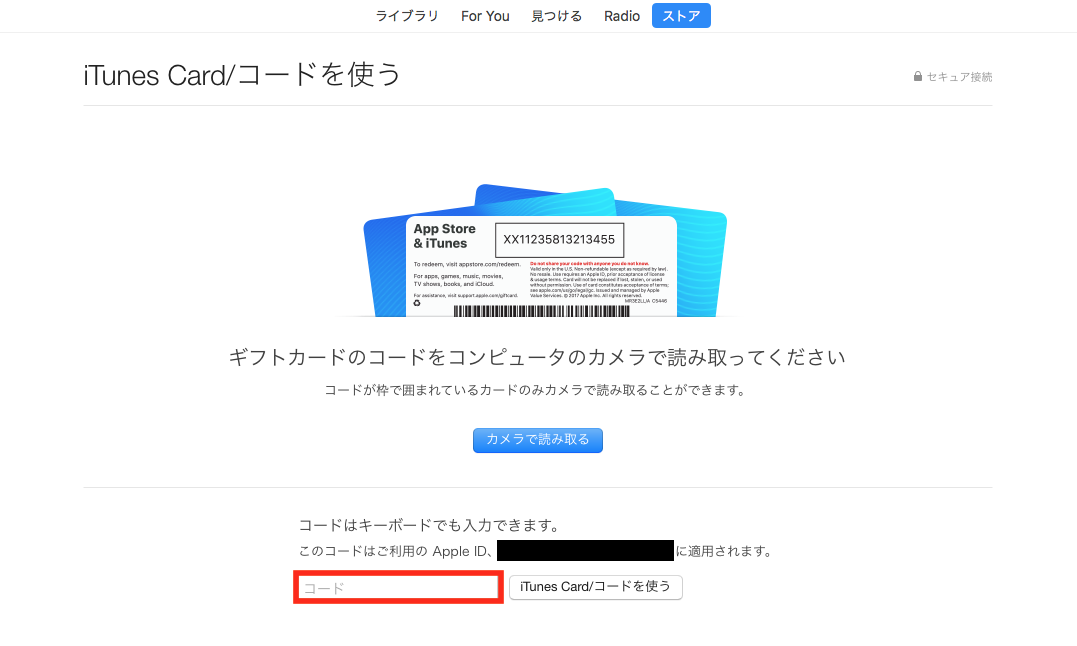
2:Appleギフトカード残高の確認方法
AppleギフトカードをApple IDへチャージして利用していると、あといくら残っているかな?と確認したい時がありますよね。そんな時iPhoneやPCからAppleギフトカードの残高を確認する事が可能です。iPhoneとPCでの残高確認方法について詳しく紹介します。
2-1:iPhone版
iPhoneでApple IDへチャージしたAppleギフトカードの残高確認方法を紹介しましょう。
iPhoneで残高を確認する際には、iPhoneの設定から確認します。
(1) 設定を開く
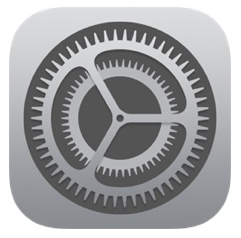
(2) 画面トップのApple ID部分をクリック
画面上部のApple IDが書かれている部分をクリックしましょう。
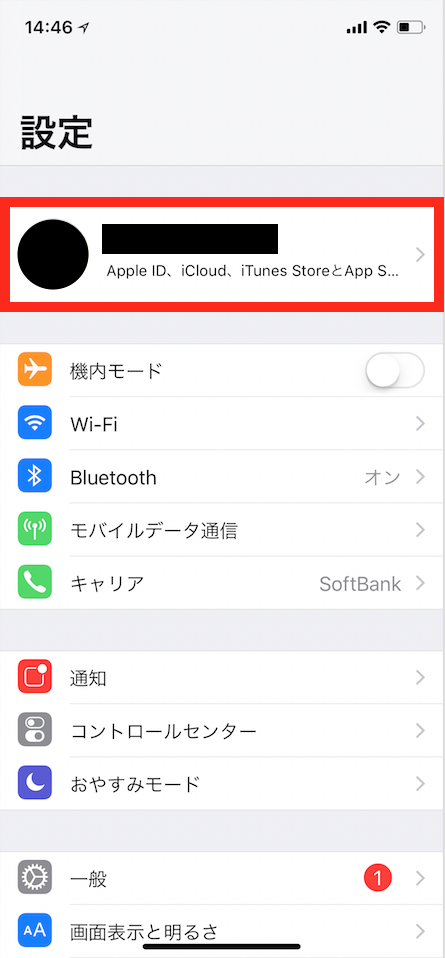
(3) “iTunesとApp Store”をクリック
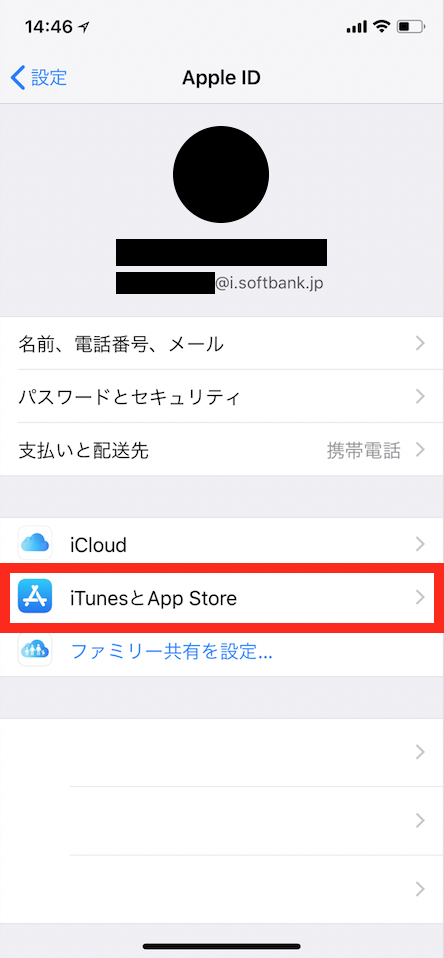
(4) “Apple ID”クリック
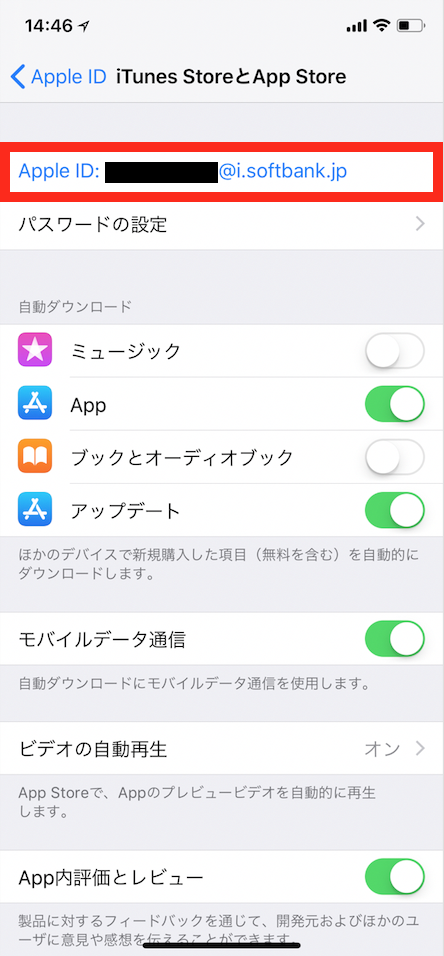
(5) “Apple IDを表示“クリック
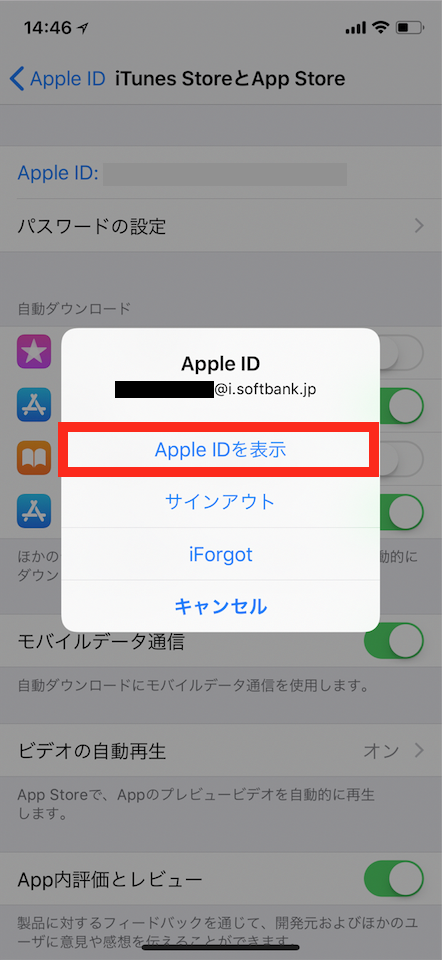
(6) Apple IDの“パスワード”入力
パスワードを入力します。
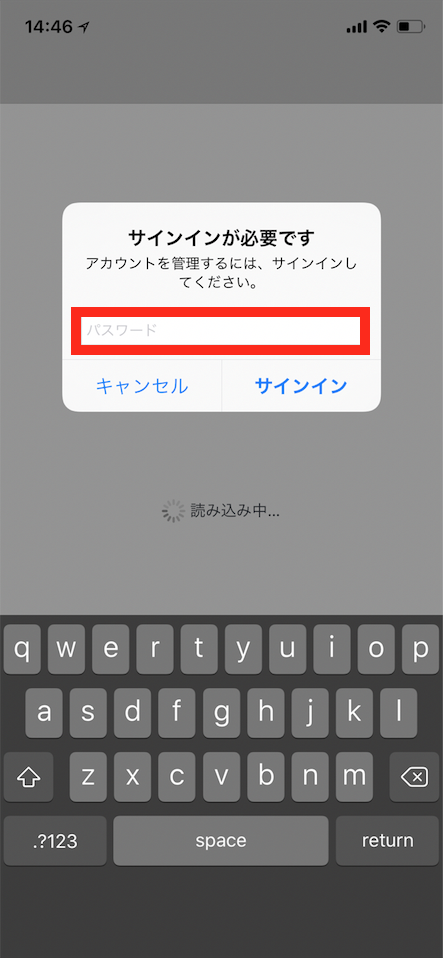
(7) “サインイン”クリック
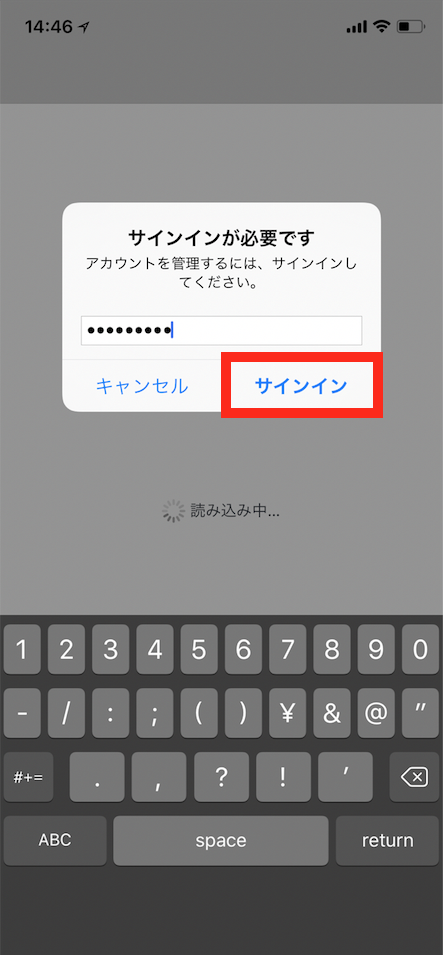
(8) 残高確認
“Apple IDに入金”と書かれているバーのすぐ上に、残高が表示されます。
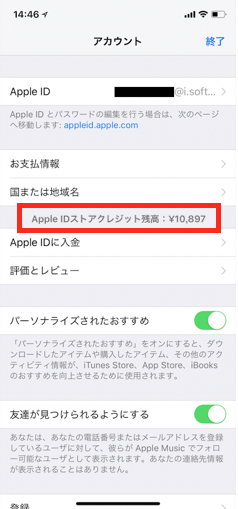
上記の順に操作し、Appleギフトカード残高を確認する事が可能です。
2-2:PC版
PCでApple IDへチャージしたAppleギフトカードの残高確認方法を紹介しましょう。
PCで残高を確認する際には、iTunes Storeから確認します。
(1) iTunes Storeを開く

(2) iTunes Storeへアクセス
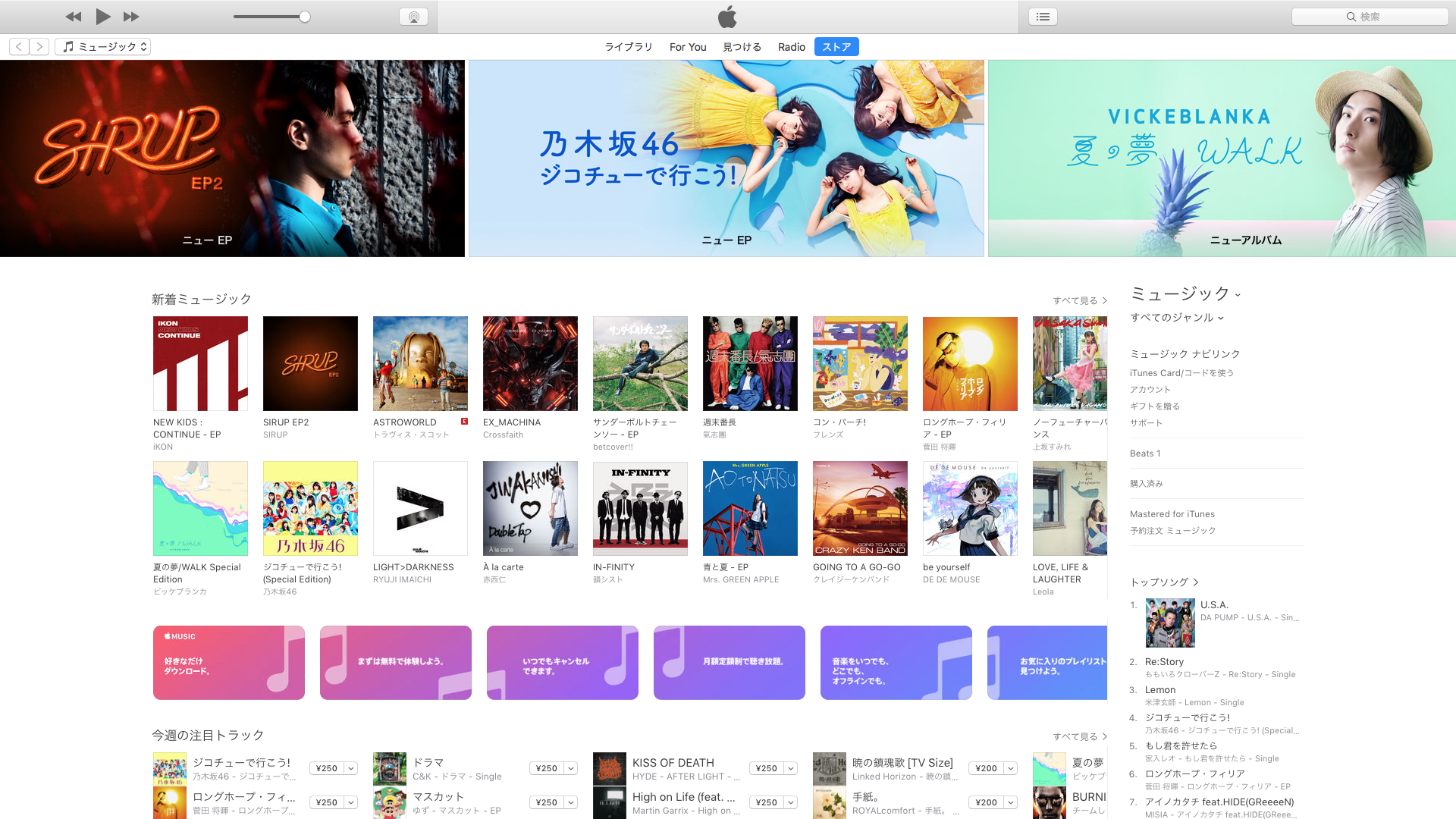
(3) “アカウント”クリック
画面上部のメニューからアカウントをクリックしiTunes Storeへサインインします。
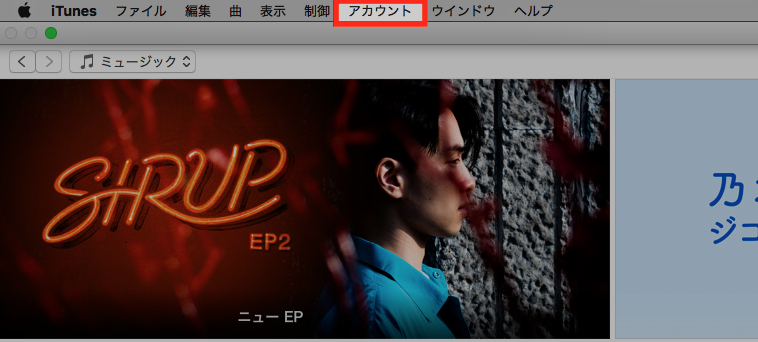
(4) “サインイン”クリック
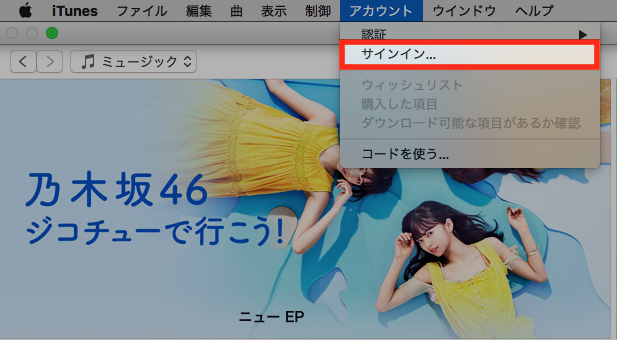
(5) Apple IDとパスワード入力
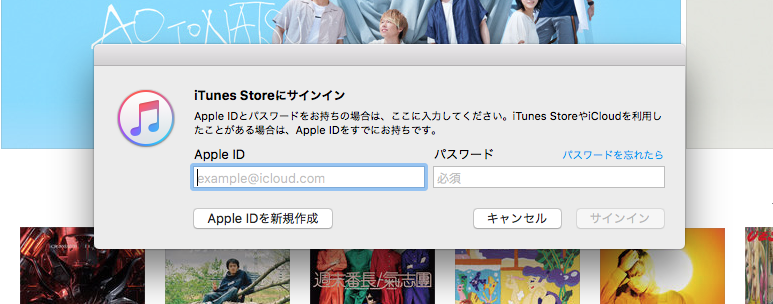
(6) “サインイン”クリック
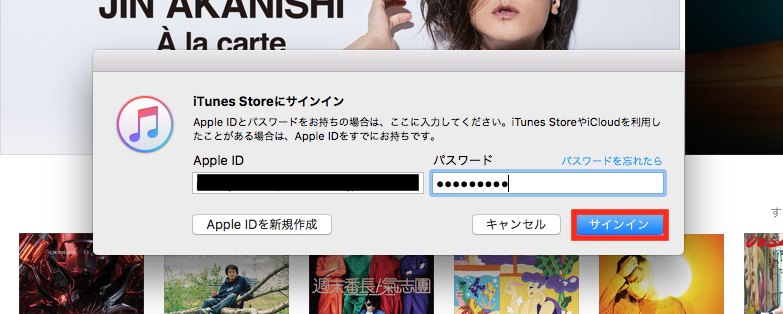
(7) 画面右上にて残高確認
PCでの残高確認は、サインインすると画面右上に残高が表示されるので直ぐに確認する事が可能です。
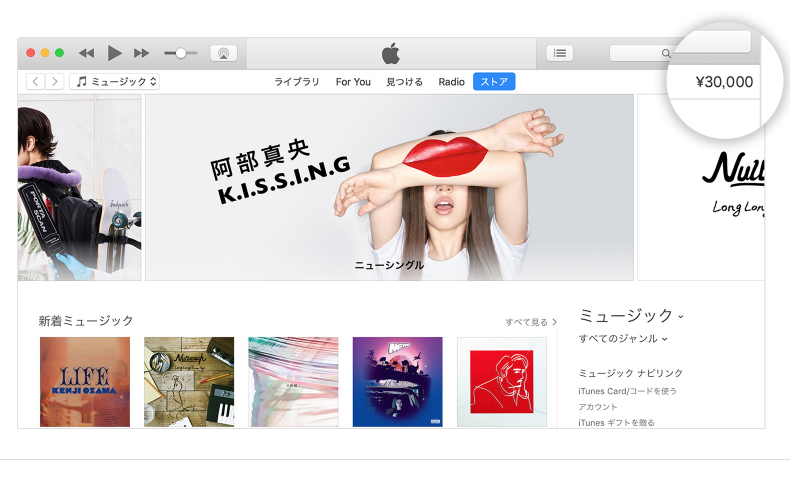
3:【iTunes Storeで購入可能】夏にオススメ映画3選
Apple IDにチャージしたAppleギフトカード!何に課金しようかなあ〜
iTunes Storeでは映画も購入できるとご存知ですか?
暑すぎて外に出たく無い!そんな時はiTunes StoreでAppleギフトカードを使って映画をレンタル・購入してみませんか?
直ぐにレンタル・購入する事が出来てオススメです。
今回は、暑すぎる今年の夏に観たい映画3選を紹介します。
- サマーウォーズ
- 河童とクウの夏休み
- プールサイド デイズ
上記3つの映画を紹介しましょう。
3-1:サマーウォーズ

iTunes Storeレンタル価格:400円
iTunes Store購入価格:2500円
サマーウォーズの世界は現実世界とは別に、パソコンやスマホからアクセスできる仮想空間OZで自身の分身(アバター)を生活させています。コミュケーションや買い物・公共料金の支払いまで現実世界における全ての用事を仮想空間で済ます事が出来るのです。世界で10億人以上が利用している巨大なネットワークになります。しかし仮想空間は、現実世界ともリンクしており仮想空間で起こる危機は現実世界にも影響を及ぼしてしまうのです。サマーウォーズはそんな仮想空間で起こるテロを主人公たちが現実世界と仮想空間OZの両方で必死に止めようとします。
3-2:河童のクゥと夏休み

iTunes Storeレンタル価格:400円
iTunes Store 購入価格:2500円
夏休み前、康一は学校の帰り道で大きな石を見つけて持ち帰るのです。
家に帰り石を洗うと、中から子供のカッパが出てきます。
江戸時代から生き埋めになっていた河童のクゥは康一の家族と一緒に暮らし始めるのです。
家族だけの秘密として一緒に暮らしていたが、次第に周囲にバレはじめマスコミが康一の家に殺到します。普段通り生活できなくなってしまった康一の家族とクゥですが、仕方なくテレビ出演する事になってしまったのです。
3-3:プールサイド デイズ

iTunes Storeレンタル価格:200円
iTunes Store購入価格:1500円
母親の彼氏の別荘へ行くことになった根暗なダナンは、夏の開放的な雰囲気に馴染めずに旅行先でも一人行動をしていました。ふらっと立ち寄ったウォーターパークでプール従業員の適当男と、ちょっと変わった人たちと出会います。その人たちと楽しく時間を過ごし、心を開き始めるダナンですが素敵な女の子と出会い人生最高の夏を過ごしていたダナンですが、その楽しさを打ち砕く大事件が起きてしまうのです。
まとめ
Appleギフトカードのチャージ方法について詳しく紹介してきました。
iPhone/PCでのチャージ方法・残高確認方法を紹介しましたが、手続きはとてもカンタンで空いた時間にサクッとチャージする事が可能です。
Apple IDへAppleギフトカードをチャージし、有料コンテンツを購入してみましょう。

