
- Appleギフトコードを利用している端末に登録したい。
- 端末への入力方法が分からない!
Appleギフトコードを利用する為には、Apple IDへAppleギフトコードを入力しなければ利用する事は出来ません。その為、Apple IDにAppleギフトコードを入力する必要があるのです。
AppleギフトコードをApple IDへ入力し、登録すればiTunes Store・App Store、iBooks Store等で利用する事が出来ます。もちろん、同一のApple IDでサインインしていれば、それぞれのお店でAppleギフトカード支払いを利用する事が出来るのです。
今回はAppleギフトコードの入力方法について詳しく解説しましょう。
目次
1:Appleギフトコード2つの入力方法
Appleギフトコードを利用する為に、必ず必要になるのがApple IDへのコード入力です。
Appleギフトコードを初めて利用する場合には、どの様にAppleギフトコードを入力すれば良いのか分からないでしょう。
Appleギフトコードは、Appleギフトカード裏面に表記されている「X」から始まる16桁の英数字です。
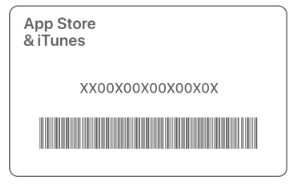
※古いAppleギフトカードの場合、「X」からコードが始まらない場合もあります。
上記の様な、AppleギフトコードをApple IDに入力すれば、Appleギフトコードの残高で支払いを行う事が可能です。今回はAppleギフトコードの2つの入力方法を詳しく解説します。
- iPhoneでの入力方法
- PCでの入力方法
上記2つの端末での入力方法を解説しましょう。
1-1:iPhoneでの入力方法
iPhoneでのAppleギフトコード入力方法を紹介します。
- iPhone
- iPad
- iPod Touch
紹介する入力方法は、上記3つの端末での入力方法です。
上記3つの端末からAppleギフトコードの登録を行う際には下記方法にて入力を行いましょう。
Appleギフトコードの入力はApp Storeから行います。
(1)「App Store」開く
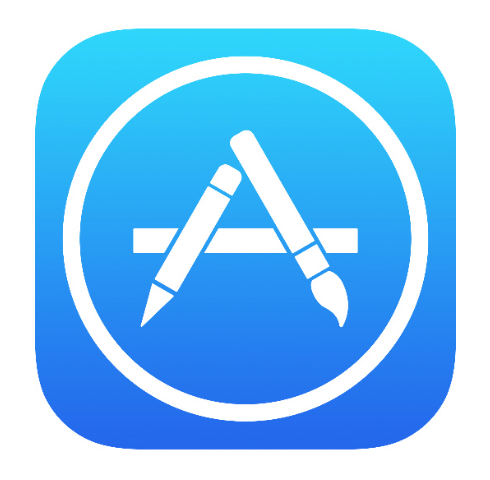
(2)「Today」クリック
iTunes Storeを開いたら画面左下の「Today」をクリックしましょう。
![]()
(3)「Apple IDアイコン」クリック
画面左上に自身のApple IDのアイコンが表示されています。クリックしましょう。
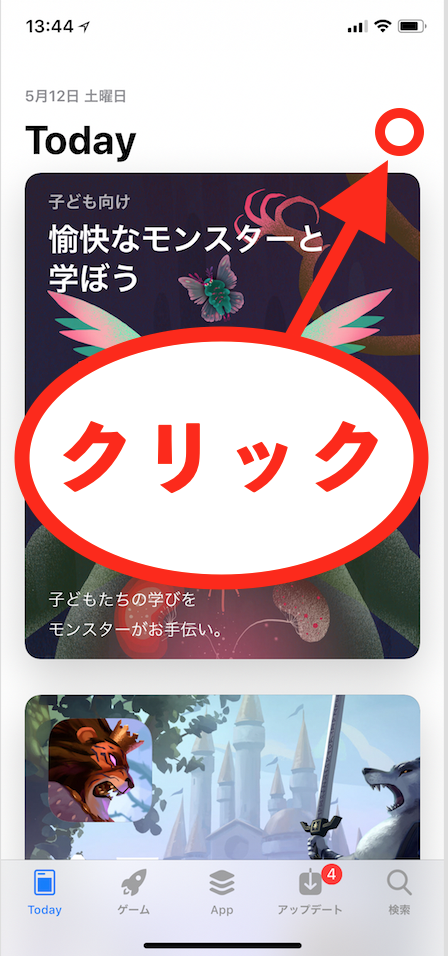
(4)「ギフトカードまたはコードを使う」クリック
「ギフトカードまたはコードを使う」をクリックします。
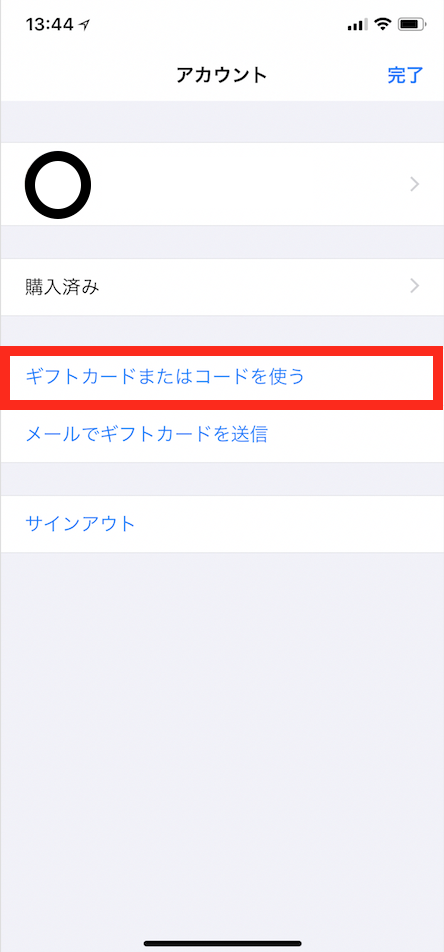
(5)サインイン
Apple IDのパスワードを入力しサインインしましょう。
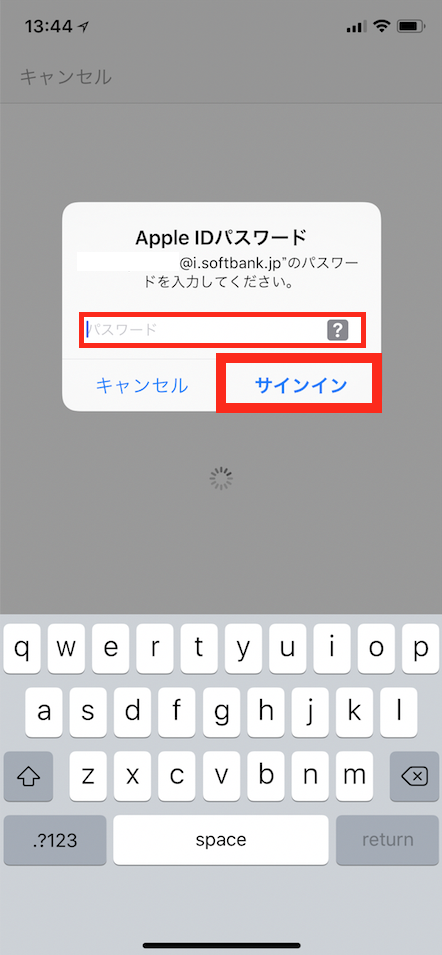
(6)「Appleギフトコード」読み込み又は入力
Appleギフトコードをカメラで読み取るか、手入力で入力します。
※カメラでの読み込みは、Appleギフトコードの周りが枠線で囲まれているものであれば読み込み可能です。
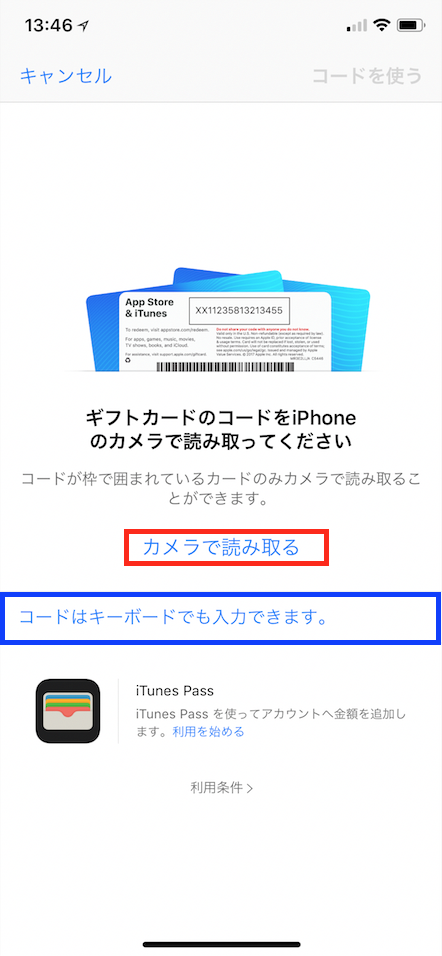
Appleギフトコードの周りに枠線が無いものはカメラでの読み込みは出来ません。
「コードはキーボードでも入力できます。」と記載されている所をクリックしてAppleギフトコードを手入力しましょう。
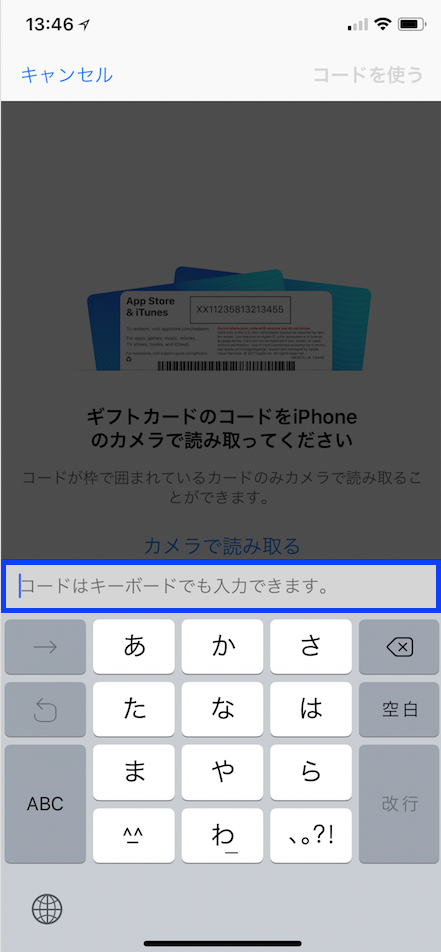
上記の方法で入力し画面右上の「コードを使う」をクリックすればiPhoneでの入力は完了です。
1-2:PCでの入力方法
PCでの入力方法を詳しく解説します。
これから紹介する方法は下記2つの端末でAppleギフトコードを入力する際に利用できる方法です。
- Mac
- Windows
上記2つのPC端末から入力を行う際には紹介する方法で、入力をおこないましょう。
Appleギフトコードの入力はiTunes Storeから行います。
(1)「iTunes Store」開く
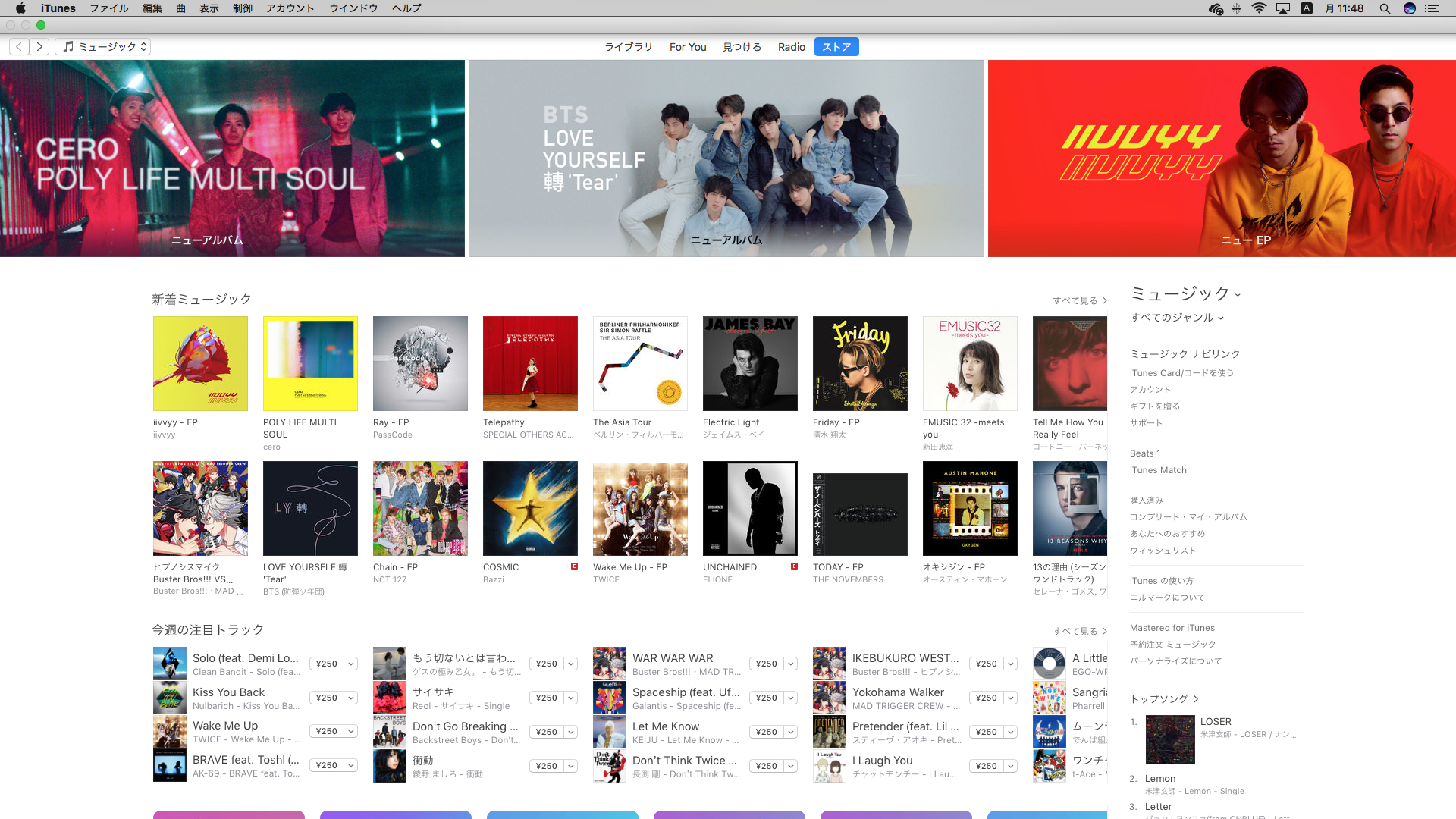
(2)「アカウント」クリック
iTunes画面上部のメニューバーから「アカウント」をクリックしましょう。
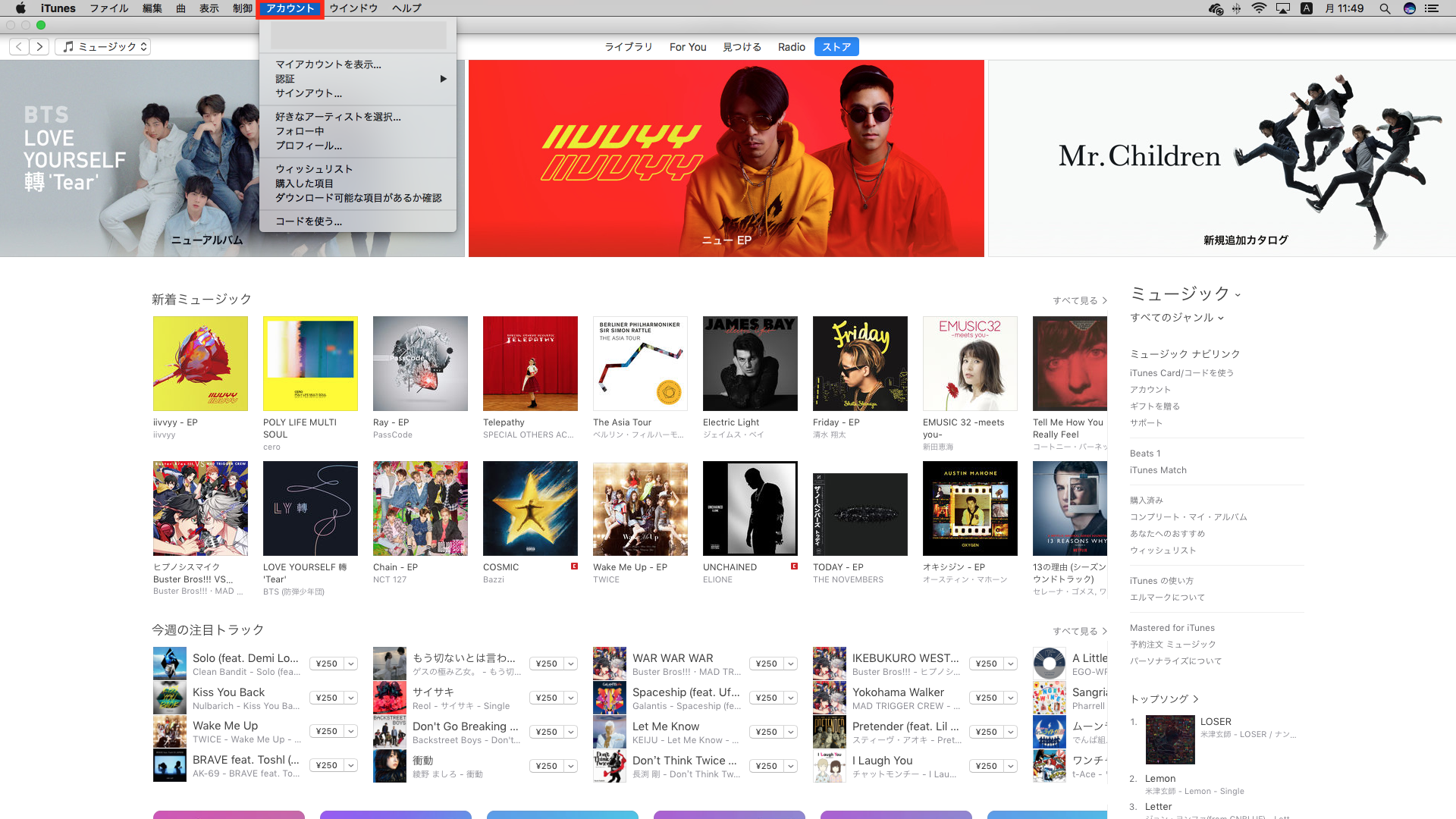
(3)「コードを使う」クリック
アカウントの項目の中から「コードを使う」をクリックします。
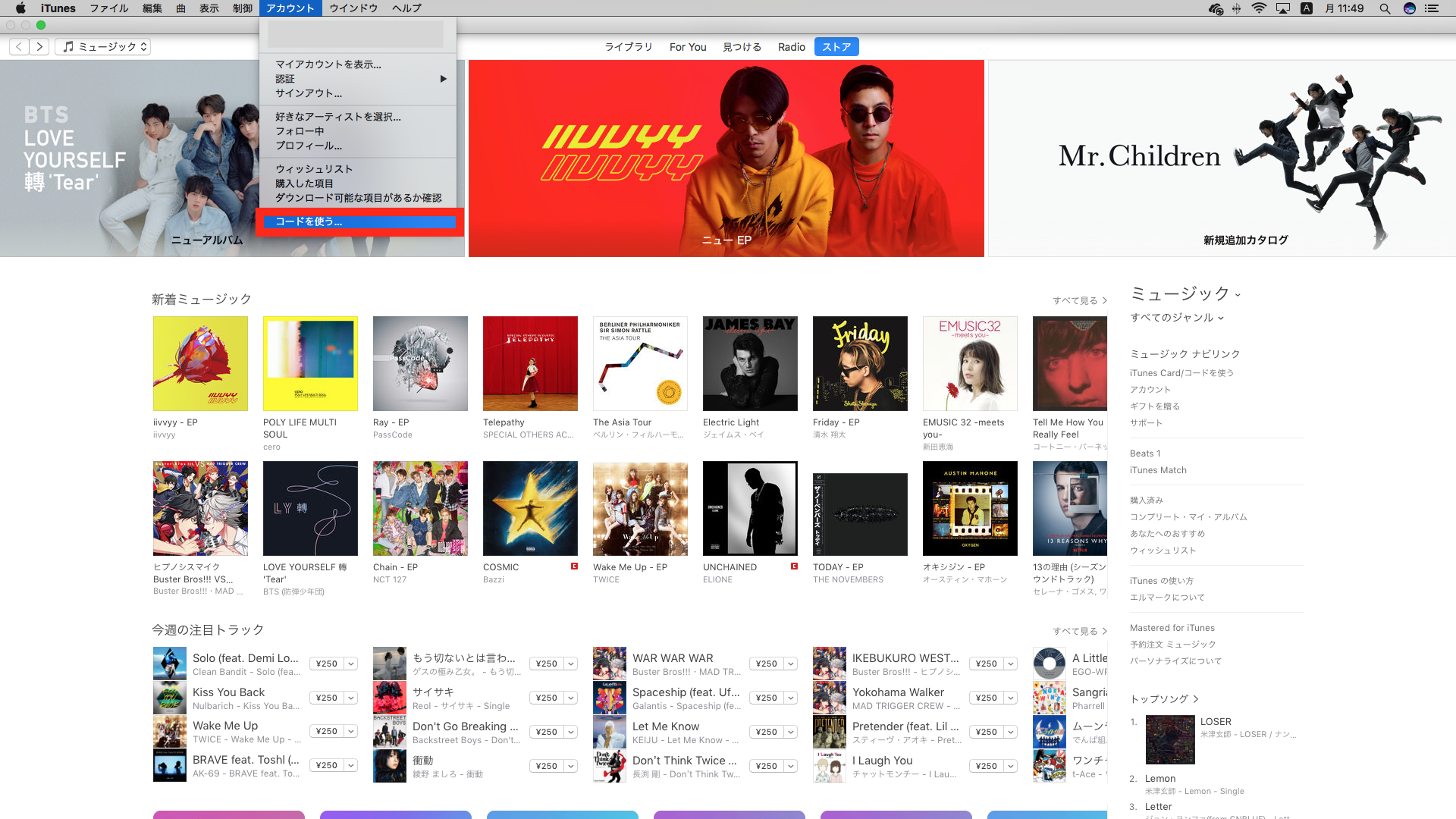
(4)サインイン
Apple IDとパスワードを入力しサインインします。
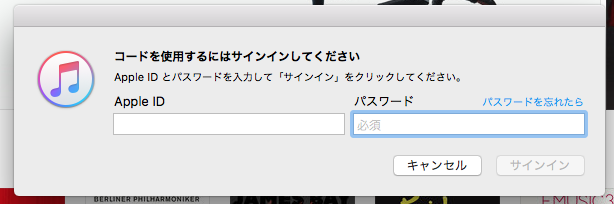
(5)「Appleギフトコード」読み込み又は入力
Appleギフトコードの周りに枠線がある場合は、カメラで読み込みをしましょう。
枠線がない場合には手入力で入力をします。
入力が完了したら「Appleギフト/コードを使う」をクリックし完了です。
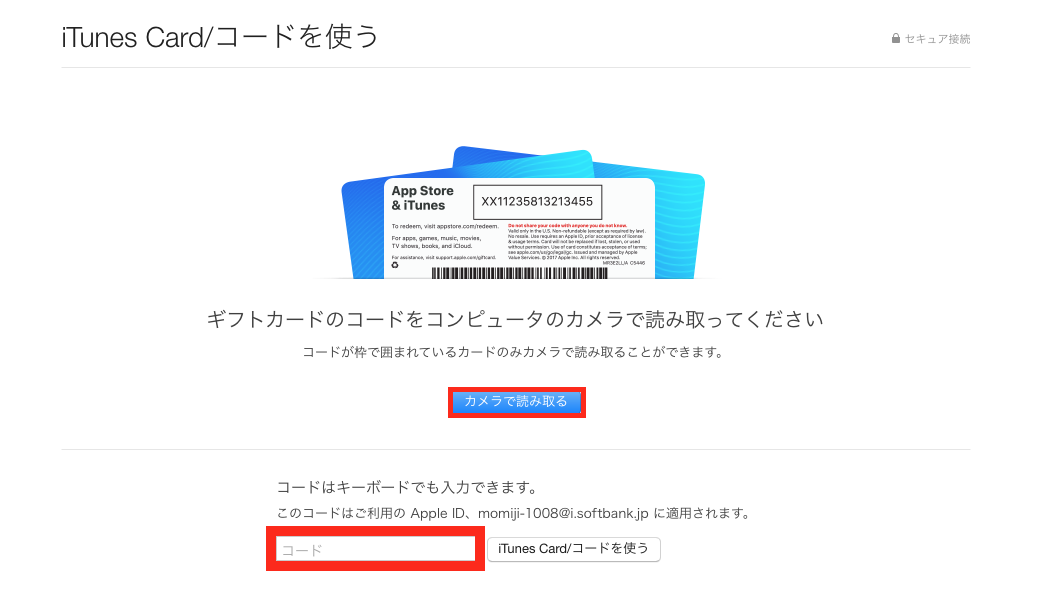
2:Appleギフトコードを入力しても使えない5つの原因
- Appleギフトコードが使えない!
- 正しい方法でAppleギフトコードを入力しているのに、何度入力をしても使う事が出来ない!
上記の様な場合には5つの原因が考えられます。
- 無効のコード
- 使用済みコード
- 利用不可コード
- 読み取り不可コード
- 別の国や地域のコード
Appleギフトコードが使えない場合には、上記5つの原因が考えられるのです。
使えない場合には、紹介する5つの原因に当てはまっていないか確認をしましょう。
5つの原因について詳しく紹介します。
2-1:無効のコード
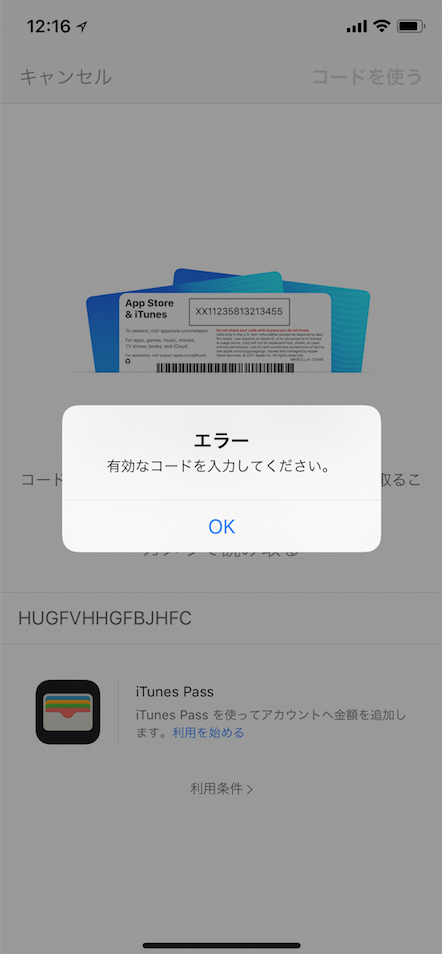
Appleギフトコードが使えない1つ目の原因として考えられるのは「無効のコード」です。
Appleギフトコードを入力した際に「有効なコードを入力してください」と上記画像の様にエラーが起こった場合には3つの理由が考えられます。
- Apple Storeギフトカードの可能性
- カメラ読み込み不可のコードの可能性
- 誤字脱字の可能性
上記3つの理由が原因で無効エラーが起こっている可能性が高いのです。
上記3つの理由について詳しく解説します。
(1)Apple Storeギフトカードの可能性
Apple IDにギフトカードを入力する際には、Appleギフトカードであることを確認しましょう。
iTunes Store・App Store・iBooks Storeで利用する事ができるギフトカードは「Appleギフトカード」もしくは「Apple Musicギフトカード」 です。
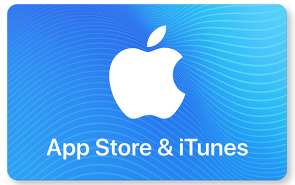 | 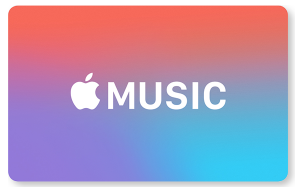 |
Appleギフトカード | Apple Musicギフトカード |
Apple IDに引き換えようとしているギフトカードがApple Storeギフトカードの場合は無効になるので注意しましょう。
 |
Apple Storeギフトカード |
(2)カメラ読み込み不可のコードの可能性
AppleギフトコードをApple IDに登録する際に、カメラで読み込みを行い入力する方法があります。
そのカメラ機能を利用できるのは、下記の様なコードの周りが枠線で囲まれているギフトカードのみです。
枠線がないコードをカメラで読み込みを行おうとしても、読み込みは出来ません。
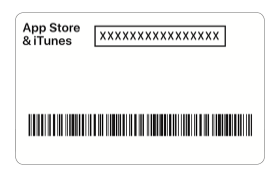
枠線がないコードの場合には、Appleギフトコードを手入力で入力しましょう。
カメラで読み込みを行なった場合にも、読み込み後コードに誤りがないか確認が必要です。
(3)誤字脱字の可能性
Appleギフトコードは16桁の英数字で構成されており、手入力だと誤って入力する恐れがあります。コードを入力した後には、誤りがないか確認しましょう。
2-2:使用済みコード
Appleギフトコードが使えない2つ目の原因として考えられるのは「使用済みコード」です。
「カードまたはコードがすでに使われている」というエラーが表示された場合、入力したAppleギフトコードは既に使用済みの可能性があります。
使用済みのAppleギフトコードは新たにApple IDへ引き替える事は出来ないので注意しましょう。
2-3:利用不可コード
Appleギフトコードが使えない3つ目の原因として考えられるのは「利用不可コード」です。
Appleギフトコードを入力した際に「カードが使えない」というエラーが表示された場合、入力したAppleギフトコードが機能的に有効化されていない可能性があります。
この様なエラーが表示された場合には、購入した店舗もしくはAppleに問い合わせしましょう。
2-4:読み取り不可コード
Appleギフトコードが使えない4つ目の原因として考えられるのは「読み取り不可コード」です。
根本的にコードが読み取れない場合や、削れてしまって判読できない場合にはAppleへ問い合わせをしましょう。
2-5:別の国や地域のコード
Appleギフトコードが使えない5つ目の原因として考えられるのは「別の国や地域のコード」です。
Appleギフトカードは国や地域ごとに提供されています。
その為、他の国や地域のAppleギフトコードを日本で利用する事が出来ないのです。
日本国内で購入したAppleギフトコードを利用しましょう。
3:Appleサポートへの問い合わせ方法
2章で紹介してきたAppleギフトコードが使えない原因に当てはまらない場合や、解決しない場合にはAppleサポートへ問い合わせを行います。
問い合わせを行う前に準備する3つのものがあるので用意しましょう。
- カード表面と裏面全体が写っている画像
- Appleギフトカード購入日のレシートもしくは印字があるもの
- Appleギフトカードのシリアル番号
問い合わせを行う際には上記3つを用意した上で問い合わせを行います。
Apple サポートへの問い合わせ方法は2つです。
- ネットから問い合わせる
- 電話で問い合わせる
ネットから問い合わせる方法をオススメします。
電話越しに待つ心配もなく、スムーズに問い合わせを行う事が可能です。
この2つの方法を紹介しましょう。
3-1:ネットから問い合わせる
Appleサポートへ、ネットから問い合わせ流方法を紹介します。
電話で自分から架ける方法は、混み合っている可能性もあるのでネットからの問い合わせがオススメです。
(1)Appleサポートへアクセス
下記URLからAppleサポートへアクセスします。
(2)「Music」クリック
問い合わせ種別の中から「Music」をクリックしましょう。
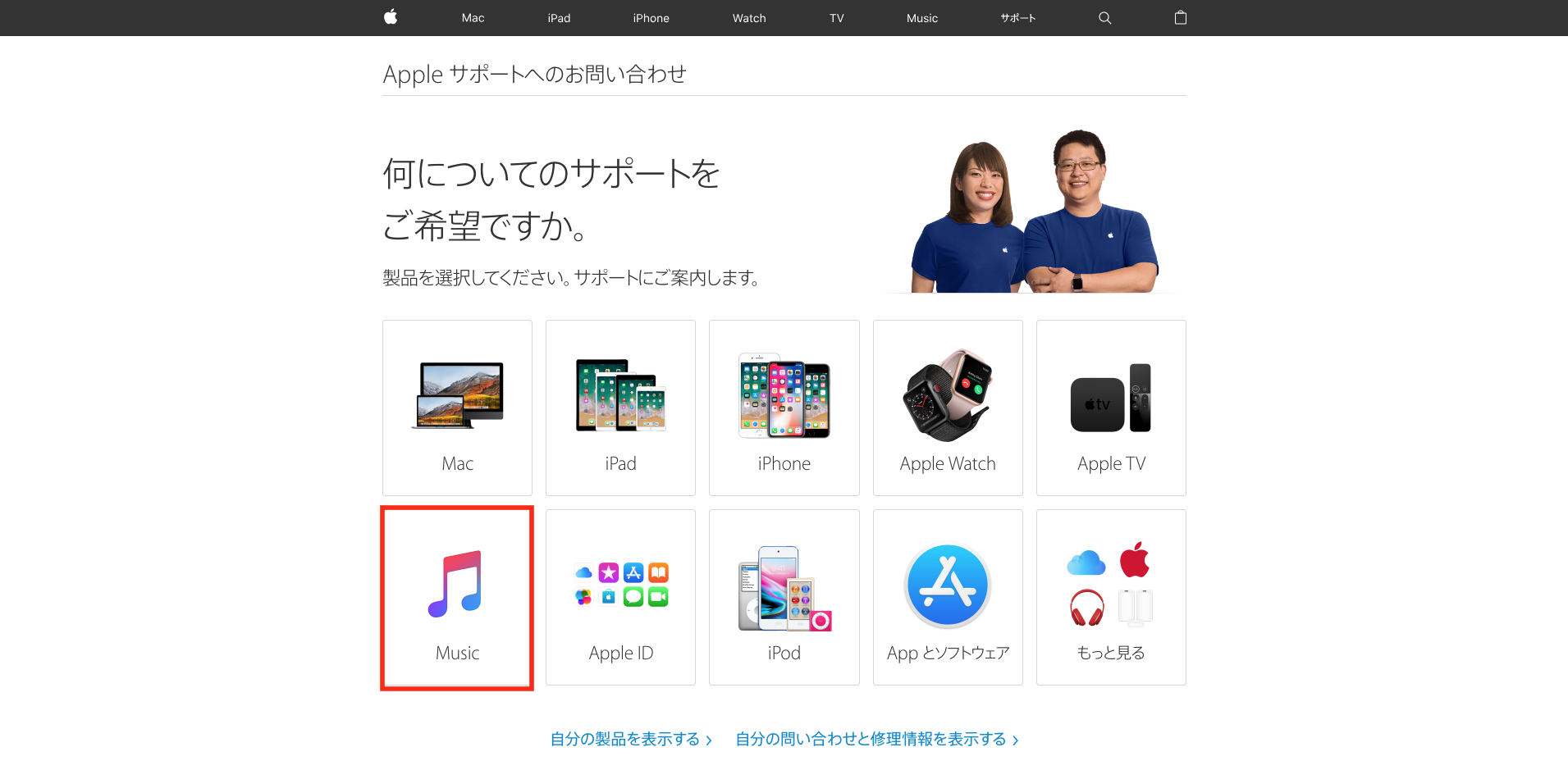
(3)「iTunes Store」クリック
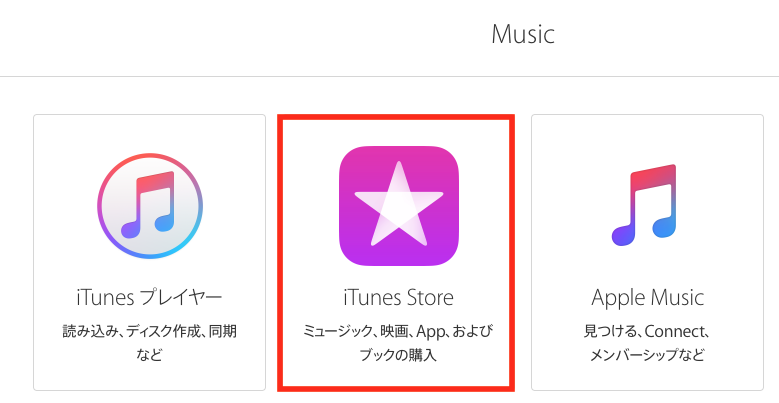
(4)「Appleギフトカードとコード」クリック
iTunesの問題の中から「Appleギフトカード とコード」をクリックします。
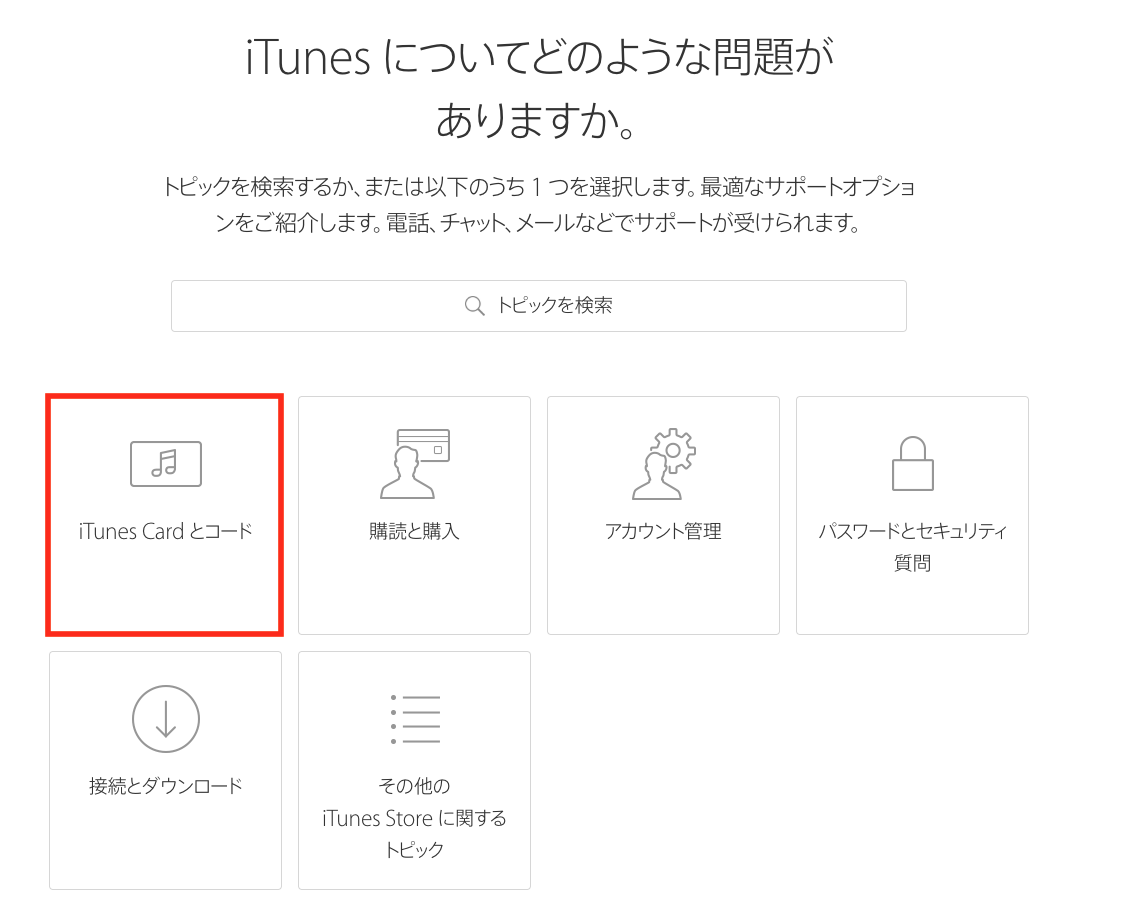
(5)問い合わせ内容の選択
問い合わせをしたい項目の中から該当するものをクリックしましょう。
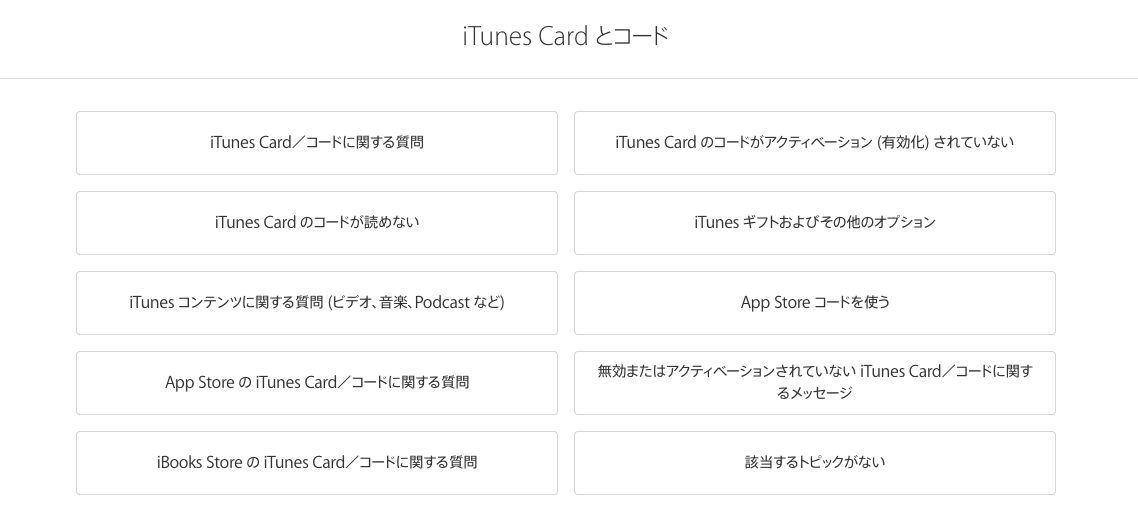
(6)問い合わせ方法の選択
問い合わせ内容のトピックによって、表示される内容は異なりますが問い合わせ方法が表示されます。希望する問い合わせ方法を選択しましょう。
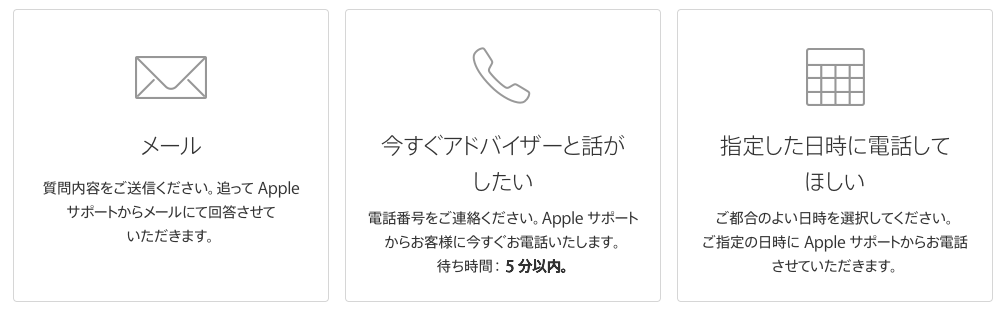
【メール】
メールでの問い合わせを選択すると以下フォーマットが表示されます。
- 氏名
- メールアドレス
- Apple ID
- 住まいの国
- 問い合わせ内容
上記5つの項目を入力し、送信してください。
送信後72時間以内にAppleサポートからメールにて返信が来ます。
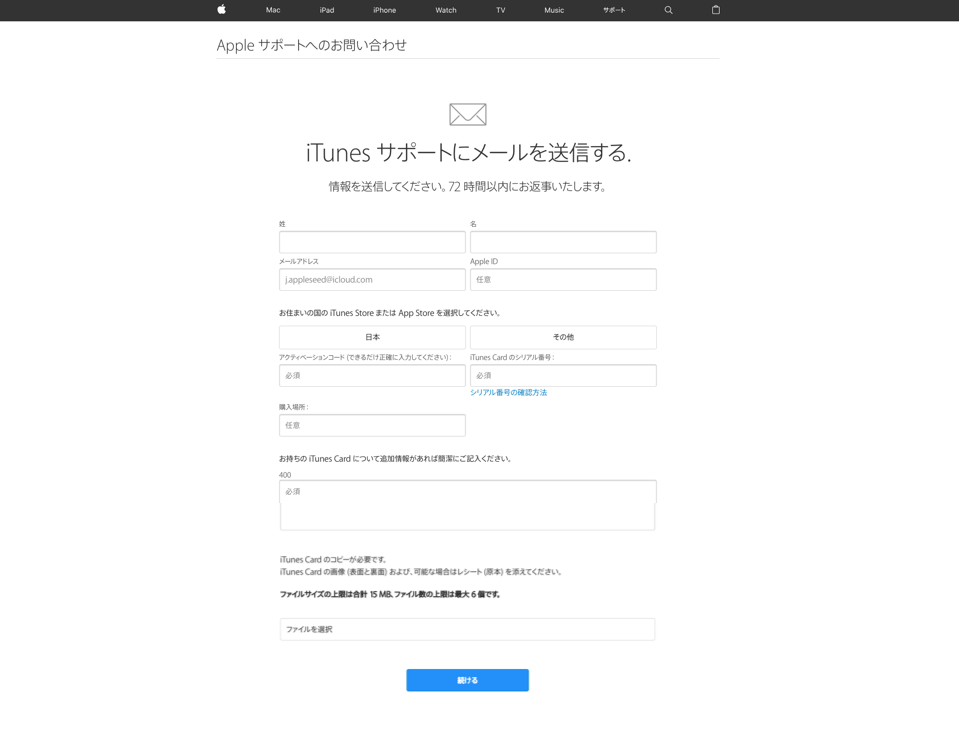
【今すぐアドバイザーと電話がしたい】
今すぐアドバイザーと電話がしたいを選択すると、表示されている目安時間ですぐに電話がAppleサポートから架かって来ます。この問い合わせ方法が1番オススメです。
- 氏名
- メールドレス
- 電話番号
- Apple ID
上記4つの項目を入力し送信しましょう。
その後は、Appleサポートから電話が来るのを待ちます。
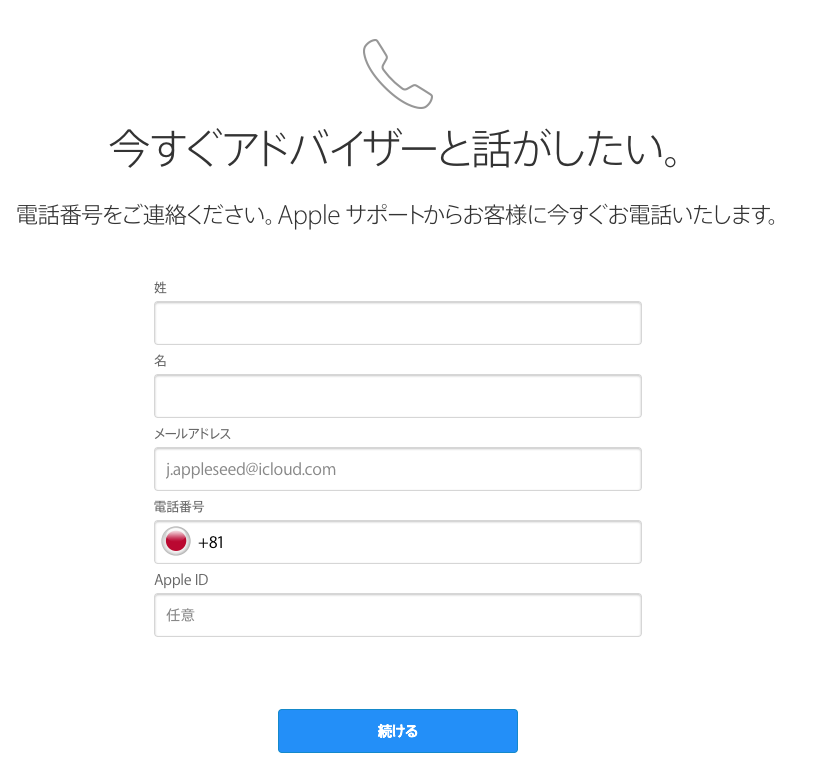
【指定した日時に電話して欲しい】
指定した日時に電話して欲しいをクリックすると、下記画像の様にカレンダーが出て来ます。
予約枠が空いていれば希望の日時を選択し、予約をすれば指定時間にAppleサポートから電話が来るのです。
なかなか忙しくて電話が出来ない!と困っている人にとても優しいサービスですよね。
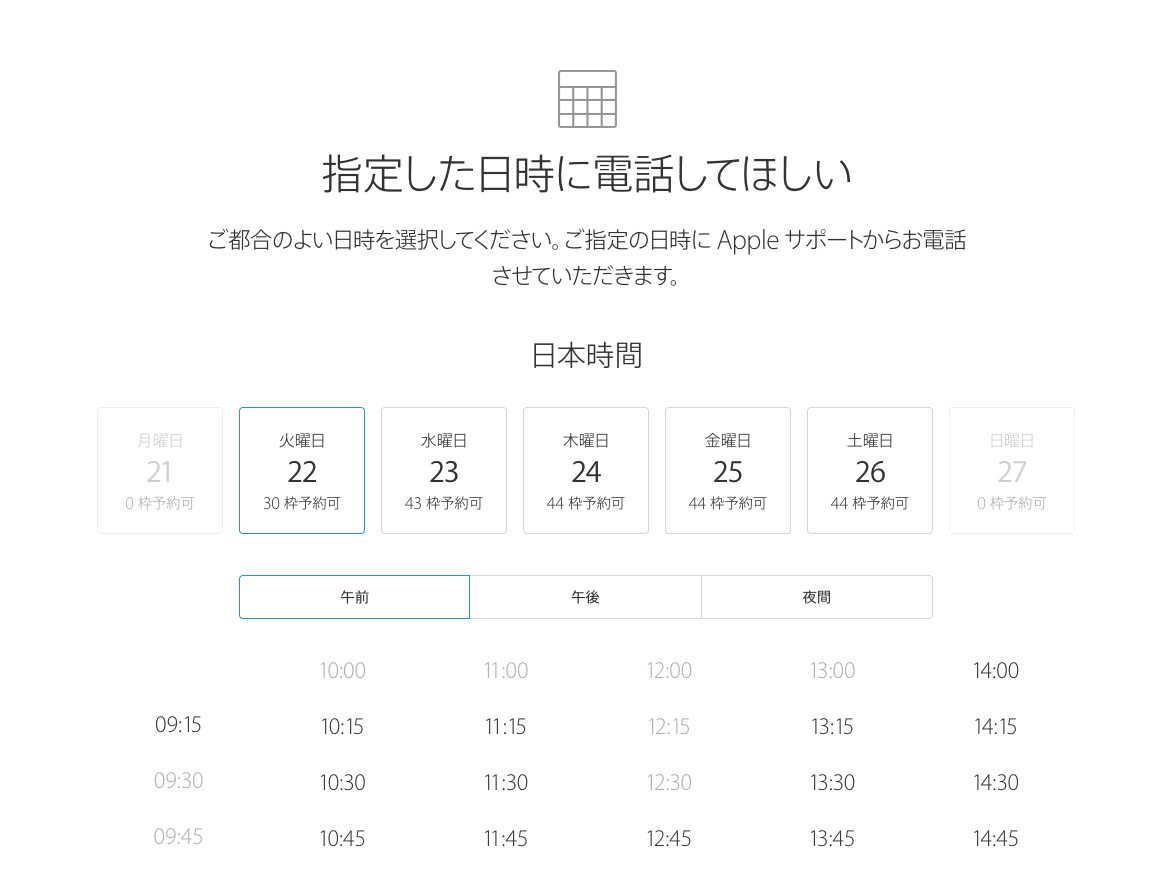
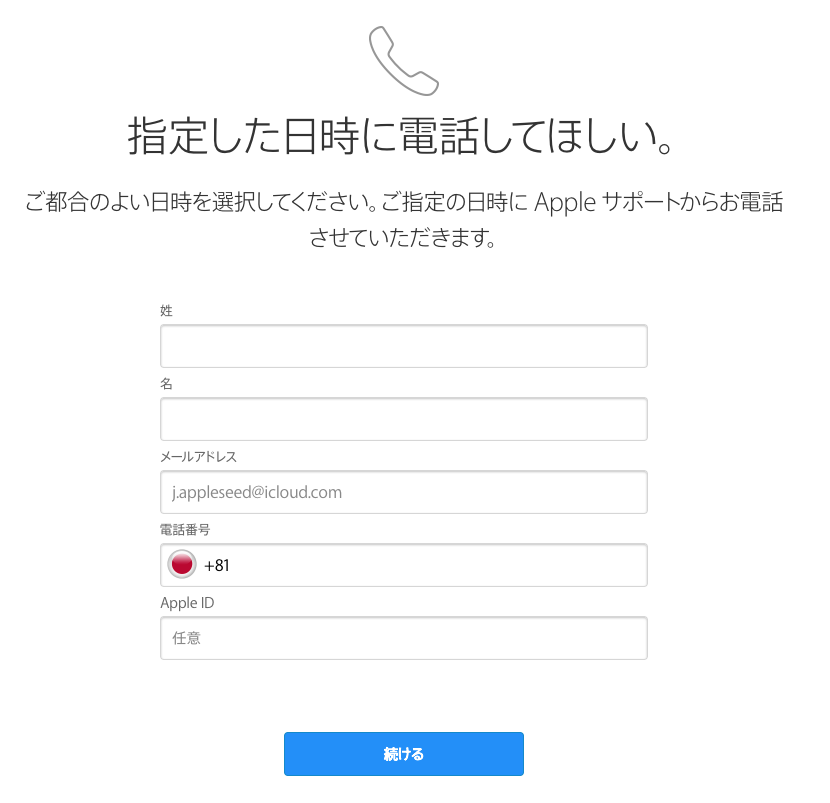
3-2:電話で問い合わせる
自分から電話でApple サポートへ問い合わせを行う際には下記番号が、Appleサポートの問い合わせ先です。
日本国内からAppleサポートへ電話を架ける場合
0120-27753-5
海外から日本のAppleサポートへ電話を架ける場合
(81)3-6365-4705
まとめ
- Appleギフトコードの入力
上記について詳しく解説してきました。
AppleギフトコードはXから始まる16桁の英数字で構成されており、iPhoneであればApp Storeから入力を行いましょう。PCであればiTunes StoreからAppleギフトコードの入力を行います。
Apple IDへ入力を行えばiTunes Store・App Store・iBooks Storeにて支払いの際に利用する事が出来るのです。入力方法はとても簡単なので直ぐに入力を終える事が出来るでしょう。
Appleギフトコードが使えない場合には5つの原因が考えられるとお伝えしました。
- 無効のコード
- 使用済みコード
- 利用不可コード
- 読み取り不可コード
- 別の国や地域のコード
Appleギフトコードが使えない場合には、上記5つに当てはまらないか確認し該当しない場合にはAppleサポートへ問い合わせを行いましょう。Appleサポートへの問い合わせは、ネットからの方法をオススメします。その中でも、Appleサポートから電話を架けて貰う方法がオススメです。
解説して来た方法でAppleギフトコードをApple IDに入力をして、各ストアでの支払いで利用しましょう。

