
Amazonの領収書をPDFに変換して保存したい。
確定申告で税理士さんに全部提出しなければいけないから一括でPDF出力できる方法はないかな・・
Amazonの領収書をPDFで保存できなくてお困りではないですか?
ズバリお答えしましょう!Amazonの領収書を簡単にPDF保存するオススメの方法は以下の2つです!
- Google Chrome
- HTML to PDF
Google Chromeを使った方法であれば誰でも簡単にPDF変換できるのでオススメです。HTML to PDFは使用ブラウザがGoogle Chrome以外の人にオススメするPDF変換方法です。
今回は、Google Chromeを使ってAmazonの領収書をPDFに変換して保存する方法やiPhoneからPDFで保存する方法、Amazonの領収書を一括出力し印刷する方法を紹介します。
ご参考になれば幸いです。
目次
1:Amazonの領収書を誰でも簡単にPDF保存する方法2選
Amazonの領収書を誰でも簡単にPDF形式で保存できるオススメの方法は2つあります。
- Google Chrome
- HTML to PDF
上記の方法は、無料で誰でも簡単にPDFに変換して保存することができます。
Google Chromeは世界シェア率約50%の人気ブラウザです。PDFに保存する方法がブラウザ内で完結しているのでとても楽にPDFに変換することができます。
HTML to PDFはGoogle Chromeを使いたくない人向けにオススメする変換方法です。
早速、Google Chromeを使ってAmazonの領収書をPDFに変換する方法から紹介しましょう!
1-1:Google Chromeを使った方法
Google Chromeを使ってPDF保存する方法を手順化して紹介します。
手順1:Google ChromeでAmazonのアカウントサービスにログイン
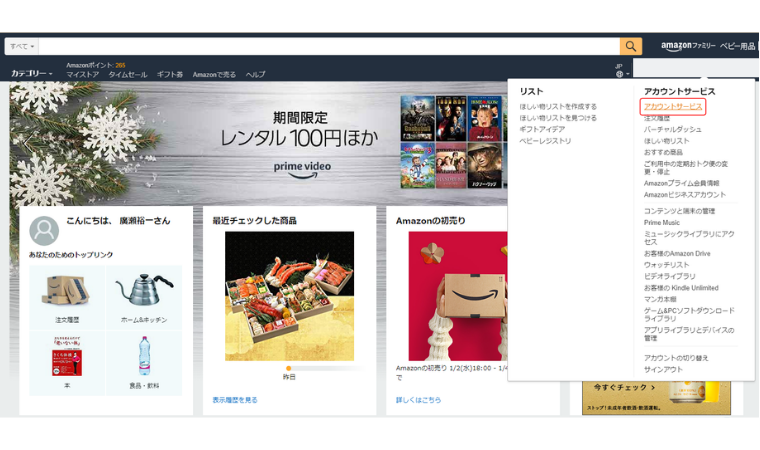
手順2:注文履歴を選択
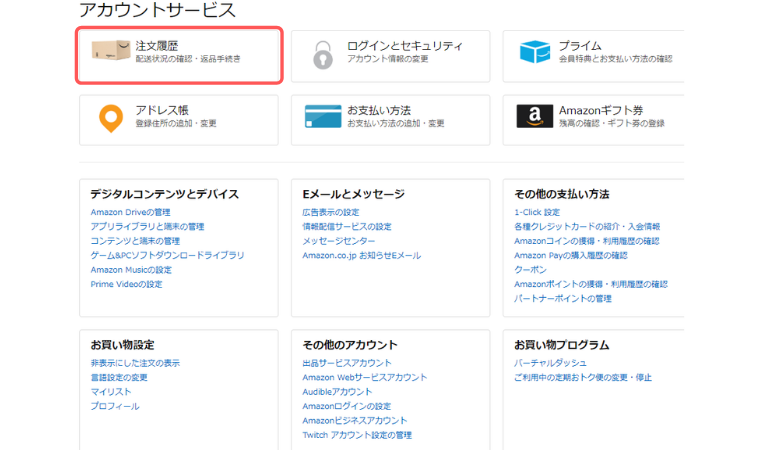
手順3:領収書/購入明細書を選択
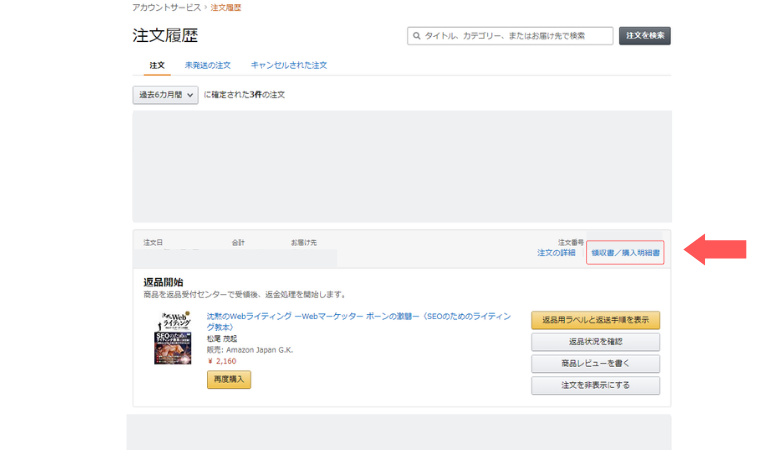
手順4:「このページを印刷してご利用ください。」を選択
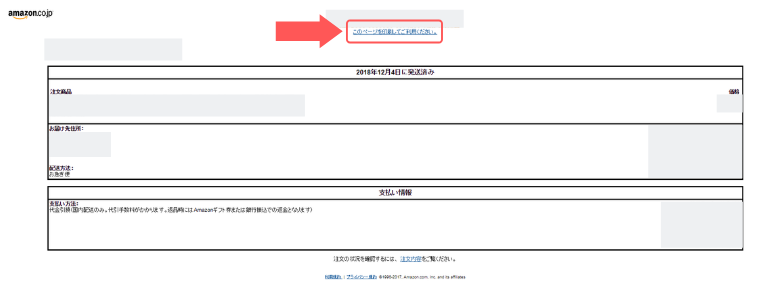
手順5:変更を選択
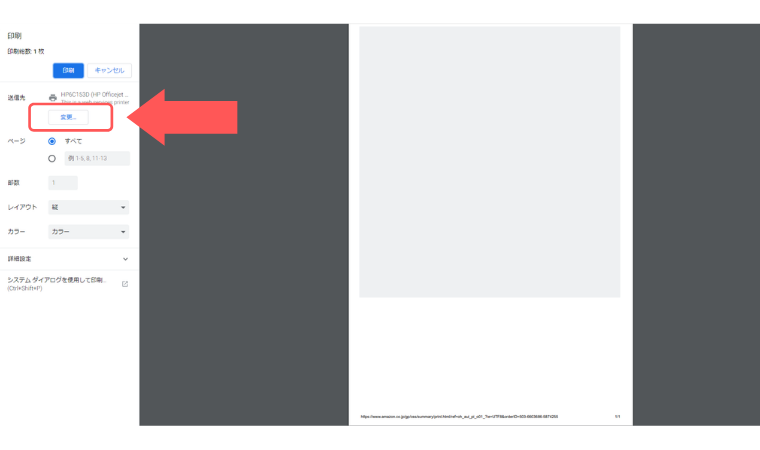
手順6:PDFに保存を選択
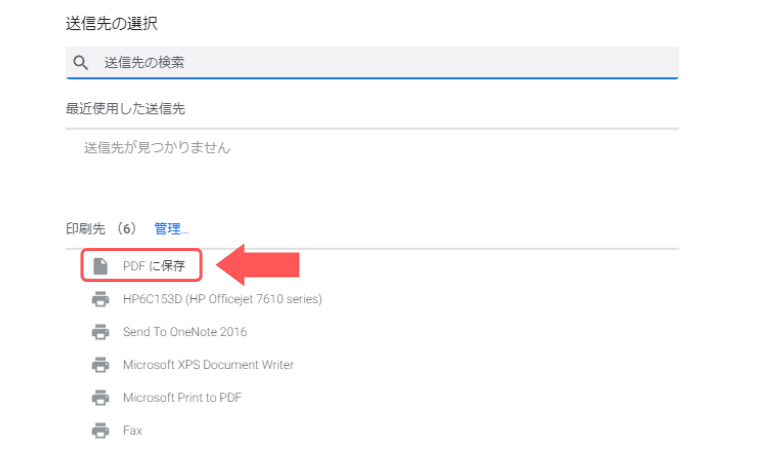
手順7:保存を選択
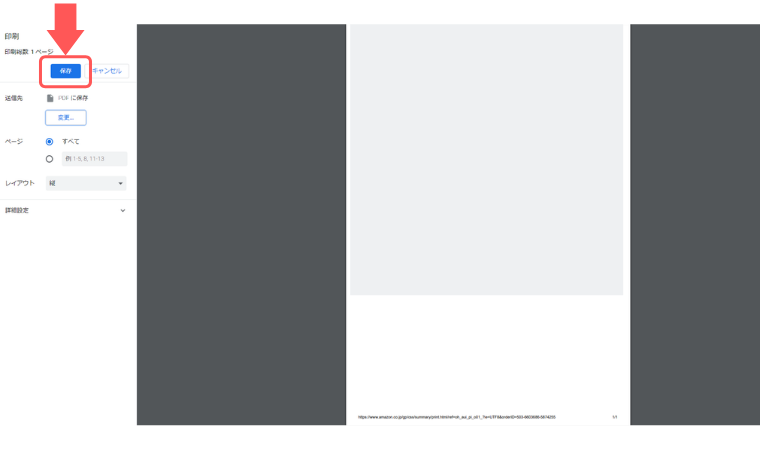
デスクトップに保存して完了ですね。Google Chromeのブラウザを利用すればAmazonの領収書を誰でも簡単にPDFで保存することができます。
1-2:HTML to PDFを使った方法
「HTML to PDF」とはウェブサイト上でHTMLファイルをPDFに変換し保存することができるサービスです。
Amazonの領収書をまずHTMLで保存し、そのあと「HTML to PDF」でPDFに変換します。
注意しなければいけないのは、この方法は外部サイトを利用するため100%安全とは言えません。情報流失のリスクが伴うため大事な書類などをPDF変換するのはおすすめできません。それでもPDF変換し出力したい方は、自己責任でお願いいたします。
※HTML to PDFにアップロードされたファイルは1時間後に削除されるそうです。
早速、外部サイト「HTML to PDF」を利用して領収書をPDF変換し一括出力する方法を紹介します。
1-2-1:領収書をHTMLファイルで保存する方法
まずはAmazonの領収書をHTMLファイルで保存する方法を紹介します。
第1章の1-1:Google Chromeを使った方法の手順3まで同じ流れですので省略します。
手順1:注文履歴の領収書/購入明細書をalt+クリック
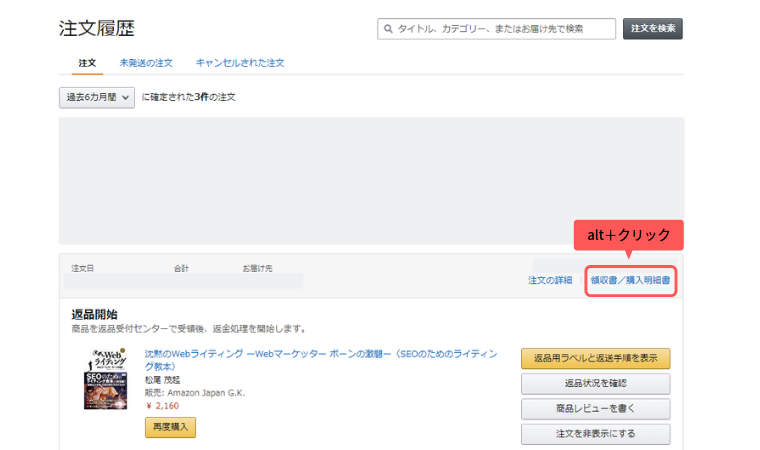
自動的にHTMLファイルがダウンロードされるので、保存したい領収書を選んで上記のことを繰り返し行ってください。
1-2-2:外部サイト「HTML to PDF」を利用してPDFに変換する
外部サイト「HTML to PDF」を利用しPDF変換し一括出力する方法を手順化して紹介します。
手順1:外部サイト「HTML to PDF」のページを開く
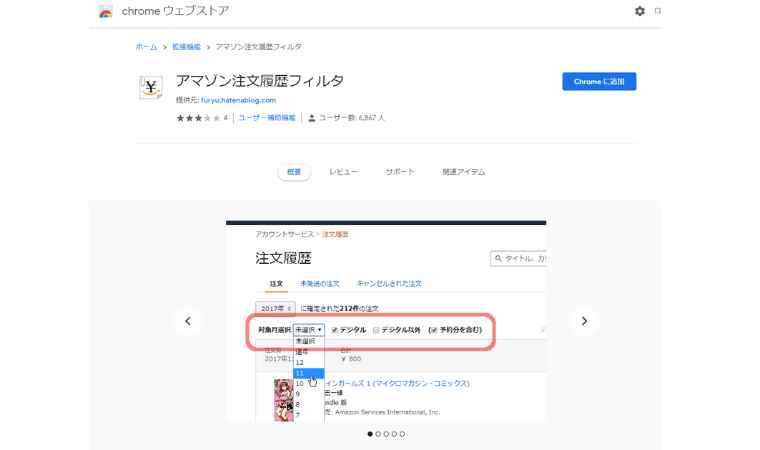
手順2:HTMLファイルをドラッグしコピーしダウンロードする
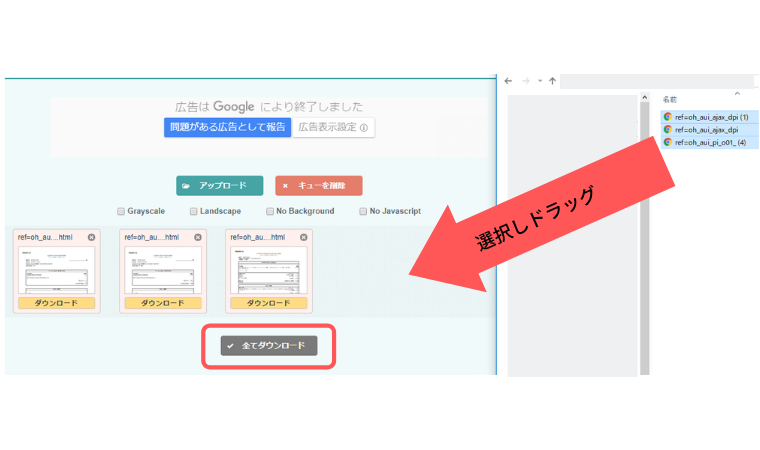
手順3:ZIPファイルでダウンロードされる
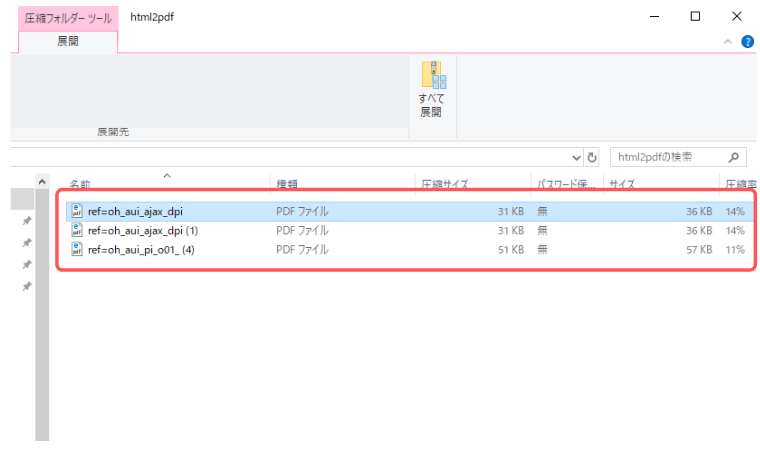
手順4:キューを削除
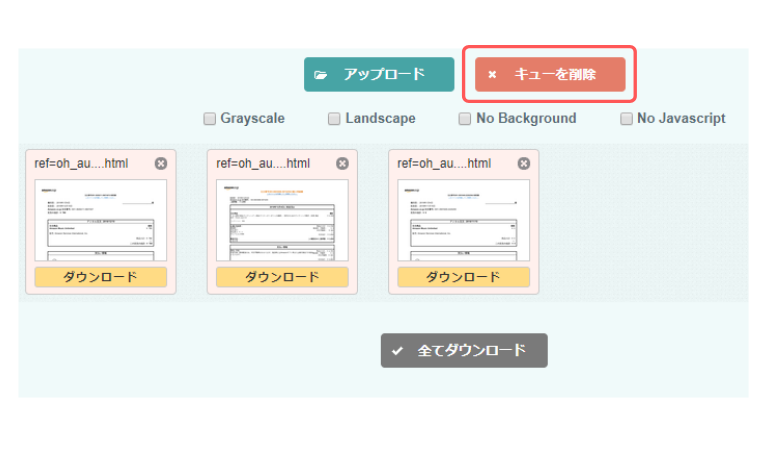
情報の流出を防ぐためにもキューの削除は必ず行いましょう。
以上で領収書の一括出力は完了です。
2:年間のAmazonの領収書を一括保存する「Amazon注文履歴フィルタ」
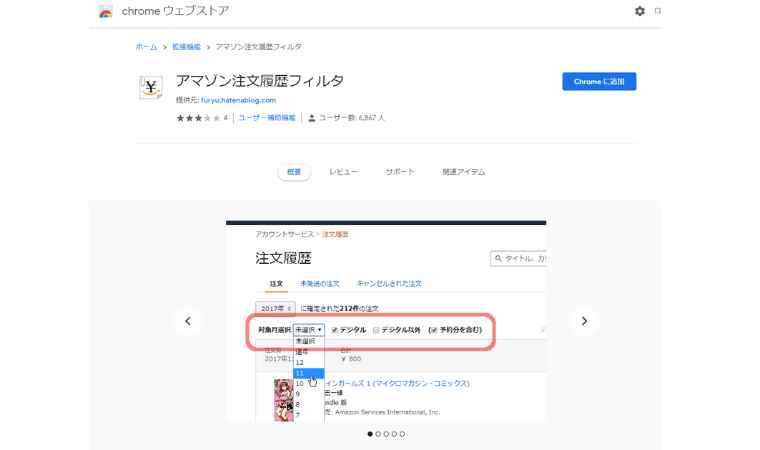
自営業やフリーランスの方は確定申告の時期になるとAmazonの領収書の整理が大変ですよね。
「Amazon注文履歴フィルタ」は、Amazonで購入した商品を月別や日数といった期間で領収書を一括で出力し印刷することができる「Google Chromeの拡張アプリ」です。
Amazonの領収書は通常1件ずつしか印刷できず、時間がかかり面倒です。しかしAmazon注文履歴フィルタを用いれば面倒な作業を省略することができますよ!
Chromeウェブストアからダウンロードできます
2-1:Amazon注文履歴フィルタを利用する3つのメリット
- 領収書を一括保存できる
- デジタル商品とデジタル以外の商品を分けて表示できる
- CSV形式で出力し表計算ソフトに取り込むことができる
2-1-1:領収書を一括保存できる
Amazon注文履歴フィルタは期間を指定して領収書を絞り込むことができます。
「購入年月」だけでなく、「過去6か月間」や「過去30日間」にも対応しており様々な場面で利用できます。
もちろん絞り込んだ後に印刷、保存可能です!
2-2-2:デジタル商品とデジタル以外の商品を分けて表示できる
Kindle書籍などのデジタル商品とそれ以外を分けて表示することができます。
2-2-3:CSV形式で出力し表計算ソフトに取り込むことができる
CSV形式とはカンマ( , )で区切られた文書の形式です。Excel 等の表計算ソフトに取り込むことで活用しましょう。
「注文履歴CSVダウンロード」からAmazonの注文履歴をCSV形式ダウンロードできます。
3:iPhoneでAmazonの領収書をPDFに変換する方法
iPhoneでAmazonの領収書をPDFに変換する方法を手順化して紹介します。
手順1:iPhoneでAmazon公式サイトへ行きデスクトップ用サイトを表示させる
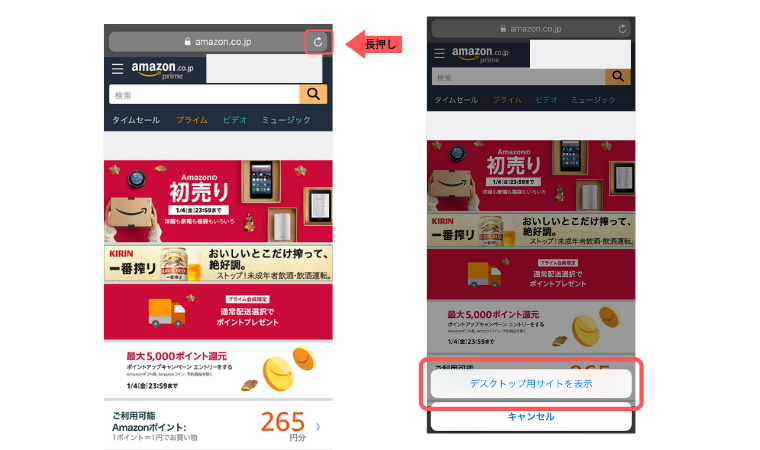
手順2:アカウントサービスから注文履歴を選択
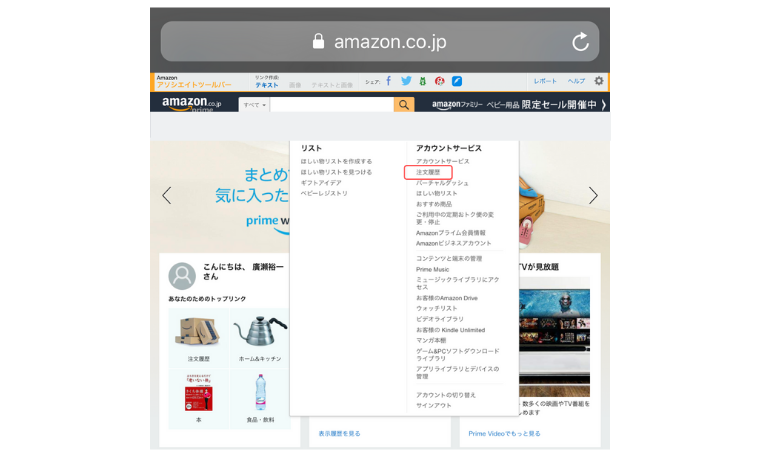
手順3:注文履歴から領収書/購入明細書を選択
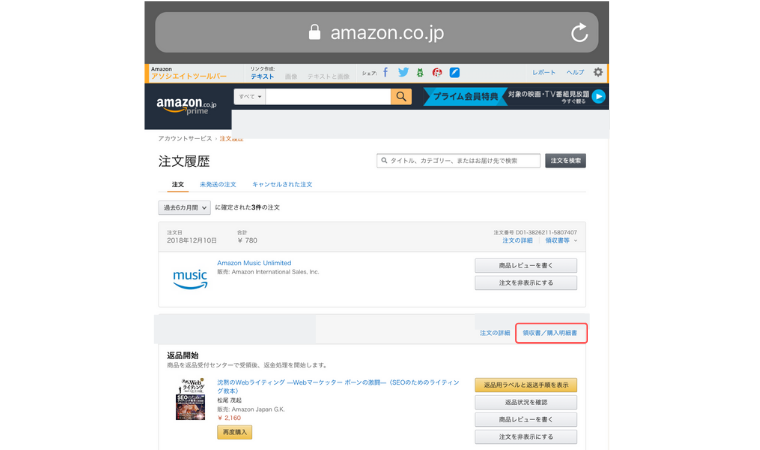
手順4:赤枠のシェアボタンからPDF作成を選択
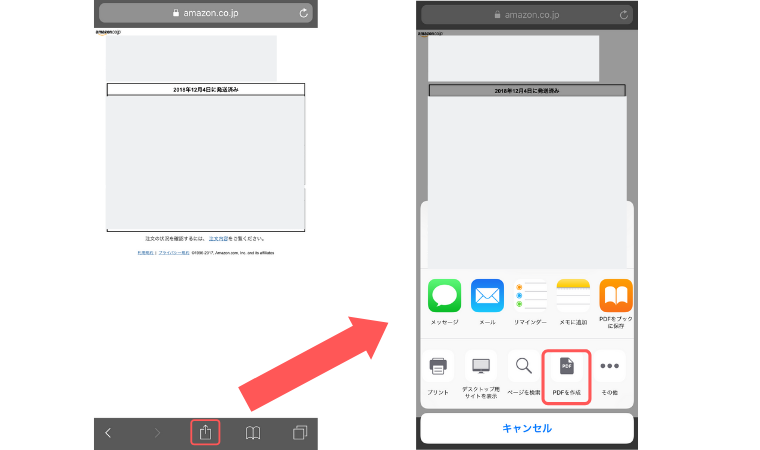
手順5:PDFで作成されれば完了
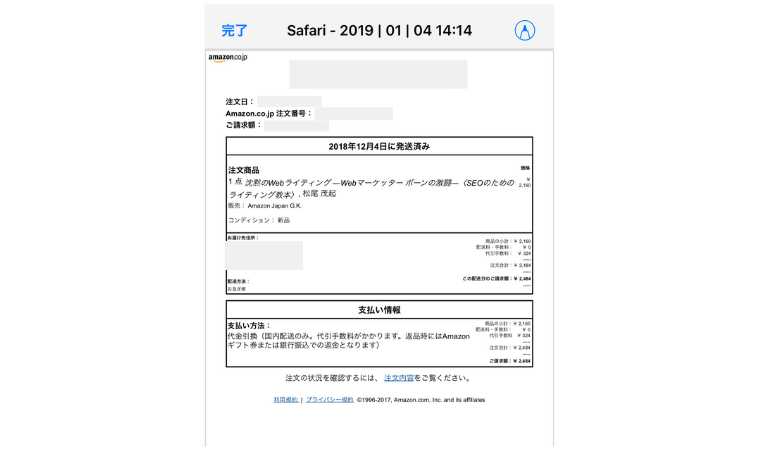
以上で完了です。PDFファイルは、メールで送付することや画像として保存することができます。
4:Amazonの領収書を印刷する方法
Amazonの領収書を印刷する方法を手順化して紹介します。
手順1:Amazonのアカウントサービスにログイン
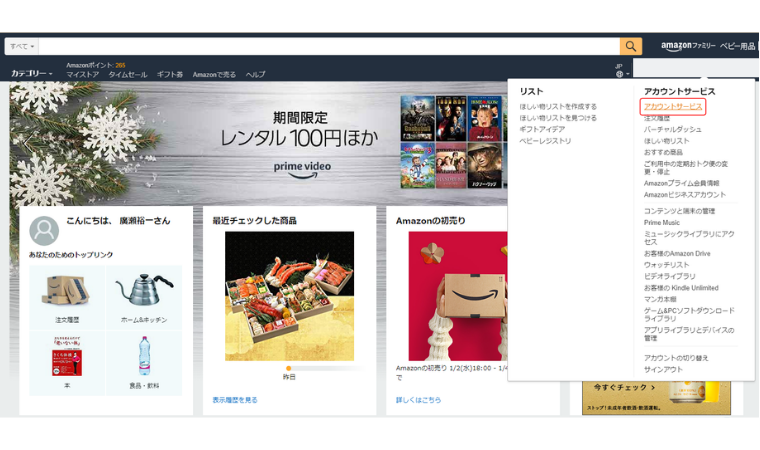
手順2:注文履歴を選択
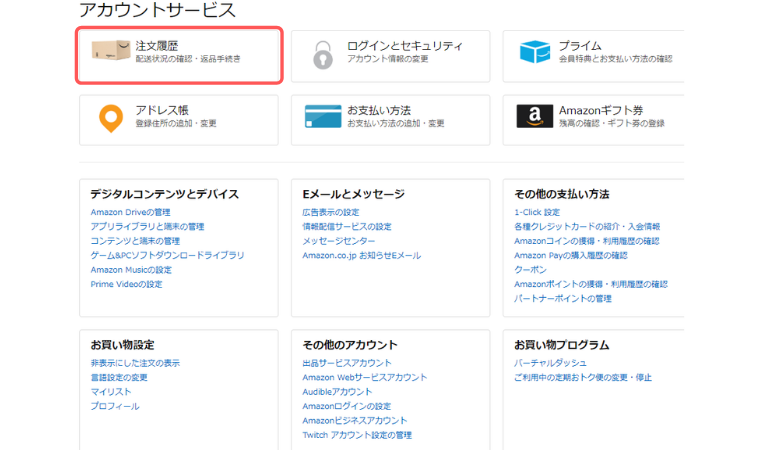
手順3:領収書/購入明細書を選択
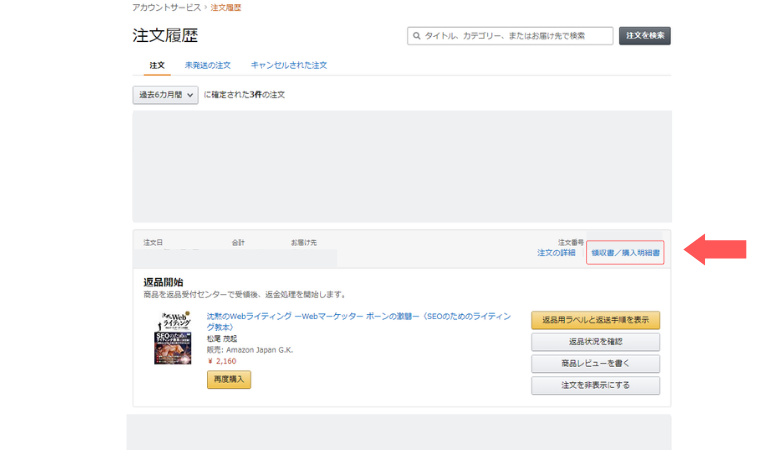
手順4:「このページを印刷してご利用ください。」を選択
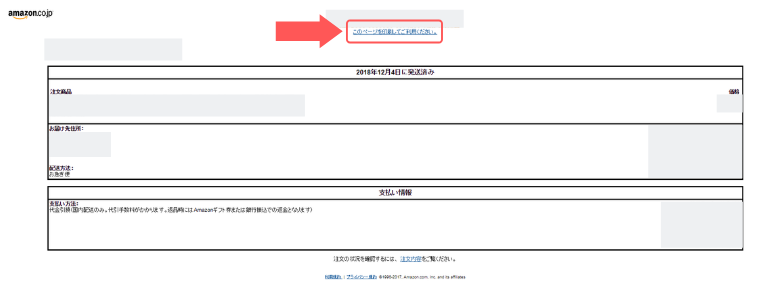
手順5:印刷を選択
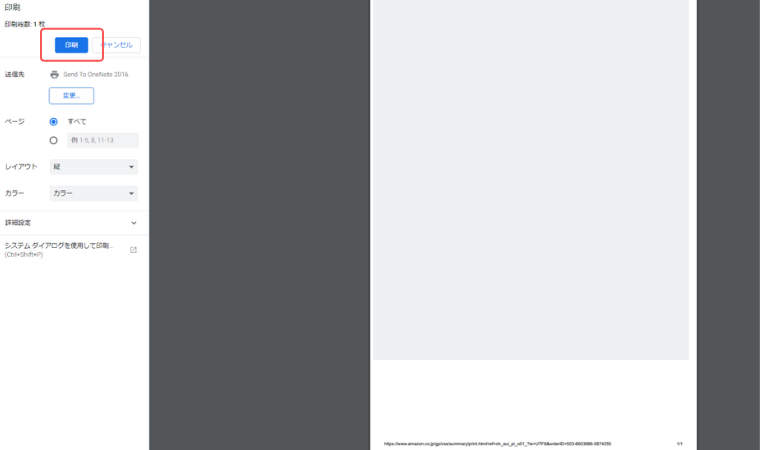
印刷したいプリンターを選択し完了です。
5:プリンターがない人でも領収書を印刷する2つの方法
プリンターがない方でも領収書を印刷する方法は2つです。
- 家族や友人に印刷してもらう
- コンビニエンスストアで印刷する
早速、上記2つの方法を詳しく紹介します。
5-1:家族や友人に印刷してもらう
プリンター環境がない方は、家族や友人に印刷してもらうことをおすすめします。プリンター自体にファイルが残ってしまうことがあるため万が一消し忘れても家族や友人であれば安心ですよね。
5-2:コンビニエンスストアで印刷する
友人や家族もプリンター環境がないという方は、コンビニエンスストアで印刷することをおすすめします。
USBなどの外部メモリに印刷したいファイルを保存し、コンビニのプリンターで印刷しましょう。
- セブンイレブン
- ローソン
- ファミリーマート
- サンクス
PDFファイルであればどこのコンビニでも印刷することができるので安心してください。ただし、ExcelファイルやWordファイルはセブンイレブンでは印刷できないので注意しましょう。
まとめ
いかがでしたか?
Amazonの領収書を簡単にPDF保存する方法は下記の2つがおすすめです。
- Google Chrome
- HTML to PDF
さらにGoogle Chromeを利用の方は「Amazon注文履歴フィルタ」という拡張アプリを使用することで、年間のAmazon領収書を一括出力でるので活用しましょう。
iPhoneからでもPDF保存することができるのでぜひ利用してみてください!



コメント