
「スマートフォンのストレージ容量がいっぱいで写真が保存できない」なんて経験ありますよね?
普段からよくAmazonを利用する人にはAmazonが提供する「クラウドストレージサービス」をオススメします。「クラウドストレージサービス」とはネット上に写真や動画などのデータを保管するサービスのことです。
インターネット環境があれば、いつでもどこでもファイルを出し入れすることが可能です。これを使えば写真がスマホのストレージ容量を圧迫することは一切なくなります!
そこで今回はAmazonのクラウドストレージサービスの紹介から始め方まで、詳しく解説していきますね。
目次
1:Amazonが提供するクラウドストレージサービスは2つ
Amazonが提供するサービスは以下の2つです。
- Amazon Drive (アマゾンドライブ)
- Amazon Photos (アマゾンフォト)
なんで2つあるのだろうと思った人もいるかもしれません。
これらの関係は少しわかりづらいので合わせて解説しますね!
1-1:Amazon Drive (アマゾンドライブ)
Amazon Driveは誰でも利用できるクラウドストレージサービスです。
Amazonのアカウントを作成すれば誰でも5GBまで無料で利用できます。
5GB以上使うには下記の値段での従量課金が必要になります。
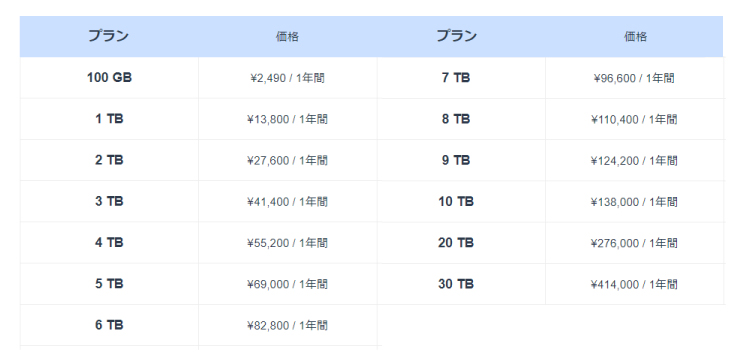
他社のサービスで似たものを挙げると・・・
- Drobox
- iCloud
- OneDrive
- Google Drive
などにあたります。PCのようにディレクトリの概念があり、様々な形式のファイルを共有できます。
1-2:Amazon Photos (アマゾンフォト)
まずAmazon Fotosは基本的にAmazonプライム会員向けのサービスだと考えてください。
「Amazon Photos」はAmazonプライム会員が写真を無制限にアップロードできるサービスのことです。プライム会員ならば特別な登録なしで使用できます。
加えて写真の自動アップロードや検索、アルバムの作成など写真を整理するうえで必要な機能もかねそなえています。
また一般会員でもAmazon Fotosのアプリを利用することはできますが機能が制限されてしまいます。
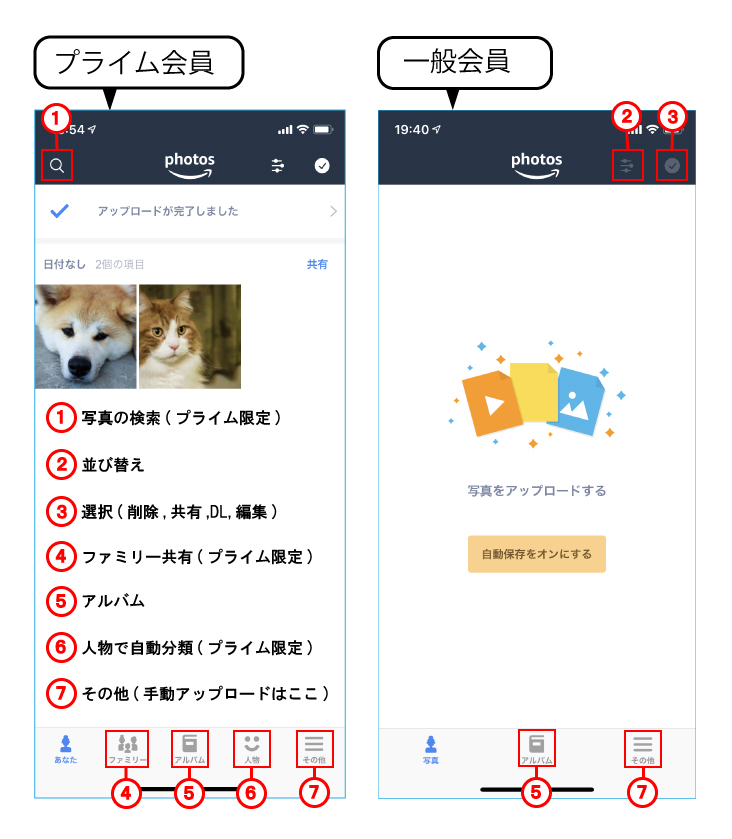
1-3:「Amazon Photos」は「Amazon Drive」内のプラン
基本的に誰でも使える「Amazon Drive」というサービス内のプランの1つが「Amazon Photos」という認識でいいでしょう。事実Amazon Photosからアップロードした写真はAmazon Drive内のPicturesフォルダに保存されます。
Amazon Drive上のストレージは写真、ビデオ、ファイルの種類で分類されます。その「写真」が無制限にアップロードできるようになるプランが「Amazon Photos」という位置づけです。
写真以外の「ビデオ、ファイル類」を5GB以上利用するためにはAmazonプライム会員でも追加の料金が必要になります。
2:Amazonのクラウドストレージを利用する4つのメリット
Amazon DriveとAmazon Photosのメリットは以下の4つです。
- プライム会員なら写真を高画質&無制限でアップロード可能
- 写真以外も5GBまで無料で利用可能
- スマホ、タブレット、PCだけでなくAmazonデバイスからもアクセス可能
- 友人や家族とファイル共有
それぞれ詳しく見ていきましょう!
2-1:プライム会員なら写真を高画質&無制限でアップロード可能
この高画質というのが他社のサービスにはない利点です!
Amazonプライム会員ならば、画像を無圧縮(高画質のまま)でアップロードできます。
スマホから撮影した写真はもちろん、一眼レフカメラで撮影した写真も無制限です。
似たサービスである「Google Photo」も写真を無制限でアップロードできますが、高画質画像は圧縮(画質を下げてファイルのサイズを小さくした状態)されてしまいます。
2-2:5GBまで無料で利用可能
Amazon Driveはプライム会員ではなくても5GBまで無料で使うことが出来ます。
5GBあれば容量の多い動画や大量の写真をアップロードしない限りはある程度自由に使えますね。
2-3:スマホ、タブレット、PCだけでなくAmazonデバイスからもアクセス可能
アップロードしたファイルはインターネットに接続できる環境であれば、いつでも閲覧したりダウンロードしたりできます。
スマホやPCからだけでなく、写真と動画はFireTVstickやEcho Showのアマゾンデバイスからもアクセス可能です。
2-4:友人や家族とファイル共有
Amazon Drive上のファイルはリンクを使って友人や家族にも共有することが出来ます。
共有は送信相手がAmazon Driveを利用していなくても大丈夫です。
3:Amazon Drive &Amazon Photosスタートガイド(PCから)
これからAmazon Driveをはじめたい!という方に画像付きで解説していきます。
PCからのはじめ方と、スマホからのはじめ方両方対応です!まずはPCから説明していきます
3-1:サインイン
Amazon Driveの公式ページにアクセスしてAmazonアカウントにサインインする。(アカウントを所持していない人はアカウントを作成する必要があります)
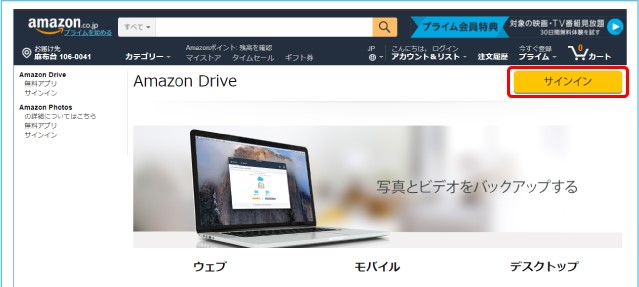
サインインに成功すると下図の Amazon Driveのページに進みます。
既にドキュメント、ビデオ、写真と3つのフォルダがありますね!これがAmazon Driveのクラウドストレージです。左のメニュー欄から「Amazon Photos」へ移動できます。
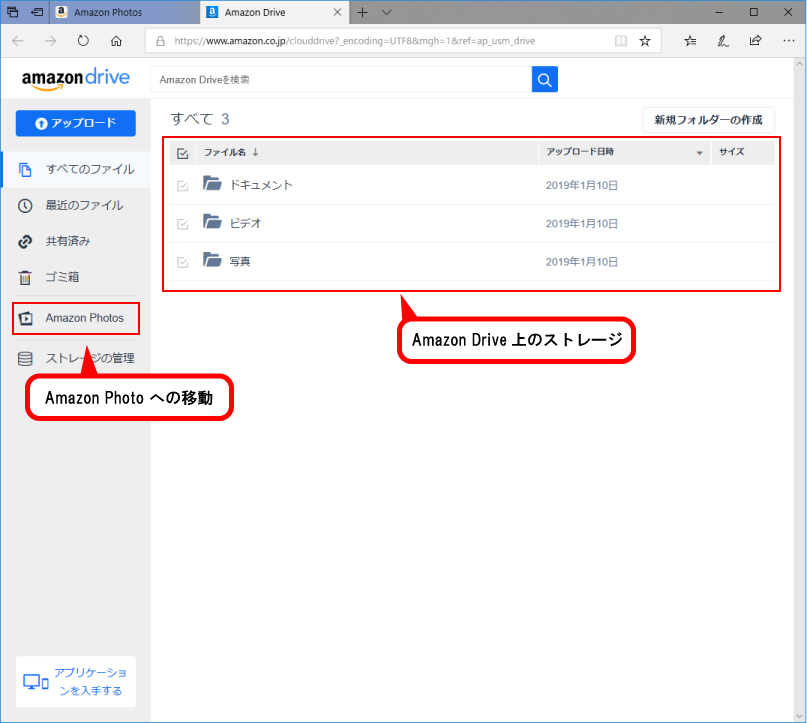
3-2:ファイルのアップロード
実際にファイルをアップロードする手順を解説します。(今回はPC上の「ピクチャ」フォルダ内の画像をAmazon Driveの「写真」フォルダにアップロード)
①「アップロード」をクリックし、ファイルorフォルダを選択
②PC内のファイルを選択する
③「開く」をクリック
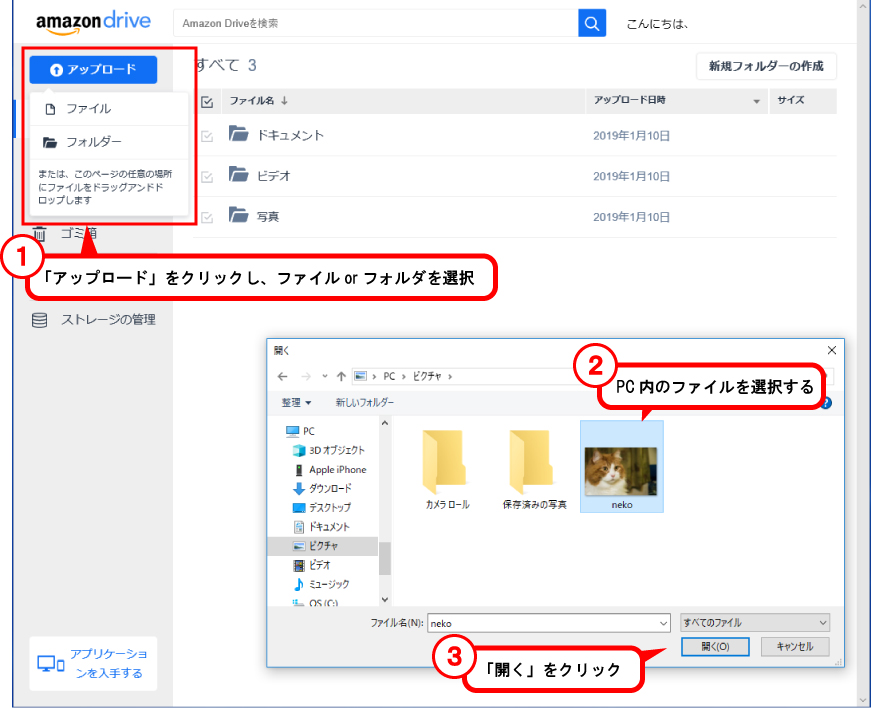 ④ファイルを保存する位置を選択(今回は「写真」フォルダに追加します)
④ファイルを保存する位置を選択(今回は「写真」フォルダに追加します)
⑤「写真に追加する」をクリック
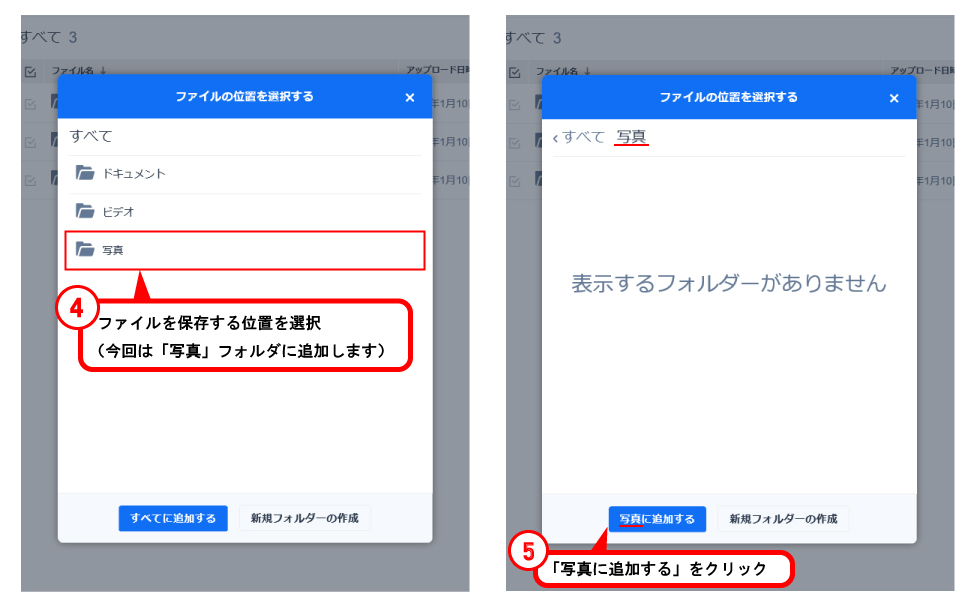
ここまで完了するとアップロードされます。
アップロードされているか実際に確認してみましょう!!
⑥「アップロードが完了しました」の通知がきているか確認
⑦画像を追加した「写真」フォルダをクリックで開く
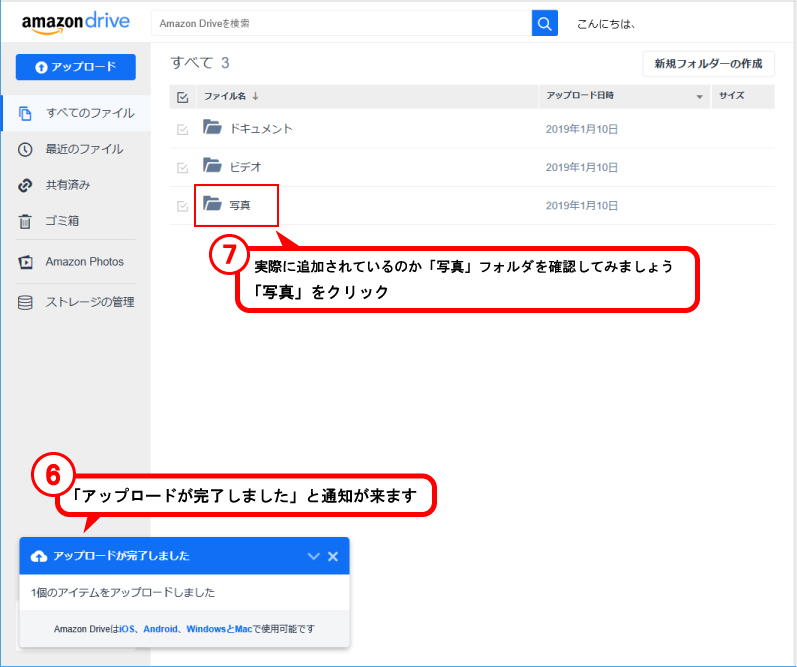
画像が入っていました!
他のデバイスからアップロードしたファイルは見たりダウンロードしたりできます。
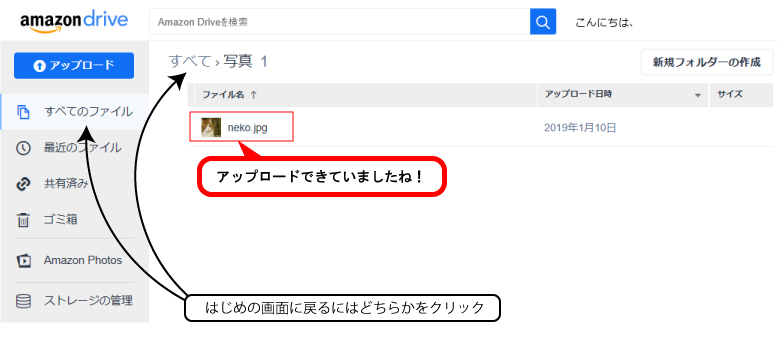
【参考】ファイルをドラッグ&ドロップすることでもアップロード可能です。
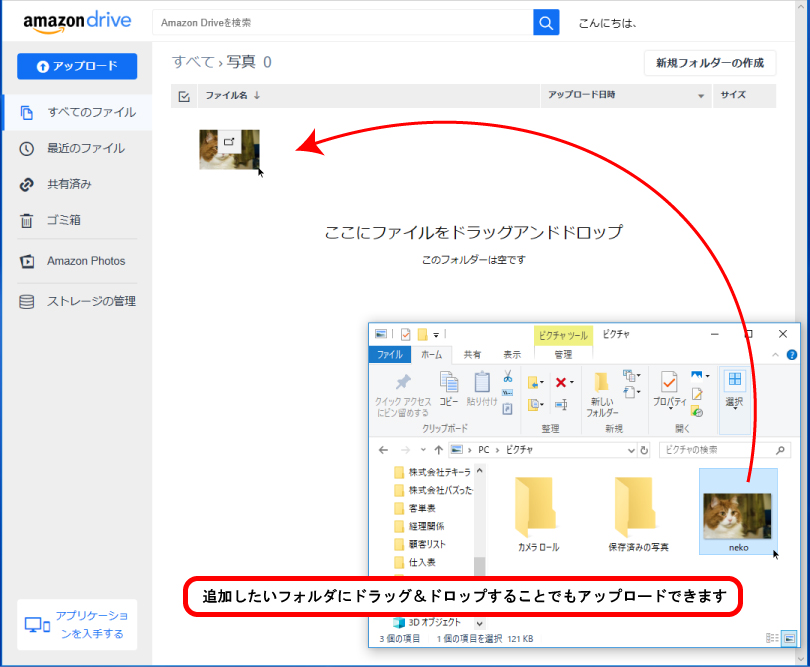
3-3:PC版Amazon Photosについて
最後にAmazon Photosの簡単な説明です。
Amazon Drive初期画面の左メニューからいくのでしたね!Amazon Photosにはディレクトリの概念がなく、写真と動画が美しく整列されて表示されます。
写真、ビデオのアップロードはAmazon Photos上部の「追加」から行うことが出来ます。
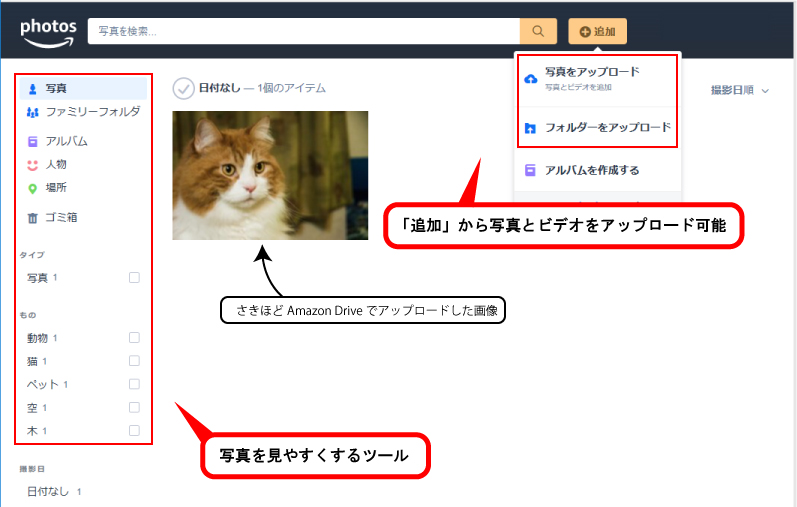
左側には写真の整理や検索を楽にしてくれるツールがありますので、アップロードした写真が増えてきたら使ってみてください!
4:Amazon Drive &Amazon Photosスタートガイド(スマホから)
スマートフォンとタブレットには「Amazon Drive」と「Amazon Photos」のアプリがそれぞれあります。iOSをご利用の方はAppleStoreから、Android端末をご利用の方はPlayStoreからダウンロードしましょう。
まずはAmazon Driveから説明します。
4-1:ダウンロードからログインまで
ストアで「AmazonDrive」や「アマゾンドライブ」と検索し、アプリをダウンロードします。アプリを開くとサインインを求められるので、必要な情報を入力してログインしてください。(まだAmazonのアカウントを持っていない方は作成)
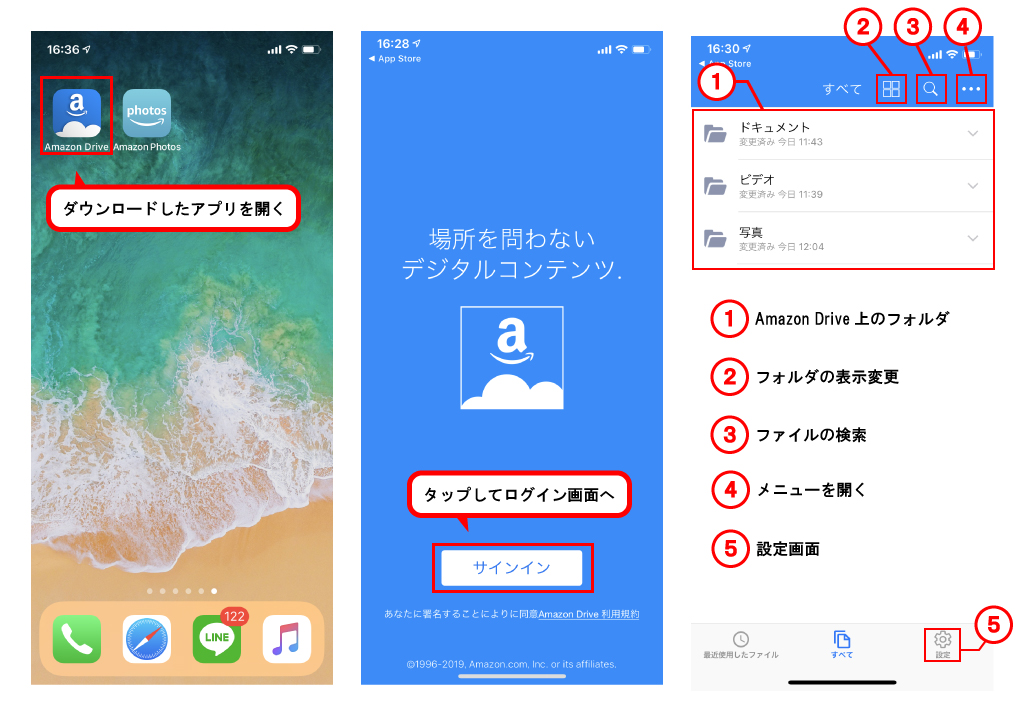
ログインすると3枚目の画像のようになります。簡潔に機能をまとめていますのでご覧ください。
4-2:スマホからファイルをアップロードする方法
まず、はじめの画面から「写真」フォルダを開きます。
すると・・・
PCからアップロードした画像が入っていますね!他のデバイスから追加したファイルをダウンロードすることも可能です。
続いて写真フォルダ画面でメニューボタン④をタップします。すると「ファイルを追加する」が出てきますので、任意の画像を選びましょう。
最後にアップロード先のフォルダを選択して「アップロード」をタップすれば、アップロード完了です。
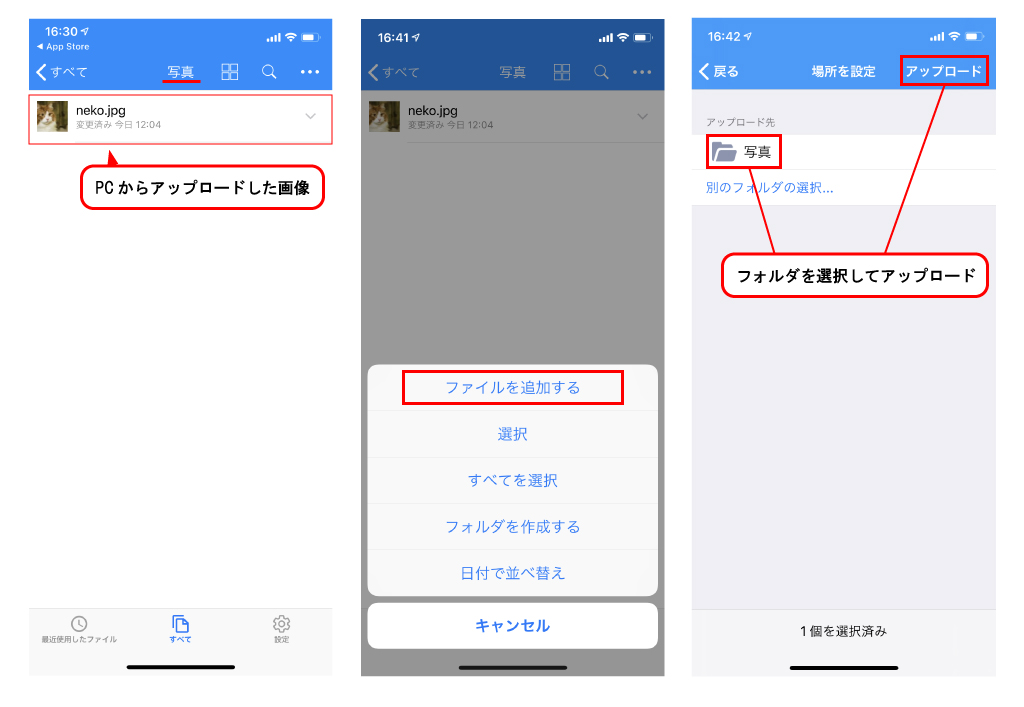
4-3: Amazon Photosアプリについて
ストアで「Amazon Photos」や「アマゾンフォト」と検索し、アプリをダウンロードします。アプリを開くとAmazon Drive同様にログインを求められますのでログインしてください。
するといきなり「自動セーブ」をオンにするかどうかのポップアップが出てきます。「自動セーブ」とは 端末の写真を自動でアップロードしてくれる機能です(初期設定ではWi-Fi環境下のみ)。
この自動セーブ機能ですがプライム会員は設定推奨、一般会員は非推奨です!
写真を無制限でアップロード可能なプライム会員ならば全く問題ありませんが、一般会員は5GBの制限がありますので「自動セーブ」を行うとすぐにAmazon Driveの容量がいっぱいになってしまいます。
今回は自動セーブをオンにする流れを説明していきますね。
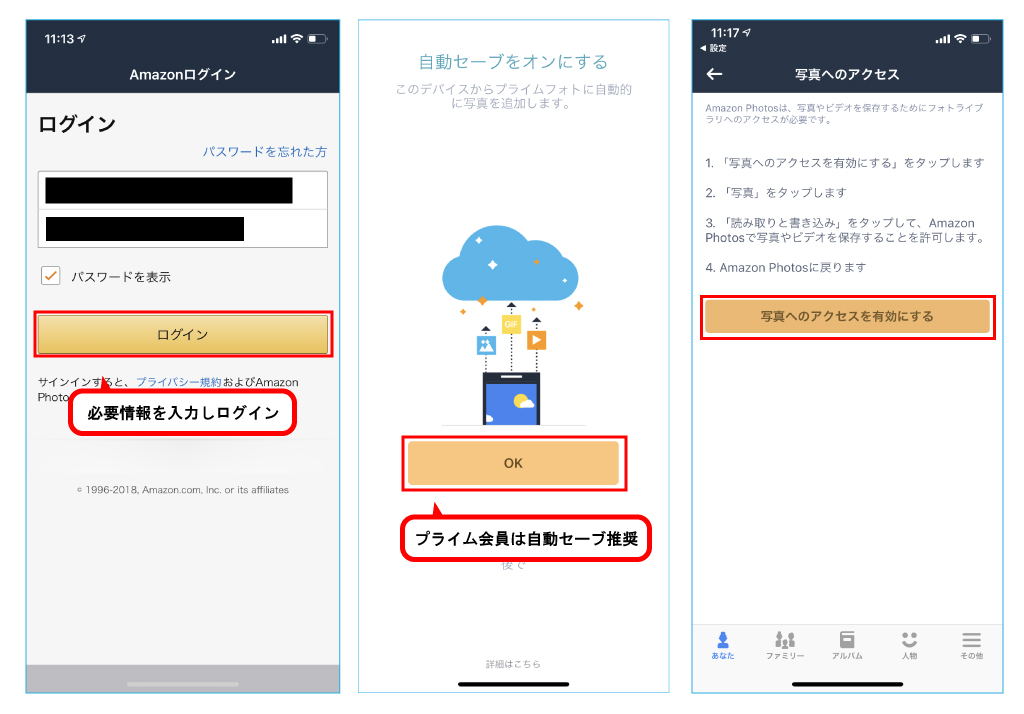
アプリの言うとおりにしていくとAmazon Photosの設定に飛ばされます。その設定画面で「写真」の「読み出しと書き込み」にチェックを入れましょう。これで設定完了です。
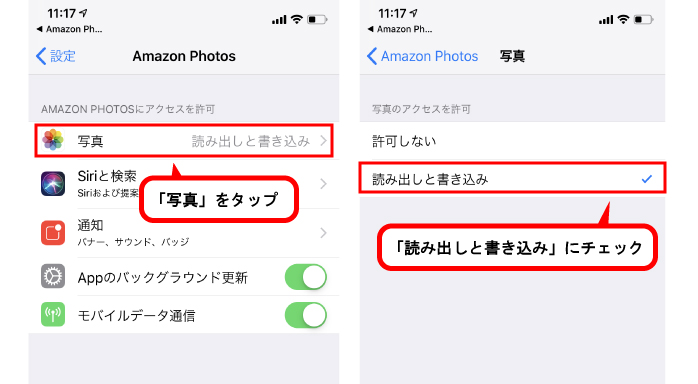
最後にAmazon Photosの基本説明を行いますが、この「Amazon Photo」アプリは一般会員とプライム会員では少し異なるようです。
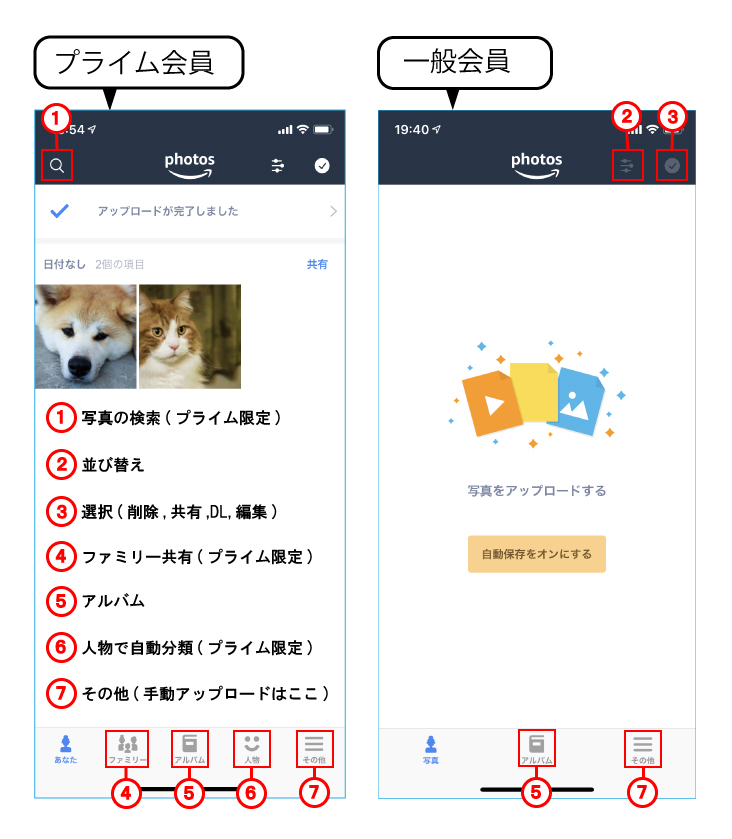
上図でまとめていますが、一般会員だと機能が制限されるみたいですね・・こればかりは「Amazon Photos」がプライム会員向けのプランですからしょうがないです。
まとめ
いかがでしたか。
Amazonが提供するクラウドサービスは「Amazon Drive」と「Amazon Photos」でしたね。
Amazon Photosはプライム会員向けのサービスであり、写真のアップロードが高画質&無制限でできます。
クラウドサービスには4つのメリットがありましたね!
- プライム会員なら写真を高画質&無制限でアップロード可能
- 写真以外も5GBまで無料で利用可能
- スマホ、タブレット、PCどこからでも簡単アクセス
- 友人や家族とファイル共有
プライム会員ならば使わない手はありませんね!



コメント