
「Amazon Prime Readingの使い方が分からない…」
「無料で読める本の検索方法が知りたい」
安心してください!だれでも分かるように図を使って解説します。この記事を読めば、今すぐにでも読み放題を利用することができますよ!
Prime Readingとは約1000冊の電子書籍が読み放題になるサービスです。
下記の全条件に当てはまる人は誰でも利用できます。
- Amazon プライムもしくはPrime Student会員である(無料体験でもOK)
- PC、スマートフォン、タブレットのいずれかを持っている
今回は、そんなPrime Reading使い方の全手順から本のラインナップ、Kindle Unlimitedとの違い、無料で読むもう1つの方法を解説していきます。
目次
1:Amazon Prime Reading使い方の全手順(スマホ)
Prime Readingをスマホやタブレットから利用するための全手順を解説していきます。
まず、準備物を確認しましょう。
- お使いのスマホorタブレット(iPhone、iPad、Android端末、Kindleタブレット)
- Amazonプライム会員のアカウント
- Kindleアプリ
Kindleアプリを端末にダウンロードしていない人は、下記のリンクからダウンロードしましょう。

1-1:無料で読める本を探す
①Kindleアプリを開き、Amazonプライム会員のアカウントでログイン。
その後、画面下のタブから「カタログ」の画面に進みます。
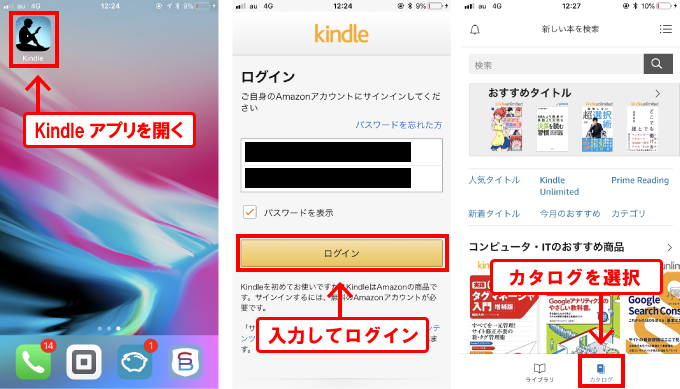
②カタログから「Prime Reading」のカテゴリーをタップします。
するとジャンルごとに読み放題対応の書籍が表示されるので読みたいジャンルの本を選びましょう。
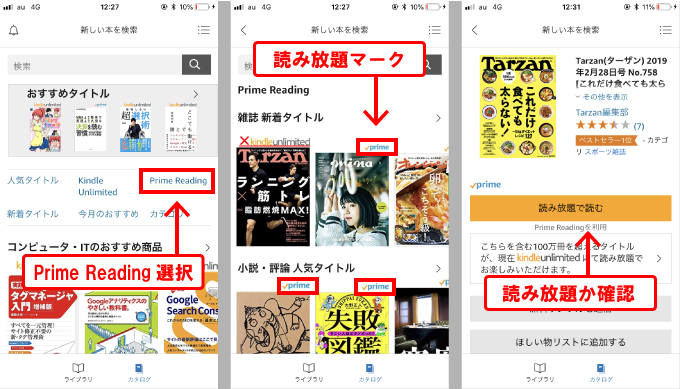
1-2:ダウンロードして読む
「読み放題で読む」をタップするとダウンロードに進みます。
ダウンロードした本を読むには、画面下のタブから「ライブラリ」に移動して、本の表紙をタップしましょう。
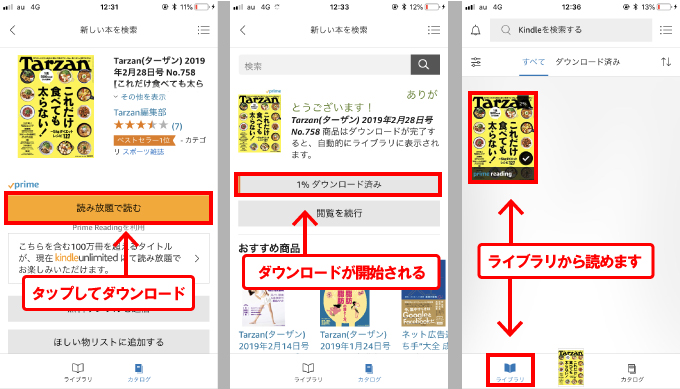
これで今日から、読み放題をスタートできますね!
1-3:読み終わった本を削除する
読み放題の本は1度に10冊までしか保有することが出来ません。
10冊保有した状態で新たにダウンロードしようとすると、下の画像のように「本の利用を終了して続ける」という画面が出てきます。
この画面で本を1冊選び、削除することで、本のダウンロードが再開されますよ!
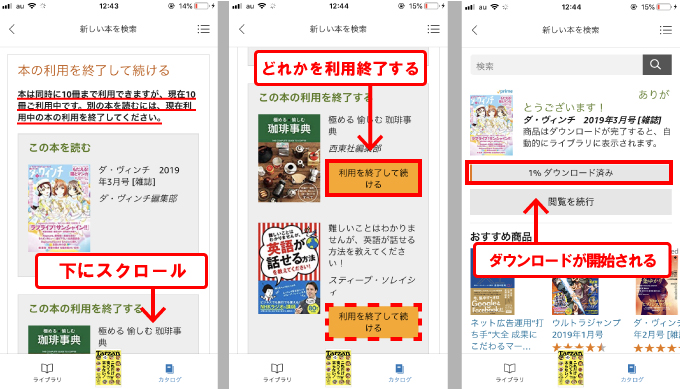
しかし、このままでは新しい本をダウンロードする時に毎回削除する必要がありますね。
そこで、読み終わった本はライブラリから削除しましょう。
ライブラリから削除したい本を長押しするとメニューが出てきます。そこから「本の利用を終了」を選択し、ポップアップの確認をすると、本が削除されますよ。
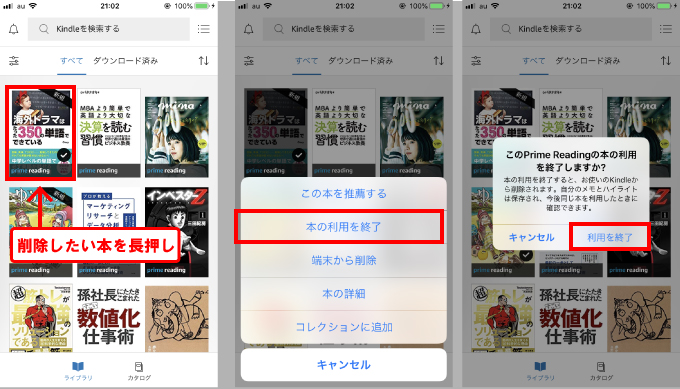
これでPrime Readingをスマホから利用する全手順解説を終了します。
2:Amazon Prime Reading使い方の全手順(PC)
Prime ReadingをPCから利用するための全手順を解説します。
まず、準備物を確認しましょう。
- PC
- インターネット環境
- Amazonプライム会員のアカウント
必要な準備物が確認できれば本題に入ります。
2-1:無料で読める本を探す
①Amazon公式サイトを訪れてアカウントにログイン
プライム会員のアカウントでログインしないと、Prime Readingは利用できません。
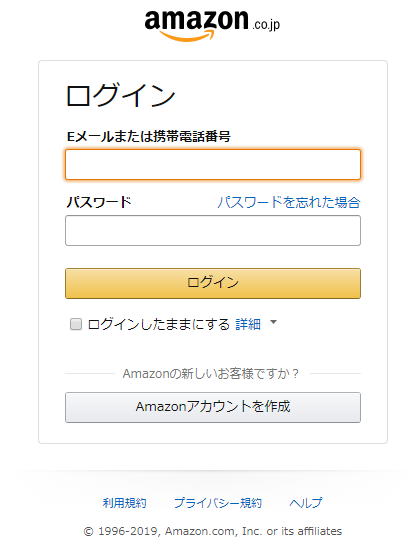
②カテゴリーから「Prime Reading」に移動
「カテゴリー」の上にマウスを持っていくと詳しいカテゴリーが表示されます。
「Kinde本&電子書籍リーダー」カテゴリー内の「Prime Reading」をクリック。
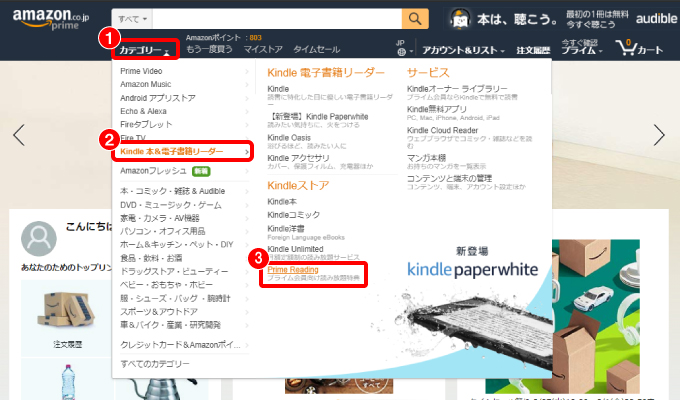
③バナー下の「カタログを閲覧」をクリック
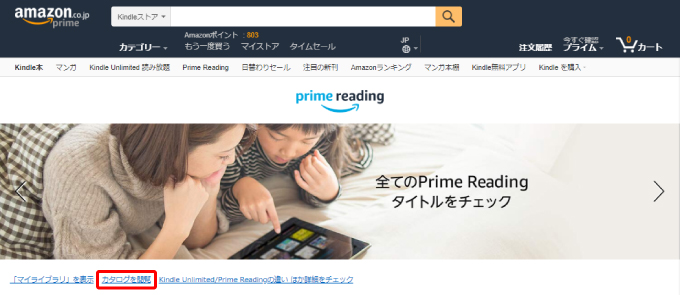
④読み放題対応の電子書籍はPrimeマークが付いており、「無料でお楽しみいただけます」と表記されています。
ジャンル別に絞り込みたい人は、左側のタブで絞り込み検索が可能ですよ。
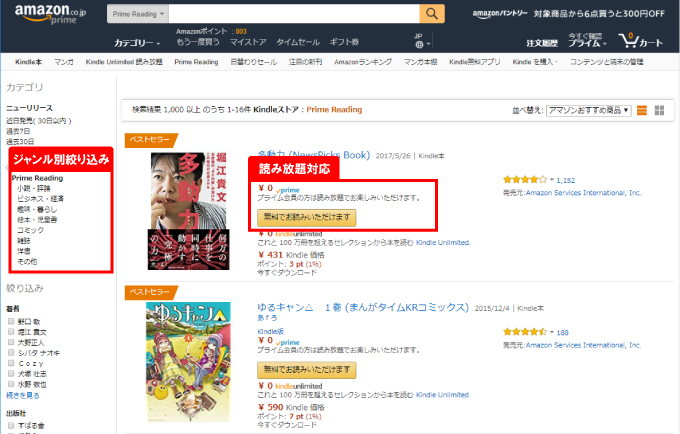
2-2:ダウンロードして読む
①検索結果から本の詳細ページに移動
本のタイトル、もしくは「無料でお読みいただけます」をクリックすると詳細ページに移動できます。
②配信先を選択し「読み放題で読む」をクリック
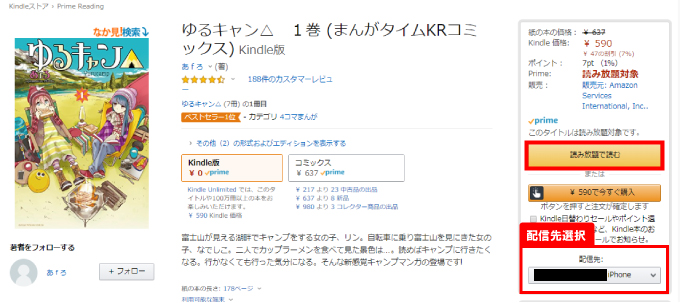
どこを配信先にしても同期されるので問題ありませんが、各配信先がどんなものか説明しておきますね。
- Kindle Cloud Reader ⇒ ブラウザ上で読む
- Kindle for PC ⇒PCアプリケーションで読む
- アカウント名 ’s 端末名 ⇒スマホやタブレットで読む
③「今すぐ読む」をクリックすると読むことができます。
Kindle Cloud Reader が開きブラウザ上で本を読むことができますが、中にはブラウザ上で読めない本もあります。
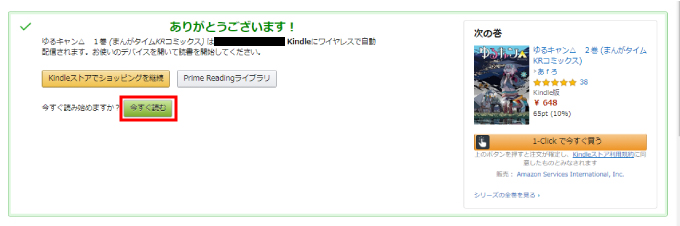
ブラウザ上で読めない本は「PC版Kindleアプリ」をダウンロードして読むか、携帯端末やタブレットから読むしかありません。
④ダウンロードした本は「マイライブラリ」から確認可能です。
「マイライブラリ」へのリンクは、Prime Reading トップページにあります。
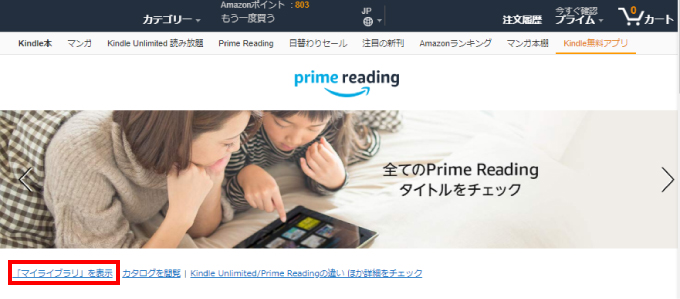
2-3:読み終わった本を削除する
読み放題の本は1度に10冊までしかダウンロードすることが出来ません。
10冊保有した状態で新たにダウンロードしようとすると「現在利用中の本の利用を終了してください」という画面が出てきます。
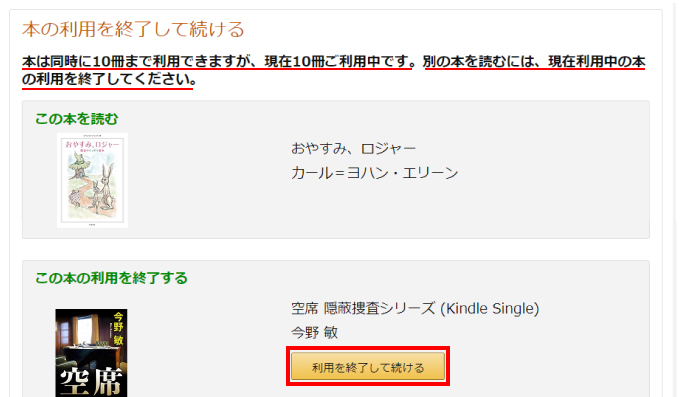
この画面で本を選び「利用を終了して続ける」をクリックすると削除可能です。
しかし、いちいち削除することを煩わしく感じる方もいるでしょう。
そんな人は読み終わった本をマイライブラリから削除することで解決できますよ。
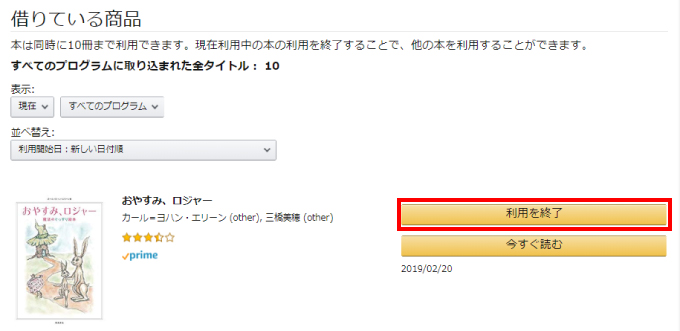
反映されない人はページを更新してみてください。
これでPrime Reading使い方の全手順解説はおわりです。
3:Prime Reading で読める本は約1000冊
タイトルの通り、Amazonプライム会員が無料で読める電子書籍は約1000冊あります。
小説 | ビジネス | マンガ | 趣味 | 児童書 | 雑誌 | 洋書 | その他 | 合計 |
68 | 145 | 229 | 144 | 11 | 181 | 217 | 139 | 1134 |
ジャンル別で見ると、雑誌や漫画、洋書が多いですね。
その中でも雑誌は、毎月ラインナップが更新されており、「これ本当に読み放題でいいの?」と思わせられるほど充実しています。
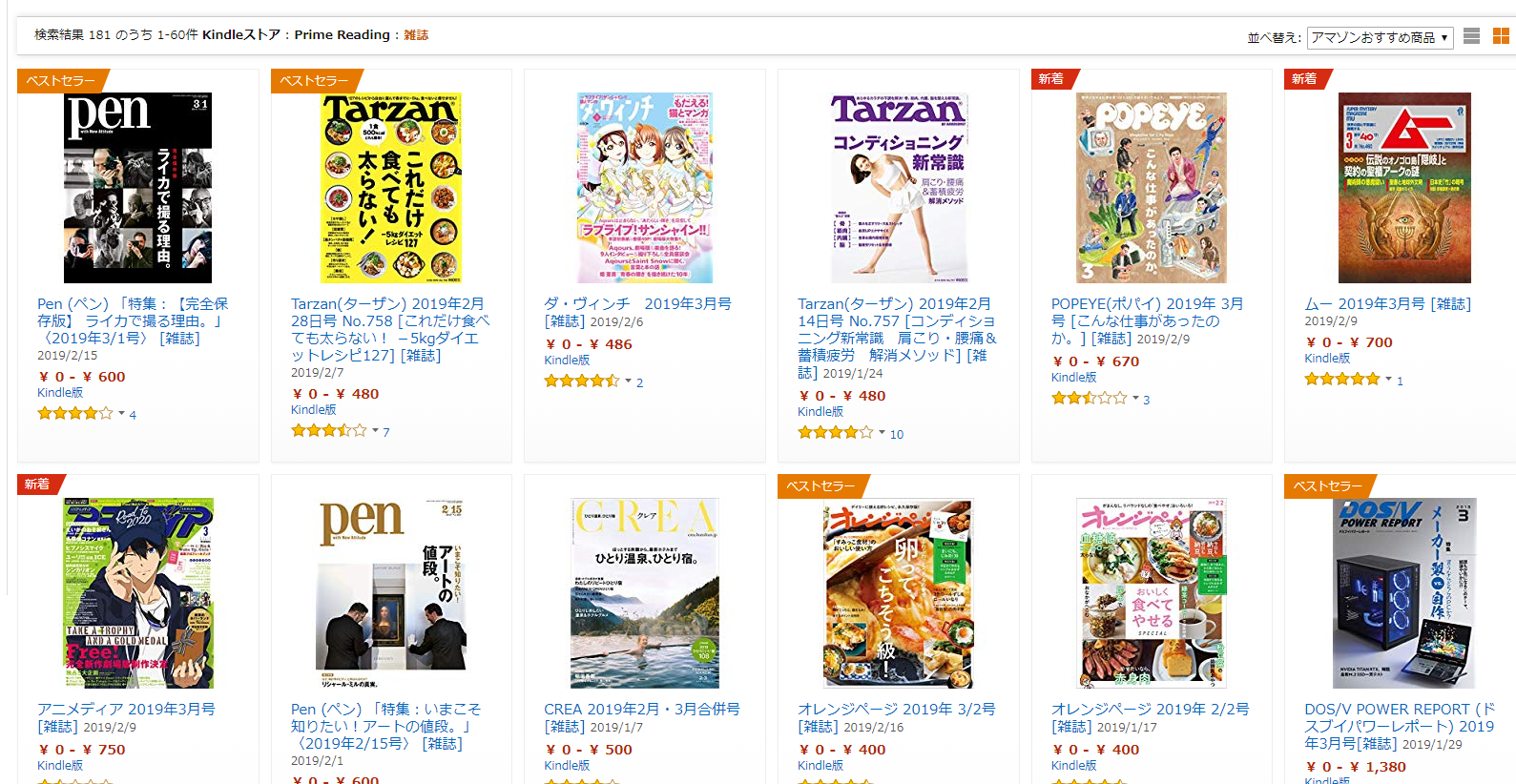
4:Kindle Unlimitedは月額980円の別プラン
Prime Readingを利用していると、このロゴをよく目にすることでしょう。
![]()
これは「Kindle Unlimited」と言って、月額980円で約150万冊の電子書籍が読み放題になるサービスです。
結論を言ってしまうと、Prime ReadingはKindle Unlimitedのお試し的ポジションになります。
4-1: Prime ReadingとKindle Unlimited3つの違い
この両者には大きな違いが2つあります。
- 読み放題対象のタイトル数
- 月額料金とその対象者
| Prime Reading | Kindle Unlimited |
価格 | プライム会員費のみ(月額400円) | 月額980円 |
対象者 | プライム会員限定 | アマゾン会員なら誰でも加入可能 |
タイトル数 | 約1000冊 | 150万冊以上 |
ジャンル | 本、漫画、雑誌など | 本、漫画、雑誌、写真集など |
読み放題のタイトル数
まず、明らかな違いは圧倒的なタイトル数の差です。
Kindle Unlimitedの対象タイトルは150万冊を超えており、これはPrime Readingの100倍以上のタイトル量になります。
加えて、Prime Readingで読めるタイトルは全てKindle Unlimitedでも読めることから、Prime ReadingはKindle Unlimitedのお試し的ポジションといってもいいでしょう。
月額料金
まず、Prime Readingは、数あるプライム会員特典の中の1つでしたね。
一方、Kindle UnlimitedはAmazon会員なら誰でも月額980円で利用することができます。
プライム会員がKindle Unlimitedに登録すると、月額980円の利用料金と、月額400円のプライム会員費の両方を支払う必要があるので注意が必要です。
5:本が無料で読める!もう1つの方法
プライム会員ならば、Prime Readingで本を無料で読むことができました。
しかし、ある条件を満たせば、さらに無料で本を読めることをご存知ですか?
答えを言ってしまうと、「Kindle オーナーライブラリ」を利用することで、本を毎月1冊無料で読むことができます。
この方法を利用するための条件は2つです。
- Amazonプライム会員であること
- Kindle 電子書籍リーダーもしくはFireタブレットを所有していること
それでは「Kindle オーナーライブラリ」について詳しく見ていきましょう
5-1:Kindle オーナーライブラリとは
Kindle オーナーライブラリとは、2万冊以上の和書、60万冊の洋書の中から、好きな本を毎月1冊無料で読むことができるサービスです。
Prime Readingの対象になっていないタイトルも、オーナーライブラリで読むことができます。
そんなKindle オーナーライブラリを利用するには、先ほどの条件2つを満たしている必要があります。
- Amazonプライム会員であること
- Kindle 電子書籍リーダーもしくはFireタブレットを所有していること
5-2:オーナーライブラリの使い方
Kindleオーナーライブラリは、Kindle電子書籍リーダーもしくは、Fireタブレットから利用することができます。
簡単に使い方を説明しますね。
①Kindle端末のメニューバーから「Kindleストアを開く」を選択
②「プライム会員 月1冊無料」を選択
③ジャンル別が表示されるので、本を探す
④読みたい本の詳細画面に進み、「無料で読む」を選択
※オーナーライブラリの本を入れ替えできるのは月1回(毎月1日に更新)
まとめ
どうでしょう。使い方は理解できましたか?
Prime Readingを利用するための条件は次の通りでしたね。
- Amazon プライムもしくはPrime Student会員である(無料体験でもOK)
- PC、スマートフォン、タブレットのいずれかを持っている
使い方が分からなければ、もう1度説明を読み返してみましょう!





コメント