
Amazon Echoを購入したけど、接続方法や初期設定方法がわからないなあ・・・Wi-Fiに接続するにはどうしたらいいのかなあ・・・
Amazon Echoは音声で音楽を流したり、天気を検索するにはスマホやPCから初期設定を済ませる必要があります。
今回はAmazon Echoの接続方法、起動方法、スマホアプリ・PCを使用した初期設定方法、Wi-Fiの接続方法、基本操作方法をご紹介していきましょう。
目次
1:Amazon Echoの簡単接続・起動設定
Amazon Echoの製品構成はとてもシンプルなので、開封後箱から出してからすぐに接続することができます。この章ではAmazon Echoの製品構成や接続方法をご紹介しましょう。
1-1:Amazon Echoの製品構成
Amazon Echoの箱の中には全部で以下の4つ入っています。

- Amazon Echo 本体
- ACアダプター
- 説明書
- 使い方の例
シンプルなので、面倒臭がり屋さんにも優しい内容です。
1-2:瞬殺!Amazon Echo接続設定
まず写真のようにAmazon Echoの背面にある電源ポートにACアダプターのプラグ部分を接続しましょう。

ちなみにAmazon Echoの背面はこのようになっています。

次に電源アダプターをコンセントに挿してください。このときAmazon Echoを使用する際は端末を壁や窓から20cm以上離れた場所に設置しましょう。

これで接続完了です。ちなみにAmazon Echoには電源ボタンがついていません。ACアダプターの抜き差しで電源をオンにしたりオフにしたりといった操作ができます。
1-3:起動設定
まずはAmazon Echoにアダプターを挿して電源をオンにしてください。電源をオンにするとボタンの周りにあるリングが青色に変わりくるくると光ります。

このまましばらく放置していると、青色から白色に色が変わり「Alexaアプリの手順に従ってセットアップを行ってください」とAmazon Echoが話してくるので本体はそのままにしておいてください。
2:Amazon Echo設定方法〜スマホ編〜
この章ではスマホアプリを使ったAmazon Echoの初期設定方法をご紹介していきましょう。
初期設定をするにはスマホでアプリをインストールする必要があります。
iPhoneユーザーは「App Store」からAndroidユーザーは「Google Play」から「Amazon Alexa」を検索してダウンロードしておきましょう。
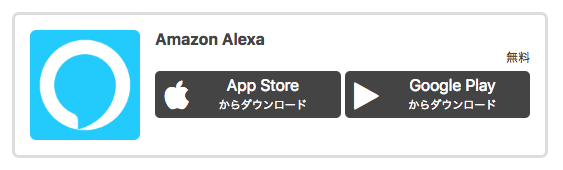
アプリを起動したら、自身のAmazonアカウントにログインしてください。
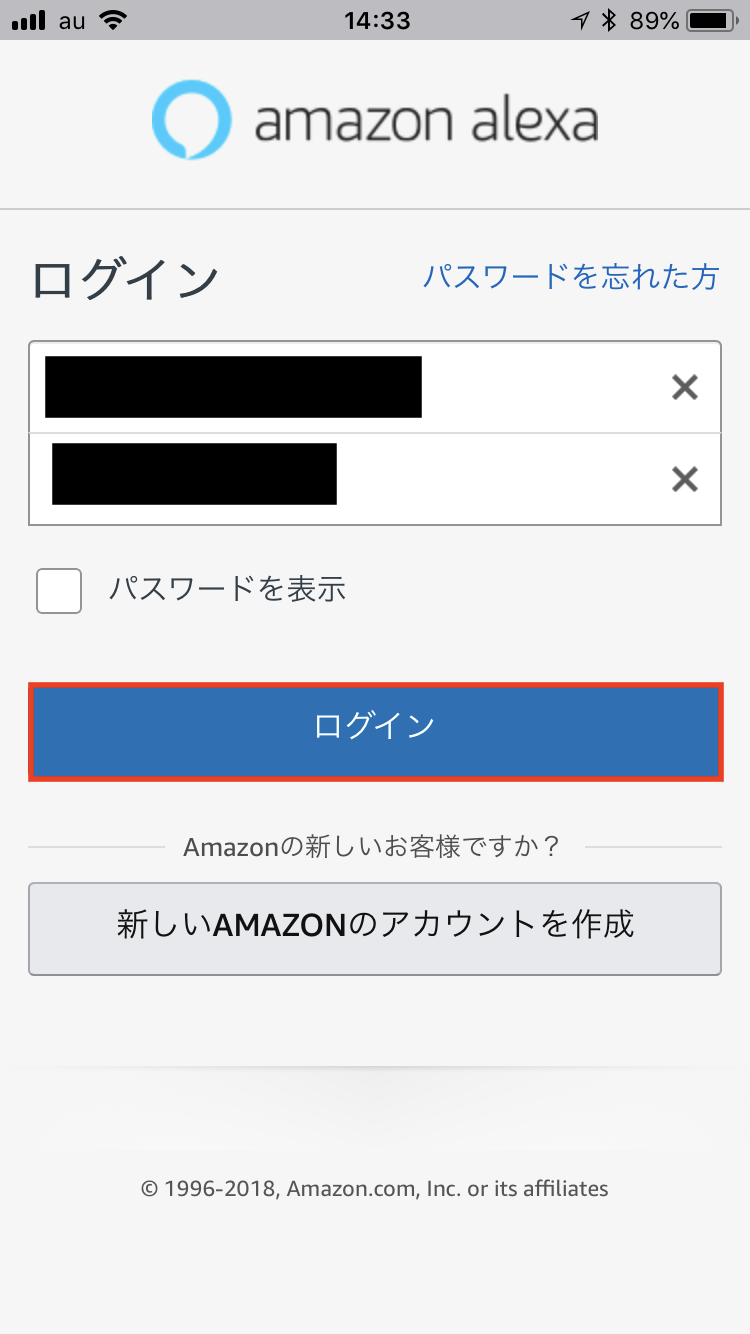
正しくログインされると利用規約画面に切り替わるので「続行」を押してそのまま続行しましょう。
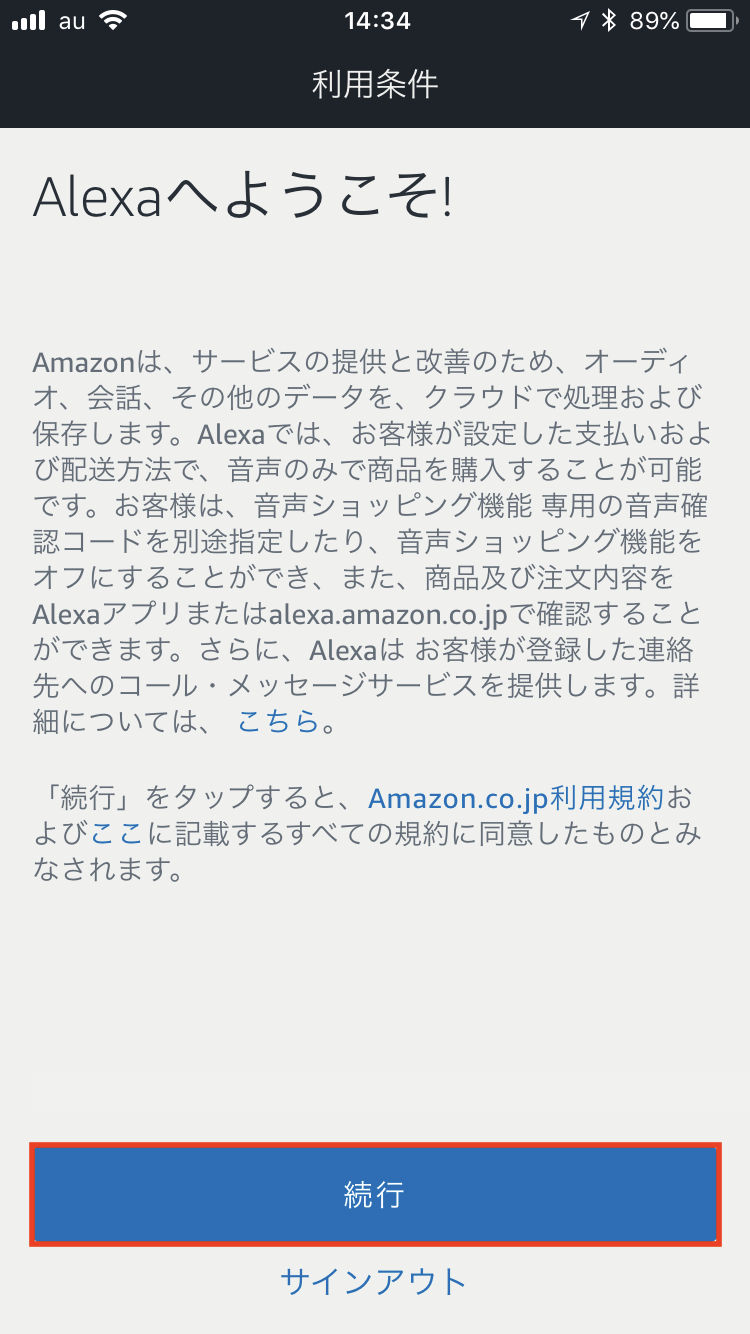
するとセットアップするデバイスを選択する画面に切り替わるので、自分の持っている端末を選択してください。
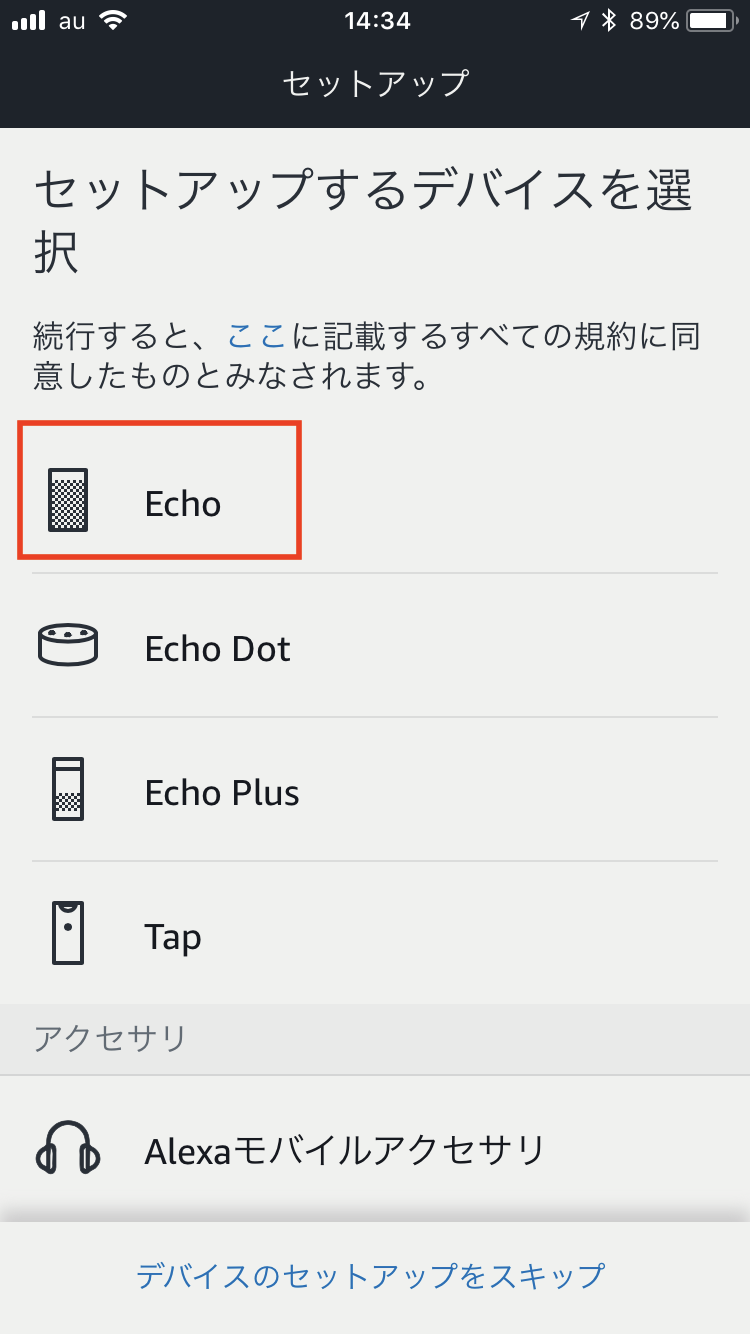
次に言語が選べるので「日本語」を選択して「続行」を押しましょう。
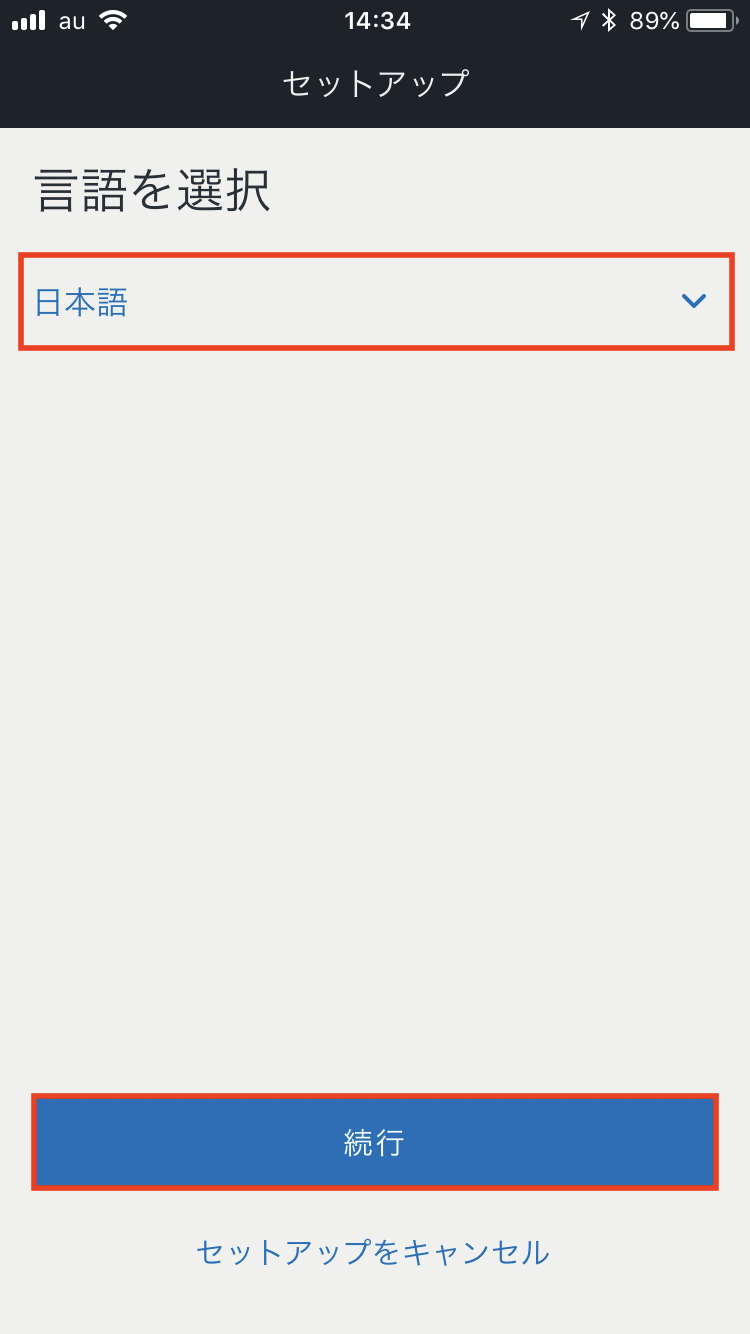
ホーム画面に切り替わるので左上にあるメニューボタンを押してください。
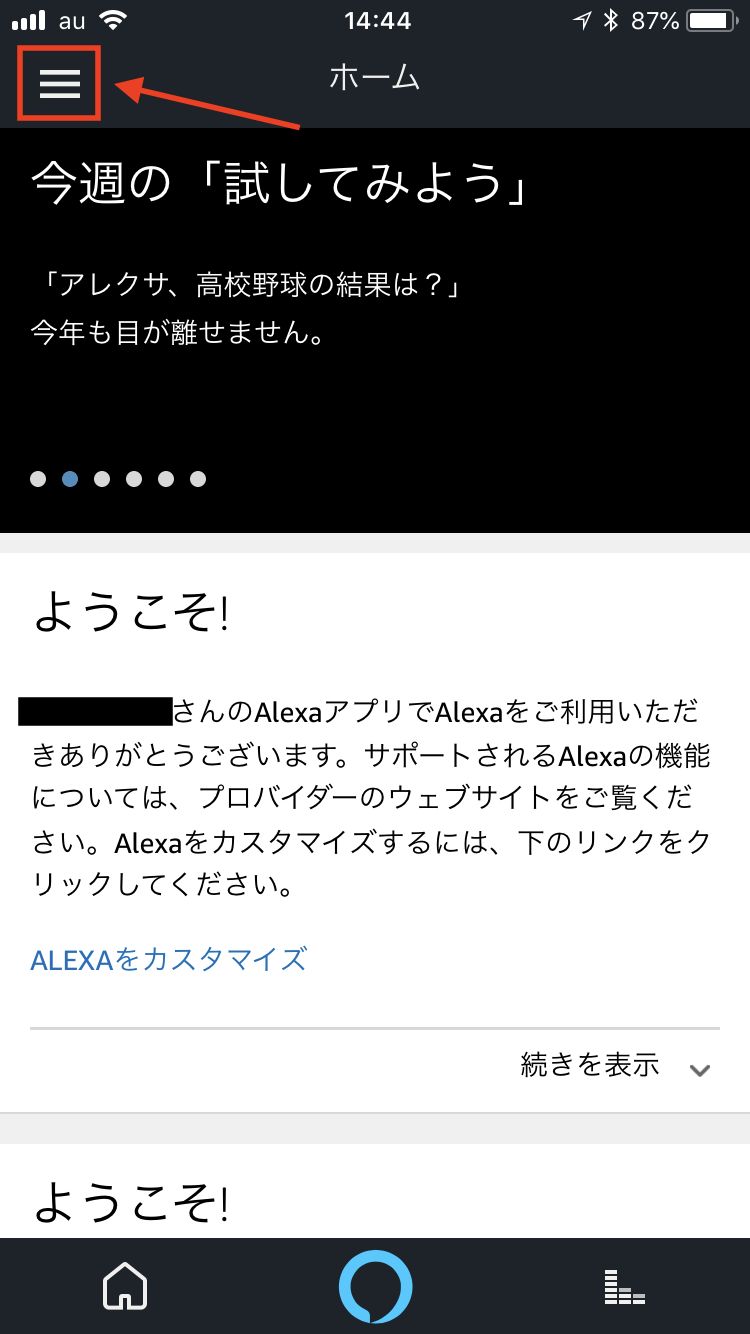
メニューボタンを押して「設定」を押しましょう。
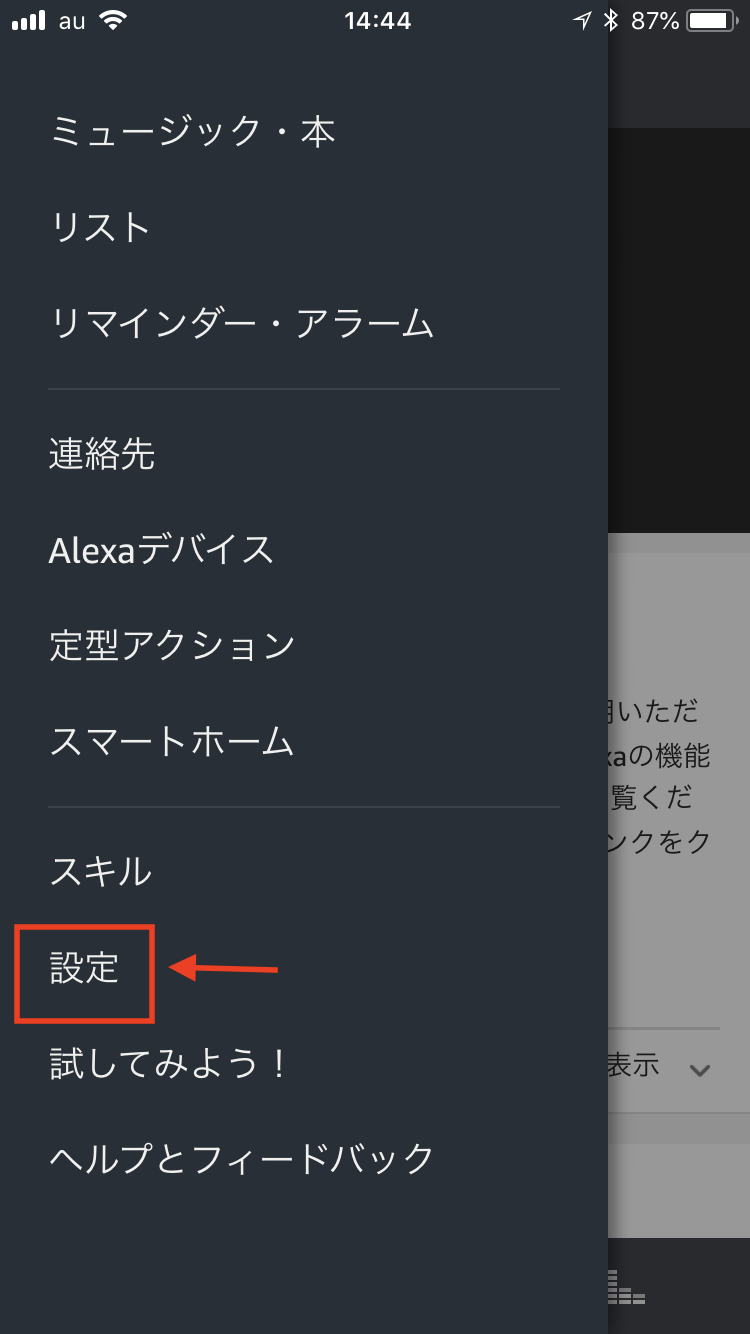
ここでWi-Fiの設定を行います。
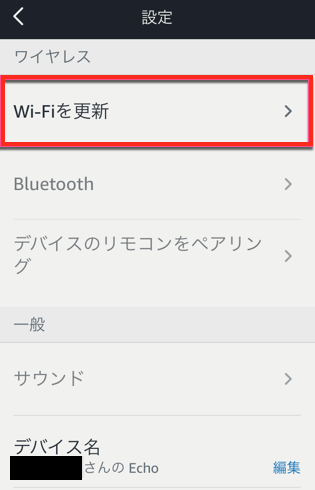
「Wi-Fiを更新」を押して「Wi-Fiに接続」を選択してください。
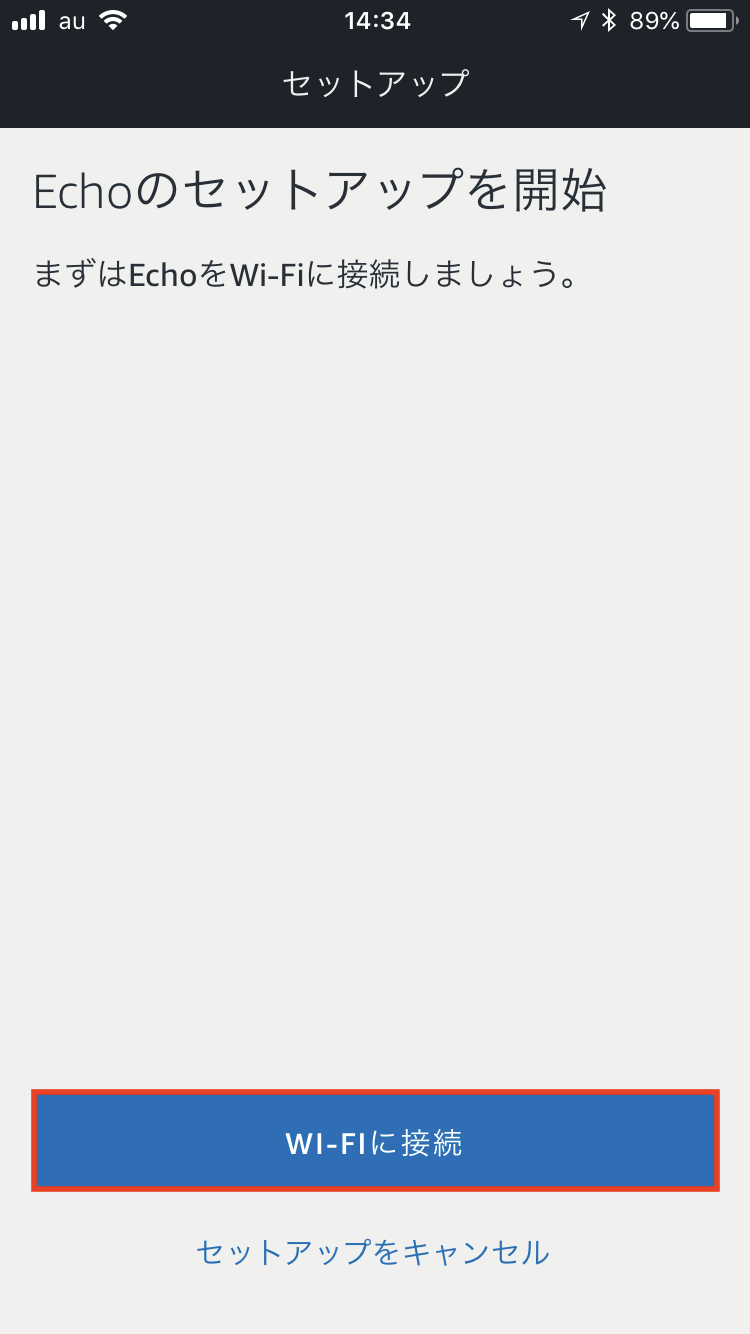
その後、Amazon Echo本体の上のライトがオレンジ色になったら「続行」を押しましょう。
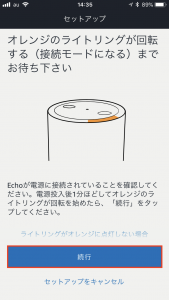
家にあるWi-Fiに接続する前に、スマホと接続してください。
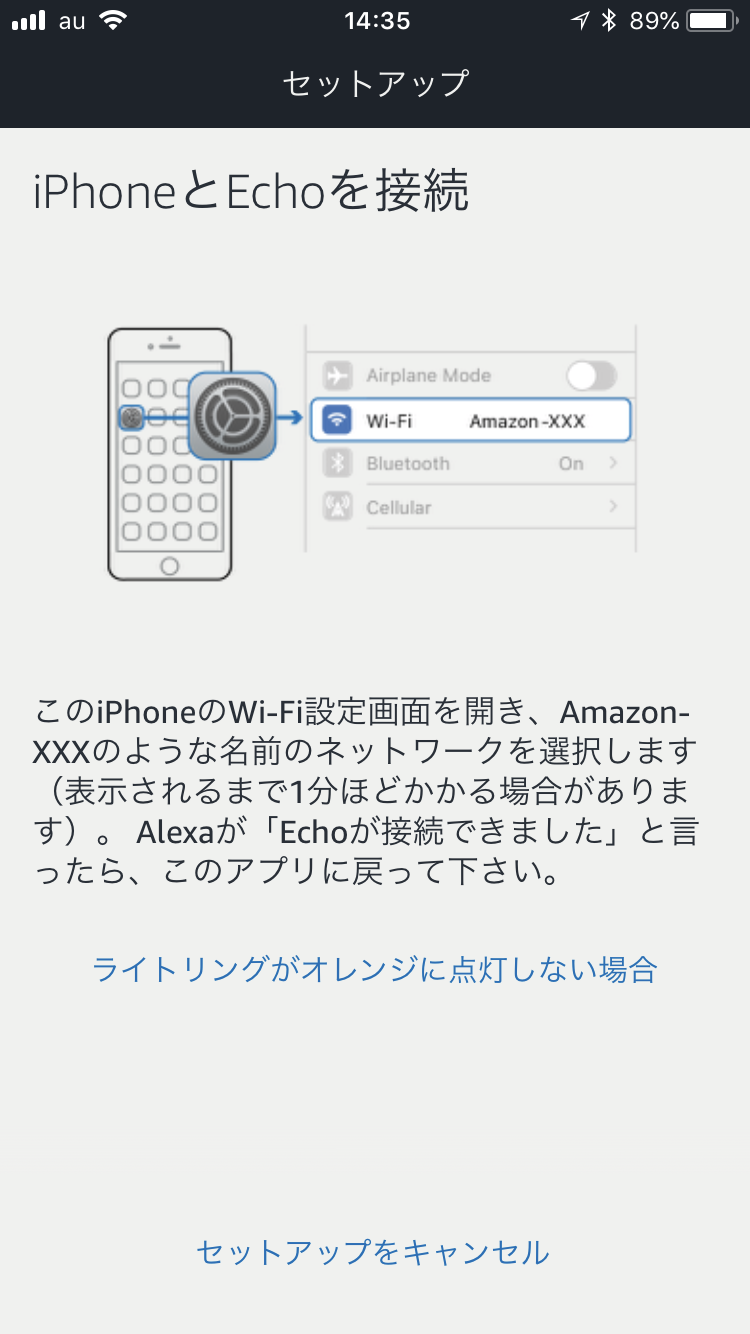
iPhoneの場合「設定」を開いてから「Wi-Fi」を選択しましょう。
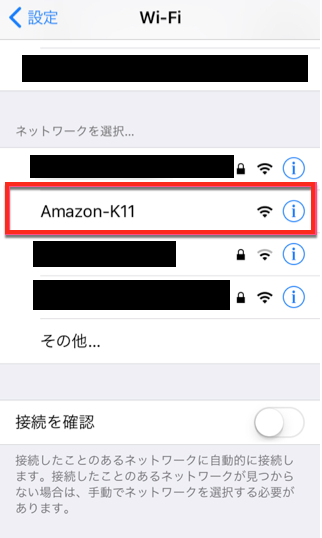
ネットワークの中から「Amazon-K11」というネットワークを選択してください。
その後、Alexaアプリに戻って、家のWi-Fiを接続します。
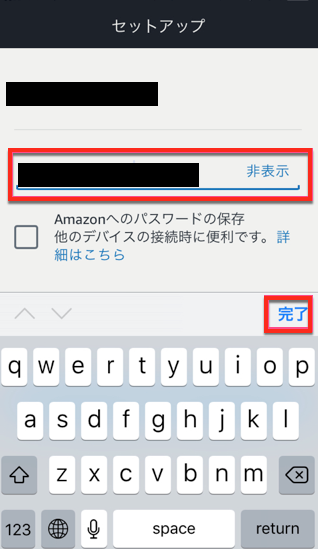
コードとパスワードを入力し「完了」を押したら初期設定はこれにて完了です。
3:Amazon Echo設定方法〜PC編〜
Amazon Echoの初期設定はPCのブラウザからもできます。
このURLから設定ページに飛ぶことができます。
PCプラウザもアプリと設定方法は全然変わりません。
アプリの時と同様にAmazonアカウントにログイン後、「セットアップを開始」を押してください。
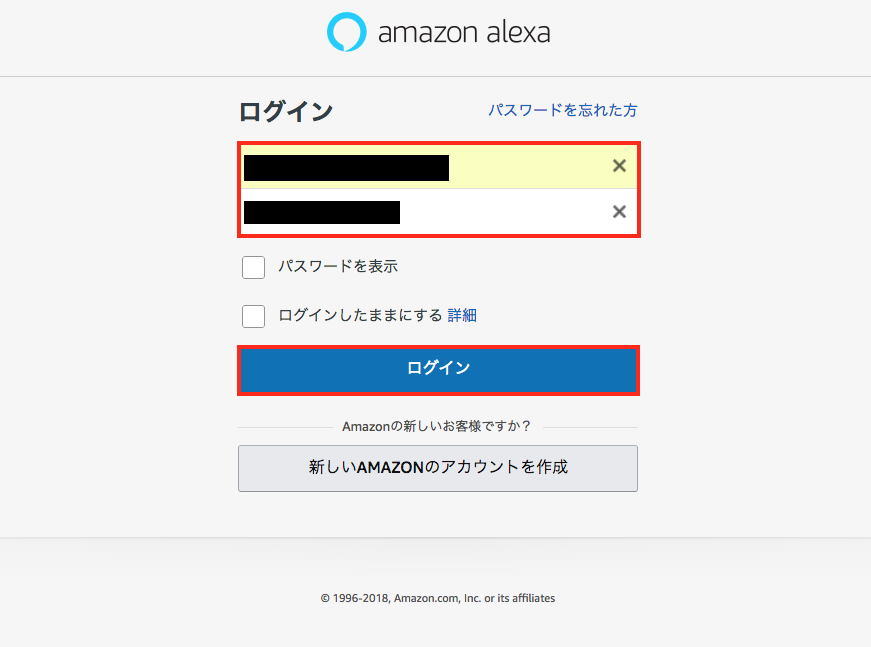
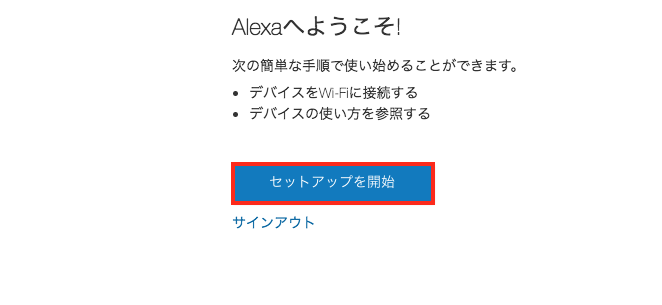
ホーム画面の左にある「設定」を押しましょう。
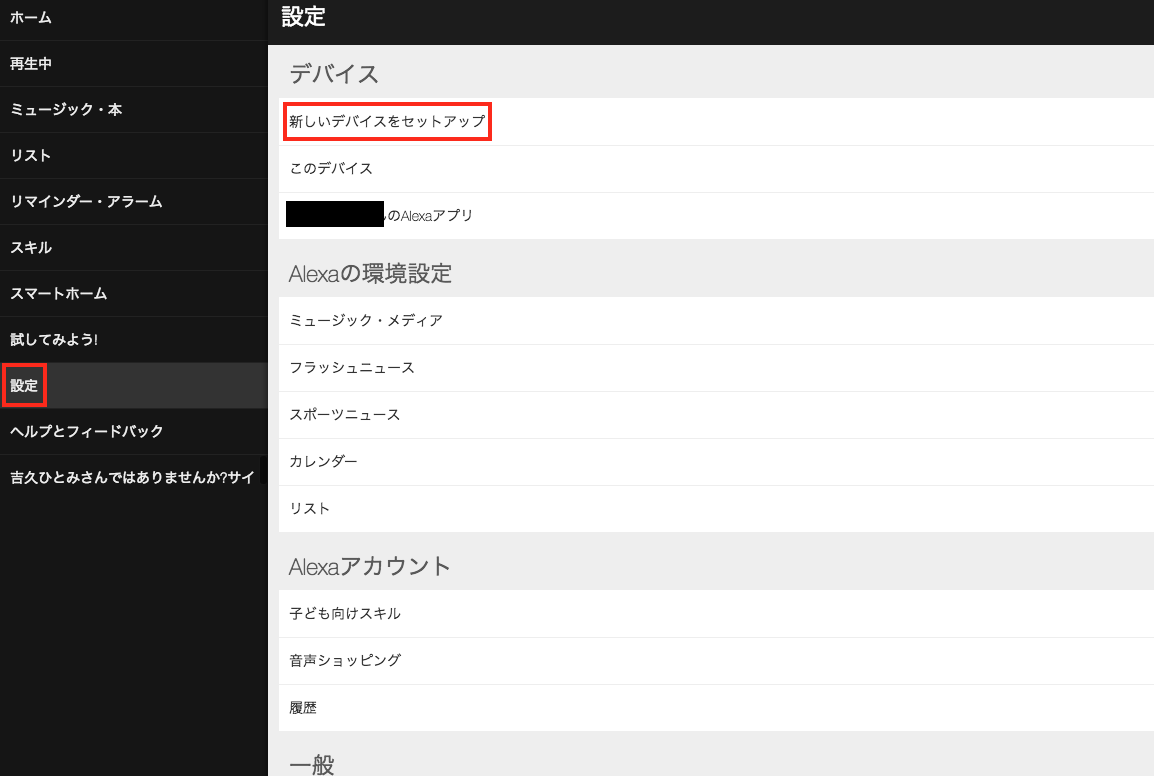
「新しいデバイスをセットアップ」を押して、自分のAmazon Echoを選択します。画面の指示に従って進めていくと「computerとEchoを接続」の画面になります。そこからPCのタスクトレイのネットワークアイコンをクリックしてください。
Wi-Fi一覧の中から「Amazon-XXX」を選択してください。そのままセットアップを続けていくと家のWi-Fiに接続するためにSSIDを選択する画面に切り替わるので選択したら操作は完了です。
4:Amazon Echoの基本操作設定
Amazon Echoの操作方法 はとても簡単で、初めて使う人にも優しい構造となっています。この章では基本的な操作方法をご紹介していきましょう。
4-1:たった4つ!本体のボタンの役割と使い方
Amazon Echoは基本的に音声で操作しますが、本体についているボタンでの操作も可能です。Amazon Echoについている4つのボタンの役割をご紹介します。
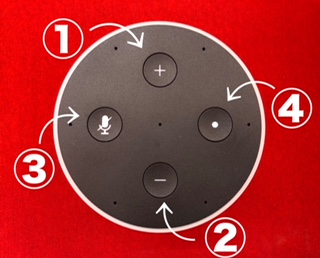
①プラスボタン②マイナスボタン
スピーカーの音量を下げたり上げたりすることが可能です。音声で音量を調節するときと比べてボタンで調整したときのほうが音量の上がり幅が狭いので、音量ボタンを2回押すのと、音声で音量を1上げた場合の上がり幅が同じということです。音量変更時はAmazon Echo本体の上の部分が白く光ります。
③マイクオフボタン
マイクを無効化することができるボタンです。このボタンを押すと音声操作ができなくなり、Amazon Echo本体のライトは赤色に変わります。
④アクションボタン
アクションボタンはAlexaに何か頼みたいときに押すボタンです。このボタンを押したあとに頼みたいことを言うとそのまま実行してもらえます。アクションボタンを押したときAmazon Echo本体は青色に変わります。
4-2:手が空いていないときでも!手軽にできる音声操作設定
Amazon Echoの一番の特徴といっても過言でないのが音声操作です。
例えば音楽を聴きたい時、「Alexa、〇〇の曲をかけて」などと話しかけると 瞬時にAlexaが理解して聴きたい曲を流してくれます。
高性能スピーカーなので部屋の隅からでも音声認識することが可能で、たとえ音楽が流れていても、雑音の中でも、離れたところからでもしっかりと音声を聞き取ることが可能です。
また、Amazon Echoの頭脳となるAlexaはクラウドベースの音声サービスなので、話せば話すほど語彙が増え、話し方や好みを学びます。
機械に苦手意識を持っているという方にも親切なのが音声操作です。
5:Amazon Echoにスキルを追加させる設定
Amazon Echoにスキルを追加させるためには、初期設定の時にも利用した「Amazon Alexa」アプリが必要になります。
アプリを起動させてメニューを開き「スキル」という項目をタッチしましょう。
スキル機能を追加できるアプリはたくさんあります。スキル機能を追加したいアプリを選択してください。
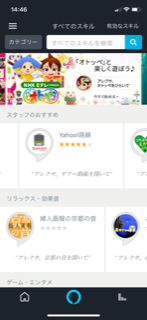
今回私は交通手段でよく電車を利用するので、「Yahoo!路線」という全国の路線で遅延や事故、運転見合わせなどが発生した時の運行情報を提供してくれるアプリを選択してみました。
アプリをタッチしたら「有効にする」と出てくるのでそのボタンを押しましょう。
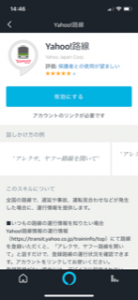
次にスキルに対する権限という画面が表示されるので、「権限を保存」を押して次に進みましょう。このアプリの場合、Yahoo!アカウントのログインが必要なので、アカウントにログインしたら次のような画面に切り替わるので「同意してはじめる」を押してください。
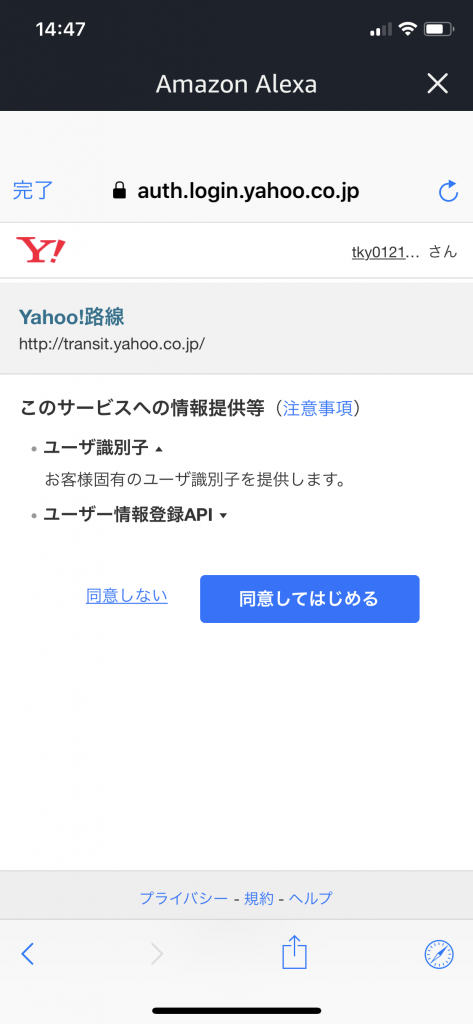
これでスキル機能は追加されました。
「正常にリンクされました。」と表示されたら操作は完了です。
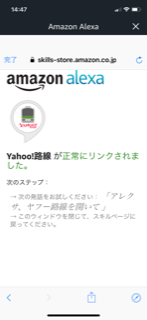
まとめ
これまで、Amazon Echoの接続設定、スマホアプリを使用した初期設定方法、Wi-Fiの接続方法、基本操作設定をご紹介してきました。
Amazon Echoの初期設定をするにはスマホで「Amazon Alexa 」というアプリをダウンロードして設定する必要があり、この設定をすることによって使用する言語を選択することや、家で使用するWi-Fiを選択することが可能です。
Amazon Echoの操作方法は音声操作が主流ですが、本体についている4つのボタンにも便利な機能がついていてそれぞれ音声操作とは異なる役割を果たしています。
Amazon Echoの音声操作は高性能なので、部屋の隅にいても音声を拾ってくれたり、話しかければ話かけるほど学習して好みを汲み取ってくれる便利な機能もついているのです。
Amazon Echoの設定方法を難しく考えている人も多いと思いますが、初期設定は上記の手順通りにやればスムーズに進めることが出来ます。



コメント