
Appleギフトカードの購入履歴を確認したいけれど、方法がわからない。
上記の様に、悩んでいませんか?
Appleギフトカードで購入したコンテンツの履歴は、方法が分かればPCやiPhoneで直ぐに確認する事が可能です。今回は、Appleギフトカードで購入した履歴の確認方法を詳しく解説していきましょう。
目次
1:購入履歴2つの確認方法
Appleギフトカードを使ってコンテンツを購入した履歴の確認方法を紹介します。
購入履歴は2つの端末から確認する事が可能です。
- PC
- iPhone
購入履歴はPCもしくはiPhoneで確認する事が出来ます。
PCとiPhoneの2つの端末を使って、購入履歴を確認する方法を紹介しましょう。
1-1:PCで購入履歴を確認する
MacまたはWindowsのPCで購入履歴を確認する際には、下記の方法で確認する事が可能です。
PCから購入履歴を確認する際には、iTunes Storeから確認します。
iTunes Storeを開きましょう。
(1) 画面上部のメニューバー「アカウント」クリック
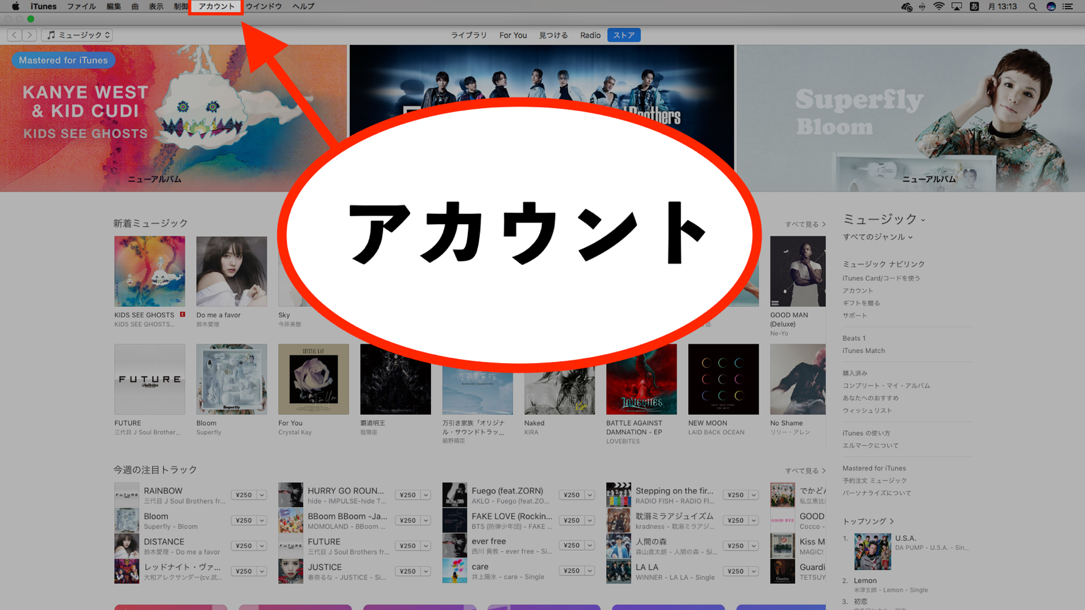
(2)「マイアカウントを表示」クリック
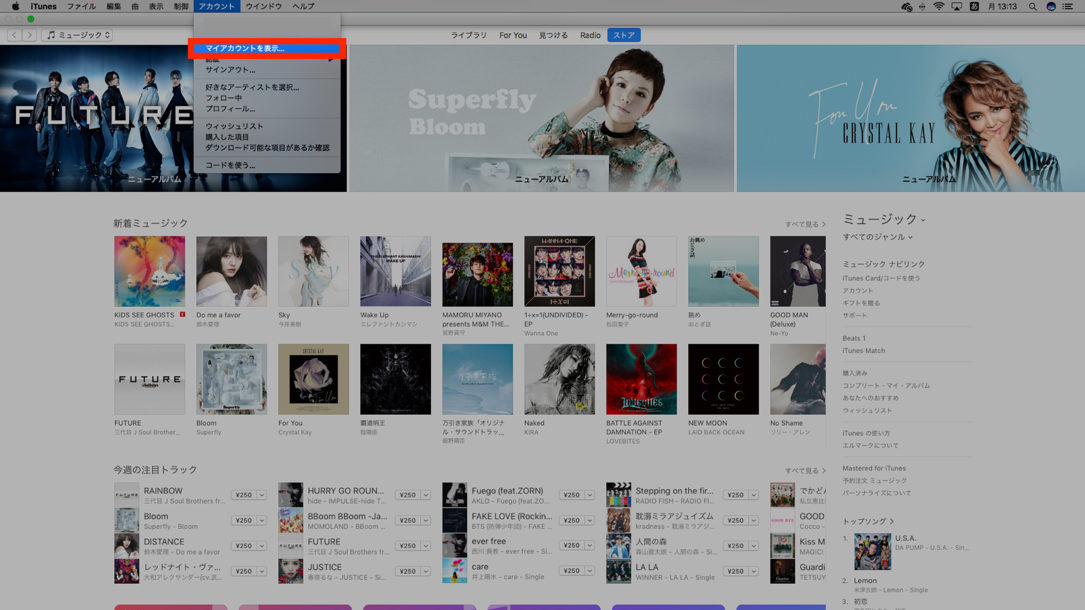
(3) サインイン
Apple IDとパスワードを入力しサインインします。
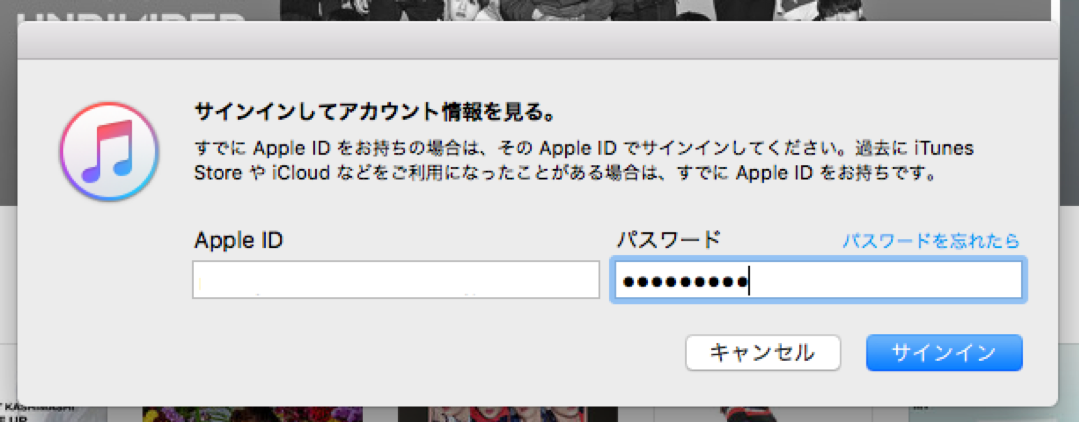
(4)「すべて見る」クリック
アカウント情報の購入履歴の欄に表示されている「すべて見る」をクリックしましょう。
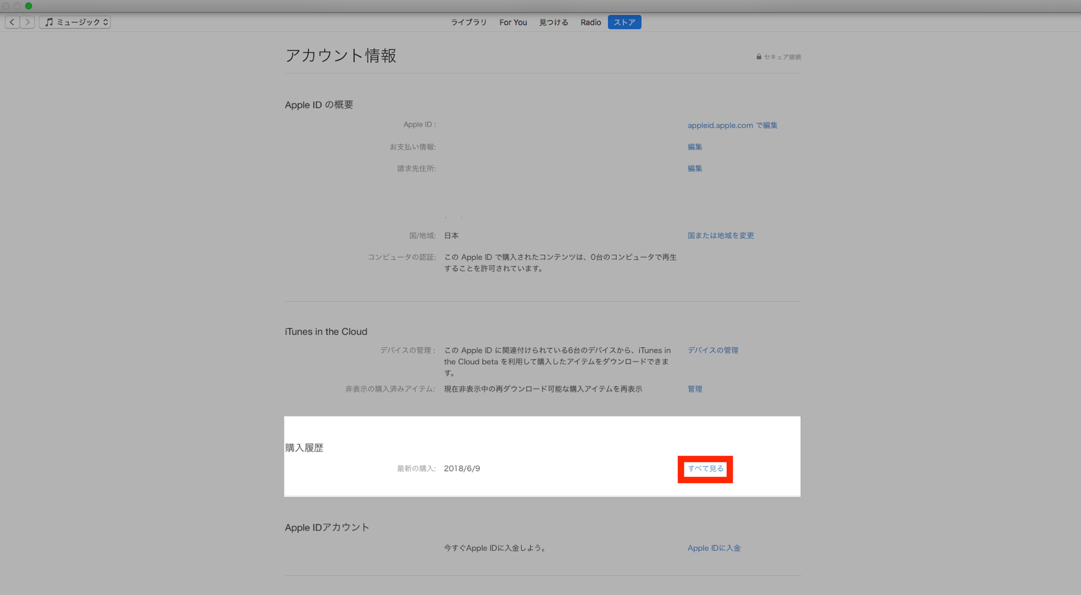
(5) 購入履歴の確認
下記画面で購入履歴を確認する事が可能です。
①で履歴を表示する年月を変更する事ができます。
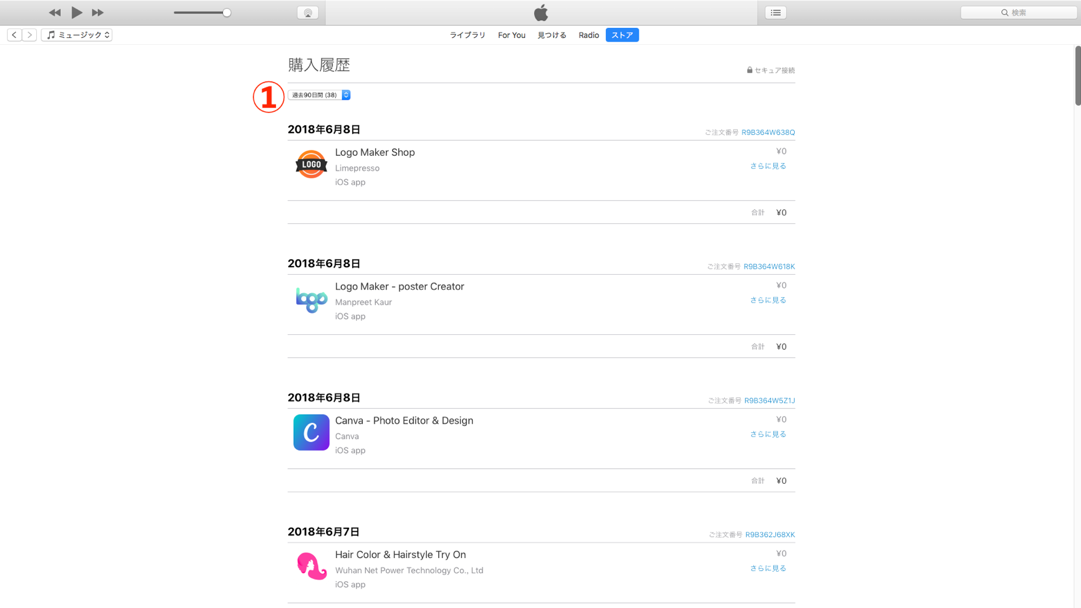
購入履歴詳細の確認は次の様に、確認する事が可能です。
(6)「今すぐ見る」クリック
コンテンツの項目の右にある「今すぐ見る」クリックします。
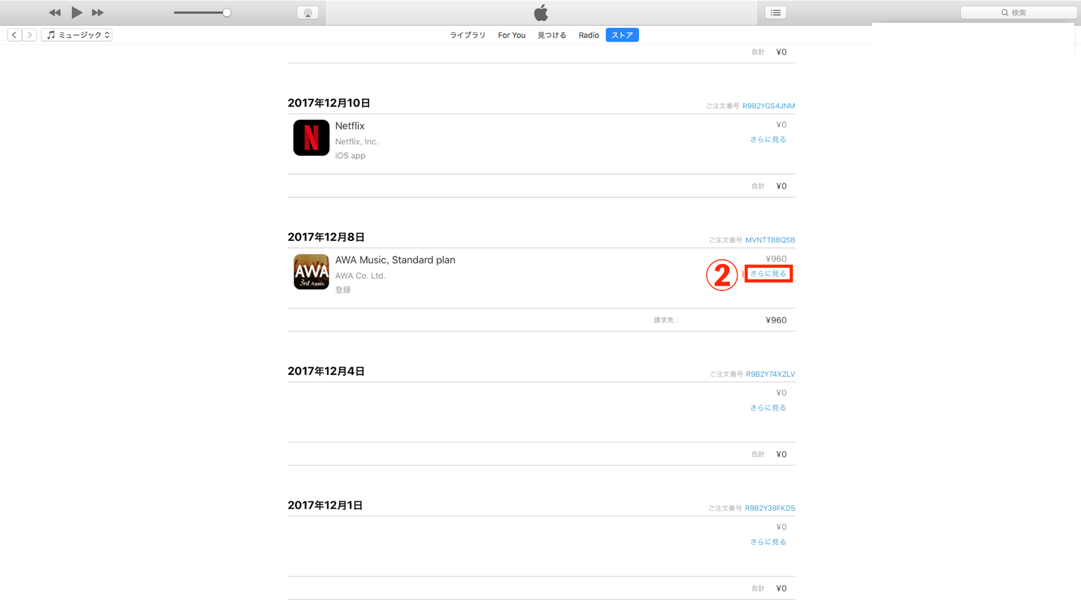
(7) 購入履歴詳細の確認
- 注文番号
- 書類番号
- 日付
- 購入金額
- 請求先
- 支払い方法
- 領収書の再送信
上記7つを全て下記画面で確認可能です。
領収書の再送信も、このページで出来ます。
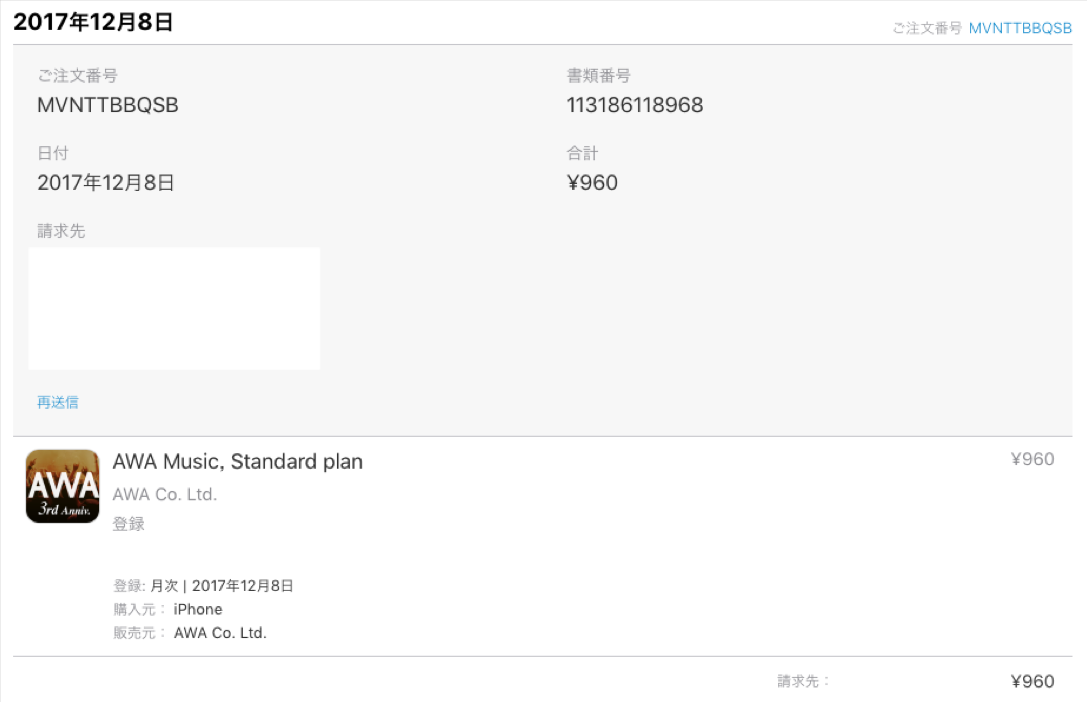
1-2:iPhoneで購入履歴を確認する
iPhoneで購入履歴を確認する方法を紹介しましょう。
iPhoneから購入履歴を確認する際には、iPhoneの設定から確認します。
(1) 「設定」クリック
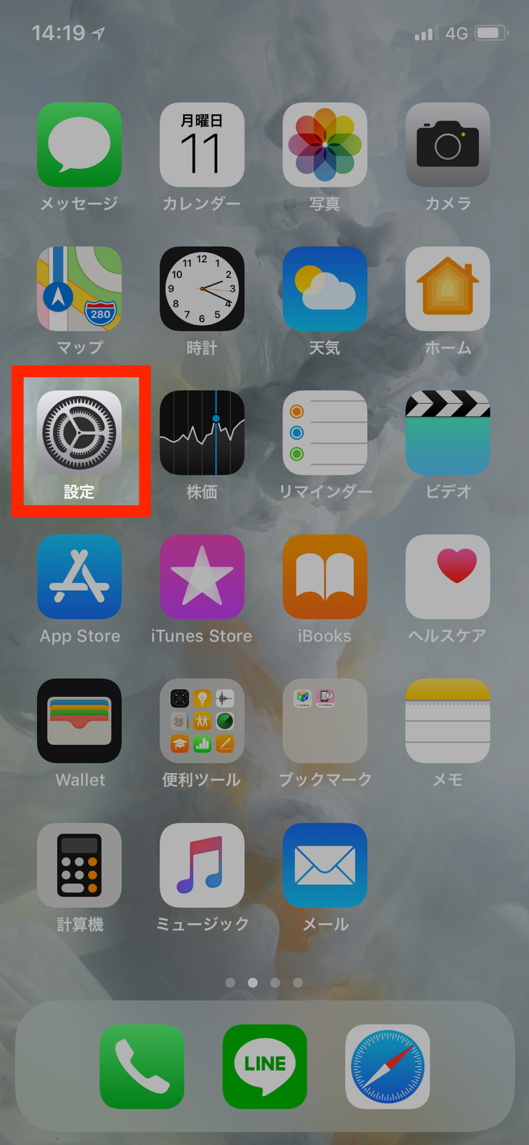
(2)「ユーザー名」クリック
設定を開き、一番上に自身のユーザー名が記載されているバーをクリックします。
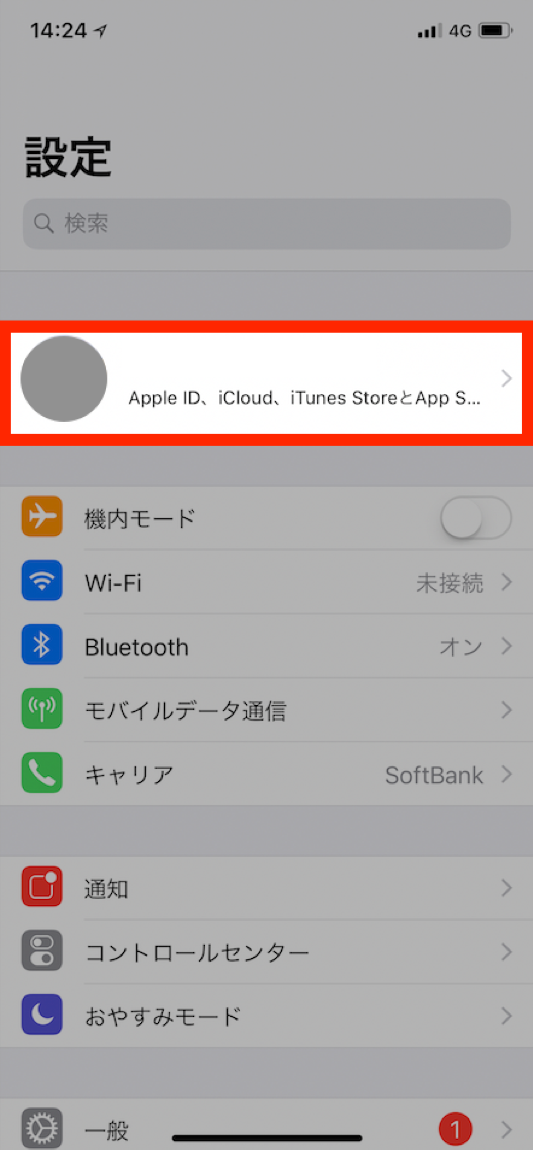
(3) 「iTunesとApp Store」クリック
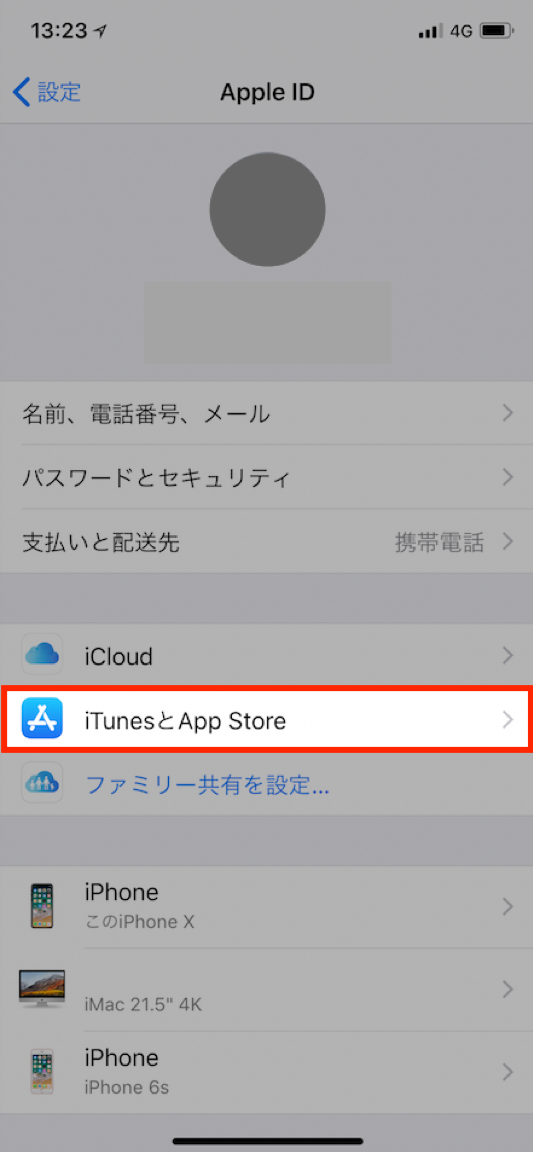
(4) 「Apple ID」クリック
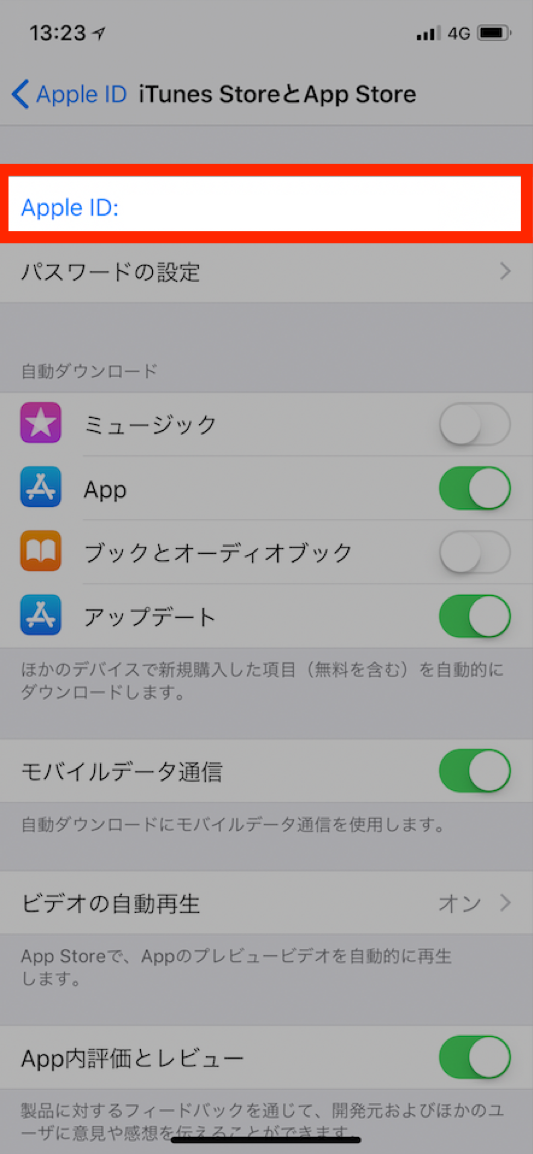
(5) 「Apple IDを表示」クリック
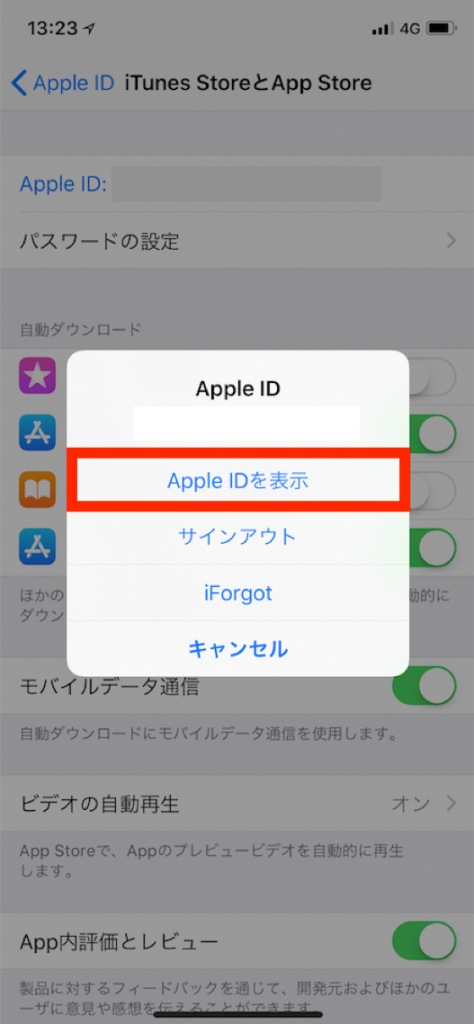
(6) サインイン
Apple IDのパスワードを入力しサインインしましょう。
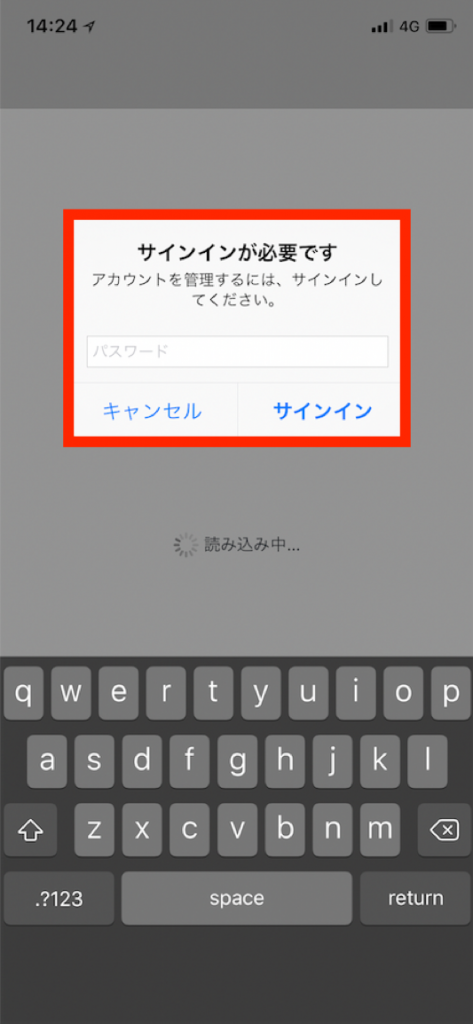
(7) 「購入履歴」クリック
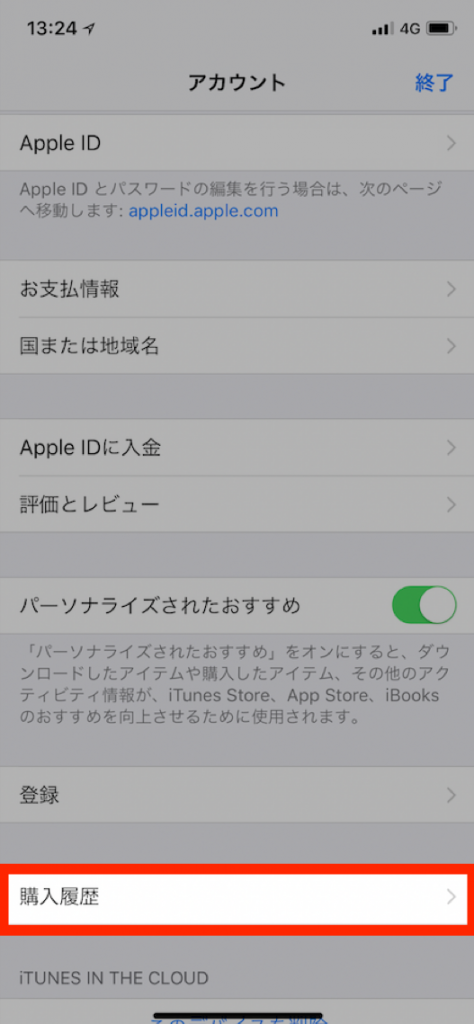
(8) 購入履歴の確認
下記画面で購入履歴の確認が可能です。
①で表示される履歴の年月の変更が出来ます。
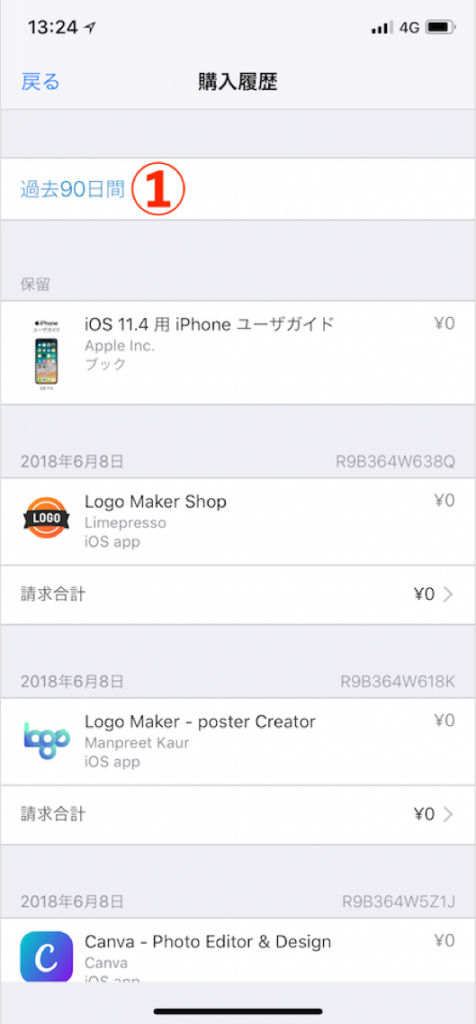
(9) 購入履歴詳細の確認
購入履歴の詳細を確認する際には、「請求合計」をクリックしましょう。
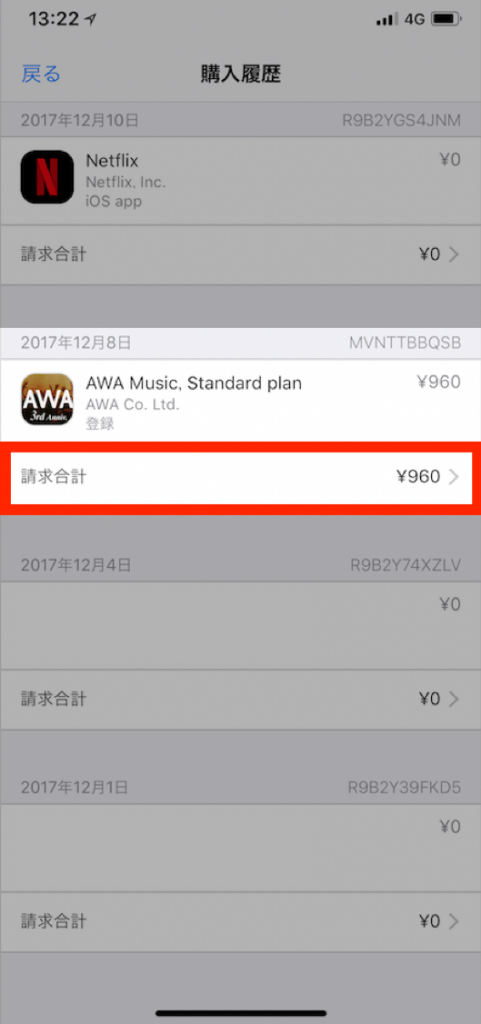
(10) 7つの詳細の確認
- 注文番号
- 書類番号
- 日付
- 購入金額
- 請求先
- 支払い方法
- 領収書の再送信
上記7つを全て下記画面で確認可能です。
領収書の再送信も、このページで出来ます。
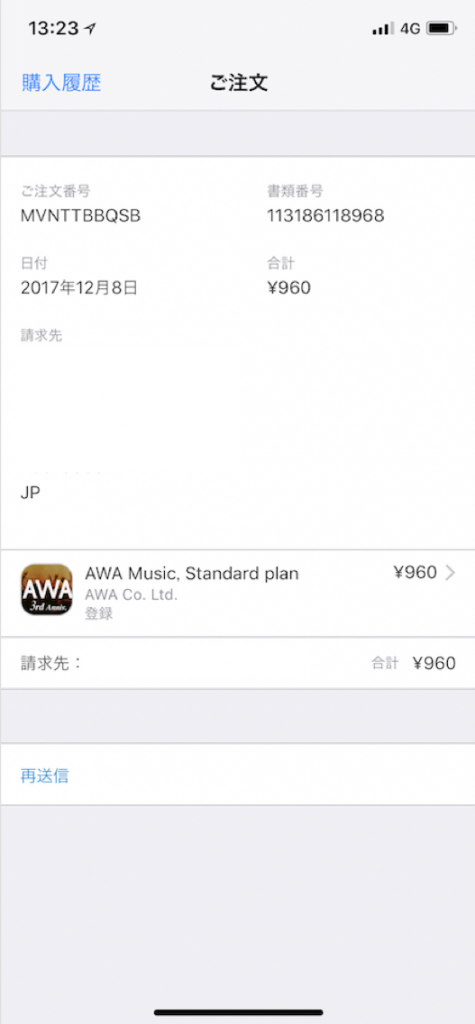
以上がiPhoneで購入履歴を確認する方法です。
Apple IDのパスワードさえ分かれば直ぐに確認する事が出来ます。
2:「保留」の原因と2つの対処法
購入履歴を見ていて「保留」と記載されている項目に、アイテムが留まっている…
なんて事は無いでしょうか?
Apple Store等で購入したコンテンツが「保留」として表示されてしまう問題は2017年11月頃から頻発している様です。この問題について解説し、具体的な解決策を紹介しましょう。
2-1:「保留」の原因
通常、購入したコンテンツが「保留」として表示される原因はApple IDのクレジット残高が不足している場合もしくは紐付けしているクレジットカード・デビットカードの決済処理が失敗している場合に表示されます。
しかし、11月頃から頻発している「保留」の表示は、Apple IDのクレジット残高が十分に足りている場合でも保留ステータスになる場合があるのです。
2-2:2つの対処法
保留ステータスは、決済が完了していない状態なので他のコンテンツを購入した場合も保留ステータスに溜まっていってしまいます。この問題の対処法は2つです。
- Appleサポートで解除して貰う
- 自然に解除されるのを待つ
早く支払いを完了させたいと思った時にはApple サポートで解除して貰うのが一番良い方法でしょう。もしくは、経験からすると1週間位すると保留ステータスではなく購入済みになる様です。
どちらかの方法で対処しましょう。一番オススメなのは、Appleサポートで解除して貰う方法です。
2-3:Appleサポートへの問合せ手順
Appleサポートへの問い合わせ手順を紹介します。
(1)下記URLをクリック
(2)「Apple ID」クリック
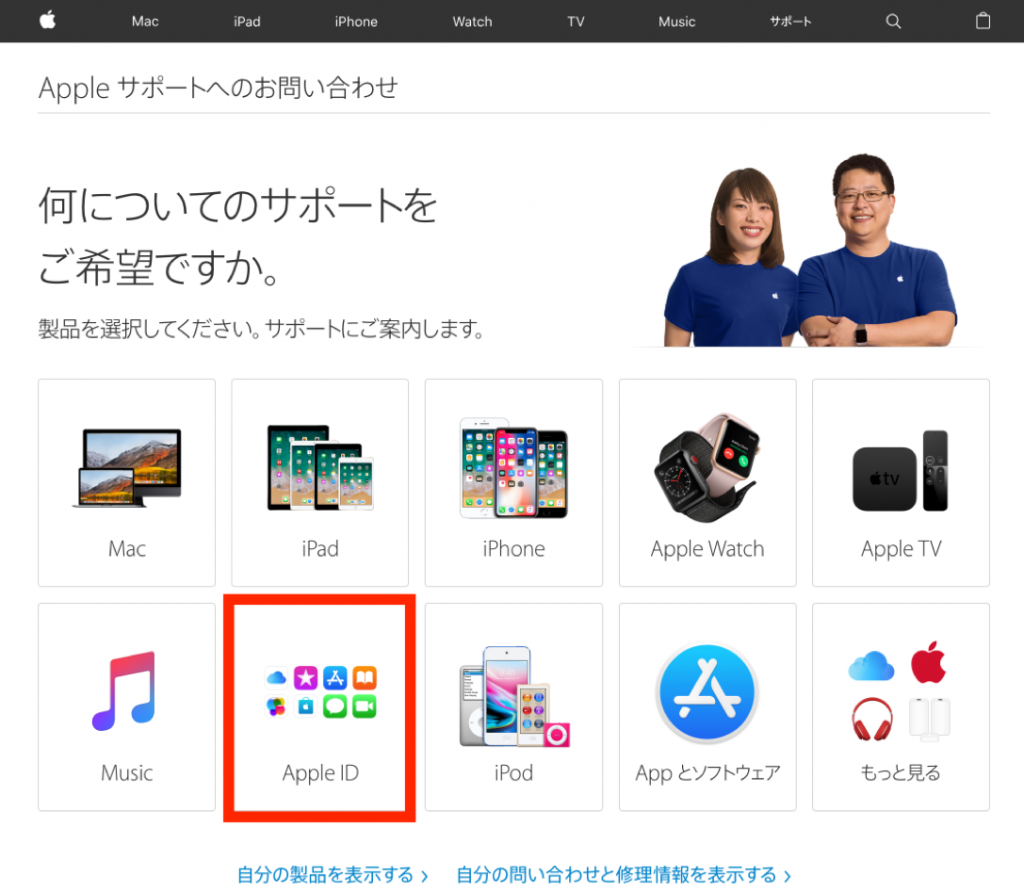
(3) 「iTunes StoreおよびApple Store」クリック
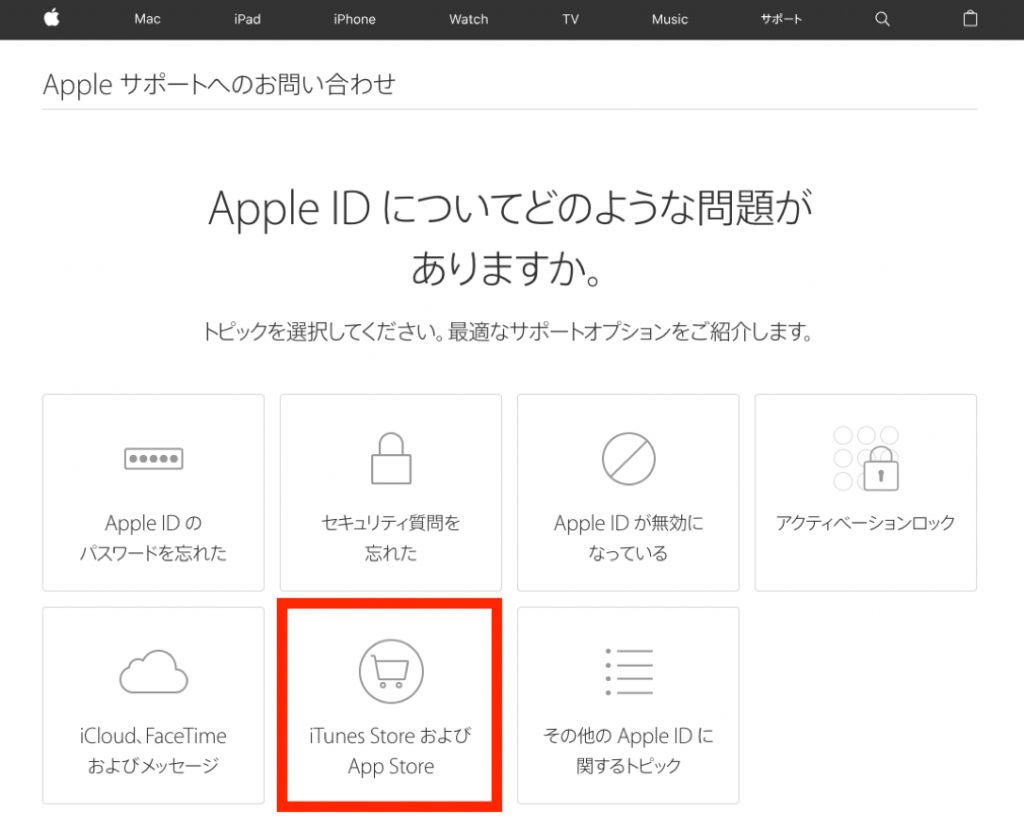
(4) 「ご請求またはお支払いに関する質問」クリック
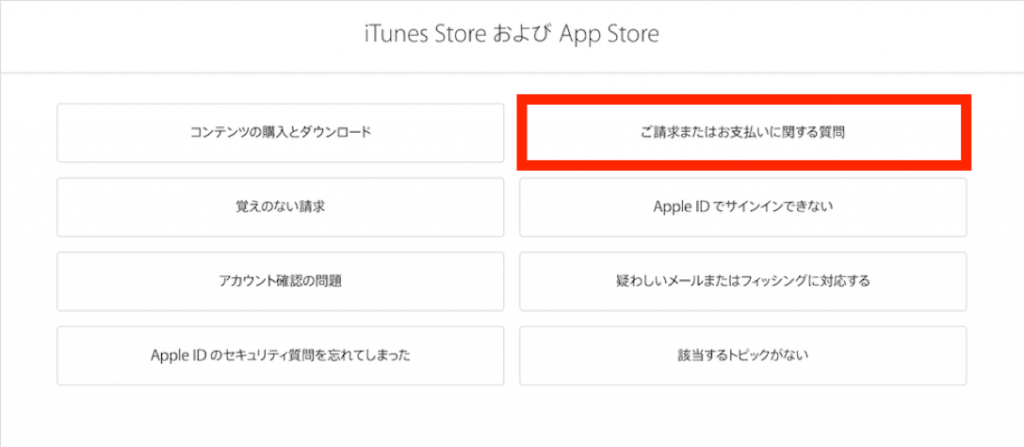
(5) 問い合わせ方法を選択する
- メール
- 電話
上記どちらかの方法を選択しましょう。
オススメは「今すぐアドバイザーと話がしたい」の電話です。
電話番号を入力すると、Appleサポートから電話がきます。
待つ必要もないので、ストレスなくApple サポートの人と話が出来るでしょう。
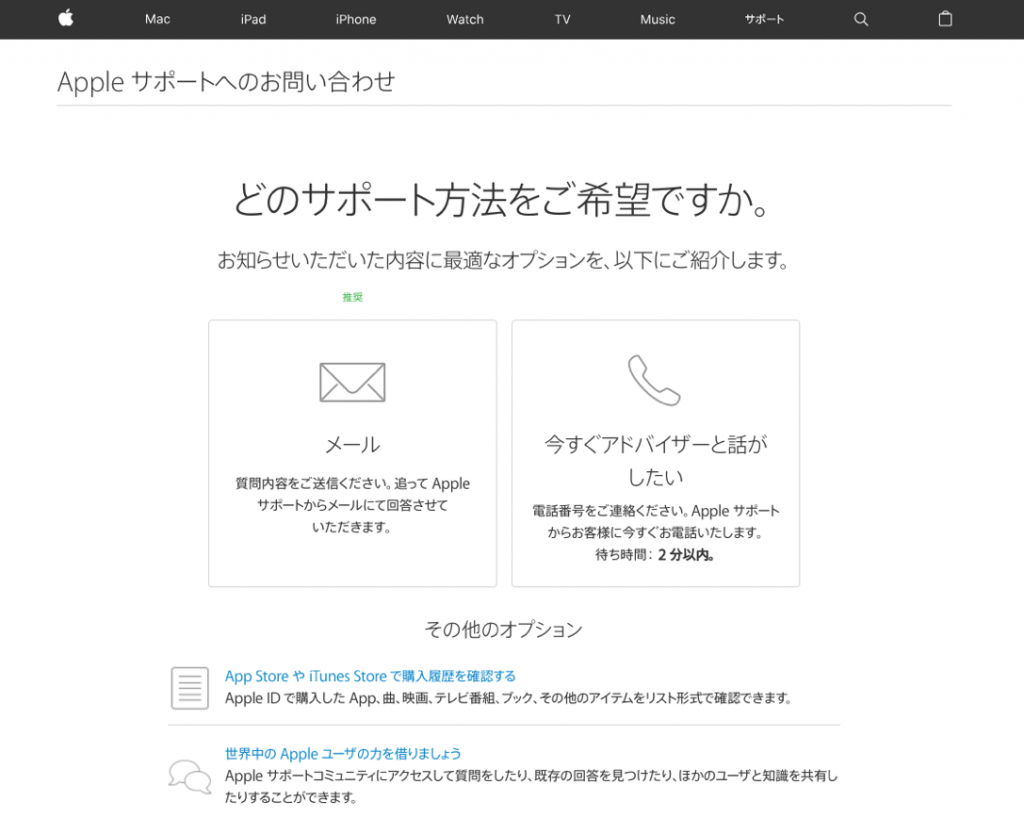
3:見に覚えのない請求6つの対処法
「このコンテンツに課金した覚えがない…」
購入履歴や明細書等を見ていて、購入した覚えがない物が記載されていて困っていませんか?
上記の様な場合、複数に分けて購入したものが1件にまとめて表示されている可能性や気づかぬ内に課金してしまっている場合が考えられます。
iTunes StoreやApp Storeから購入した時点で課金される音楽・映画・テレビ番組・ステッカーAppの他にApp内課金・自動更新される定期購読分や予約購入した音楽や映画の分も明細に記載される場合があるので確認してみましょう。
明細書に身に覚えのない請求項目が記載されていた場合、直ぐにAppleサポートへ問い合わせるのではなく自身でまずは5つの事を確認します。
- 購入履歴と請求額を比較する
- 使っているApple IDを調べる
- 定期購読状況を確認する
- デバイスを共有していないか?
- Apple IDが悪用されている場合
上記5つの確認項目について詳しく紹介しましょう。
上記5つの事を確認しても解決しない場合には、Appleサポートへ問い合わせを行う必要があります。
3-1:購入履歴と請求額を比較する
明細に記載されている請求金額と購入履歴を比較し、合っているかどうか確認しましょう。
購入履歴と領収書を同時に下記URLから確認することも可能です。さらに、確認しても身に覚えのない場合には、返金処理を行う事も出来ます。
https://reportaproblem.apple.com/
実際に返金処理をしてみました。
上記URLをクリックし、Apple IDとパスワードを入力してサインインしましょう。
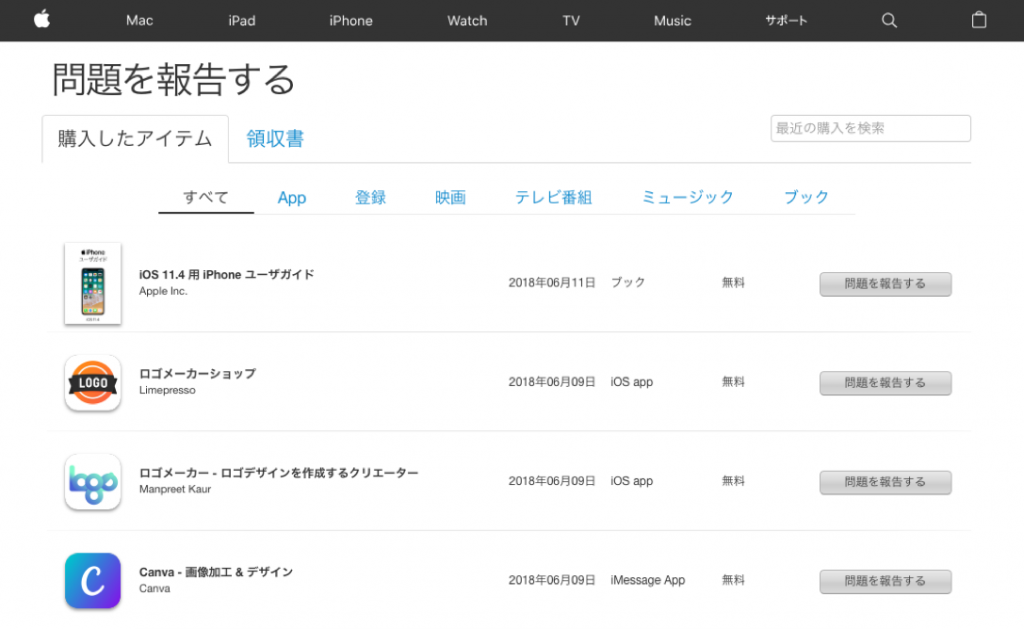
購入したアイテムが表示されるので、該当するアイテムの「問題を報告する」をクリックします。
問題内容を選択し、送信すると「返金処理」を行なってくれたのです。

3-2:使っているApple IDを調べる
Apple IDをいくつも所有している場合には、他端末や他のApple IDから購入した可能性も考えられます。使っているApple IDの購入履歴を全て調べてみましょう。
3-3:定期購読状況を確認する
身に覚えのない請求が、定期購読分ではないか確認します。
自身や家族が定期購読している分ではないか確認してみましょう。
3-4:デバイスを共有していないか
デバイスを共有していないか確認します。
お子様や他の方と共有している場合、その方達が購入した分の可能性があるので確認してみましょう。
3-5:Apple IDのPWが悪用されている
もしも第三者に自身のApple IDのパスワードが漏れていた場合には直ぐにパスワードを変更する必要があります。パスワードに変更方法は下記URLにて確認する事が可能です。
https://support.apple.com/ja-jp/HT201355
3-6:Appleサポートへ問い合わせる
明細や購入履歴、2-1から2-5の確認事項を確認しても使途不明な請求がある場合にはAppleサポートへ問い合わせをしましょう。
問い合わせ方法は2つあります。
- ネットから問い合わせる
- 電話を架けて問い合わせる
オススメの方法は、ネットから問い合わせる方法です。
【ネットから問い合わせる】
ネットから問い合わせる際には、下記URLから問い合わせましょう。
Appleからの電話もしくはメールの2つの方法で問い合わせる事が可能です。
手順を紹介しましょう。
(1) 「https://getsupport.apple.com/」URLをクリック
(2) 「Apple ID」クリック
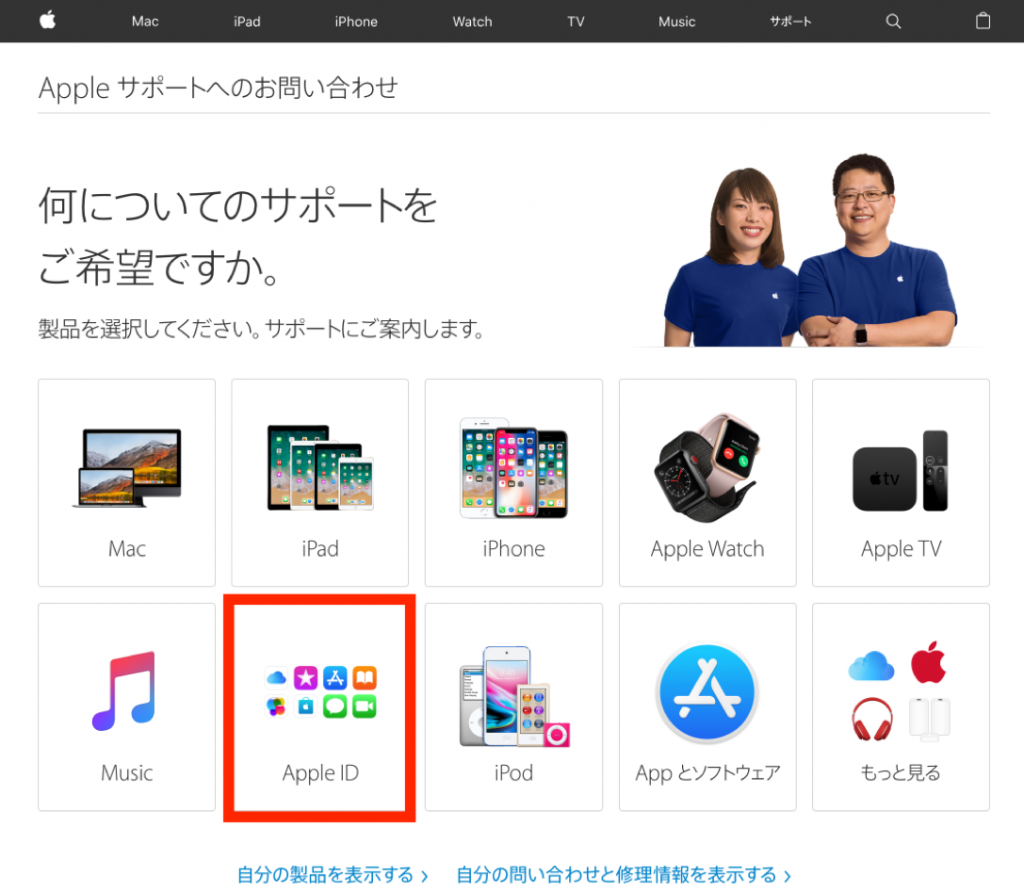
(3) 「iTunes StoreおよびApp Store」クリック
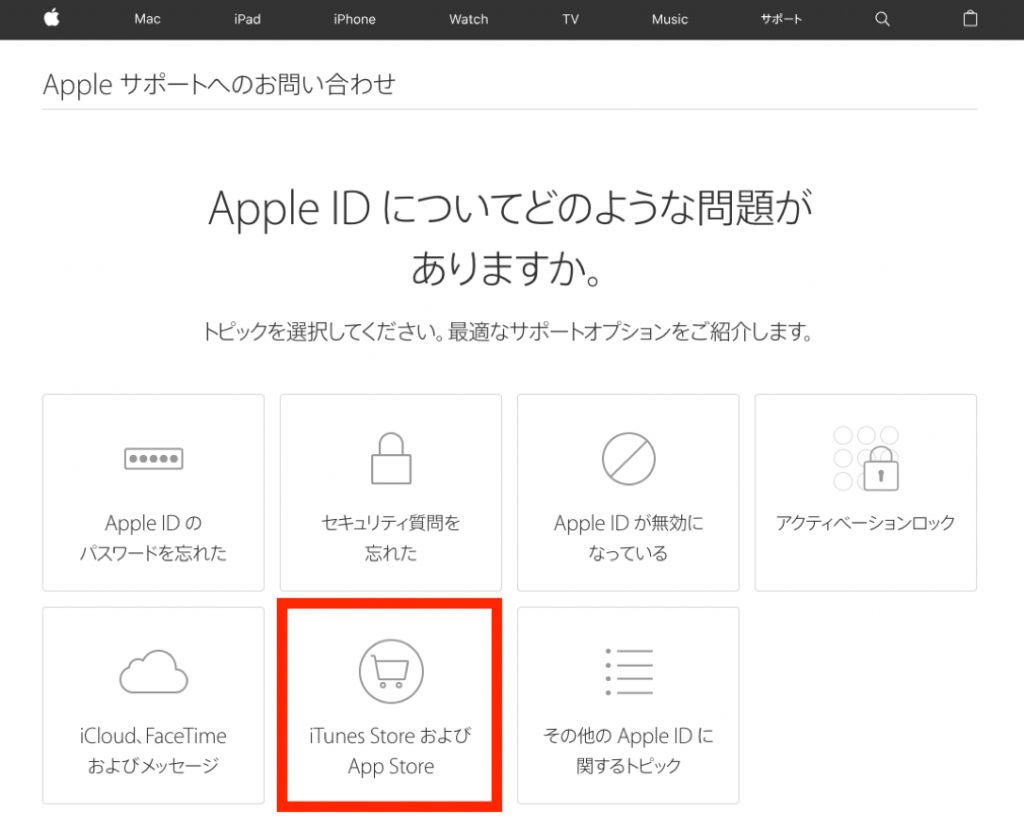
(4) 「覚えのない請求」クリック
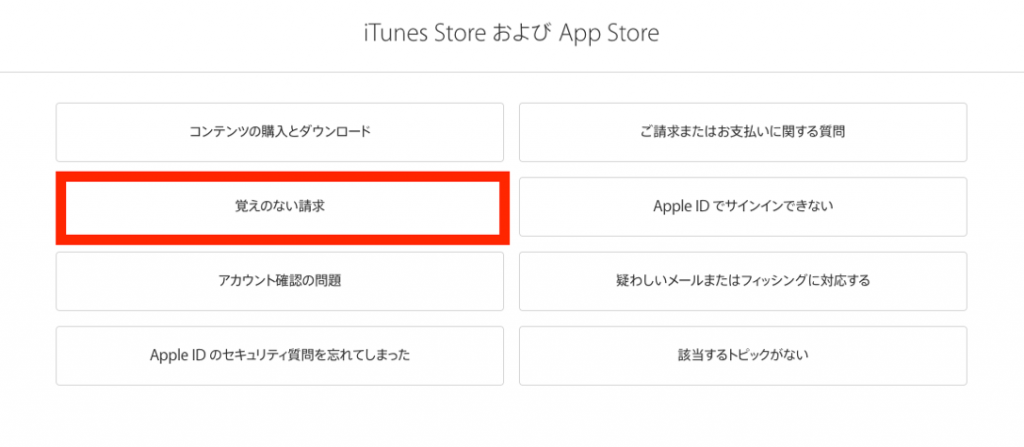
(5) 問い合わせ方法を選択する
- メール
- 電話
上記どちらかの方法を選択しましょう。
オススメは「今すぐアドバイザーと話がしたい」の電話です。
電話番号を入力すると、Appleサポートから電話がきます。
待つ必要もないので、ストレスなくApple サポートの人と話が出来るでしょう。
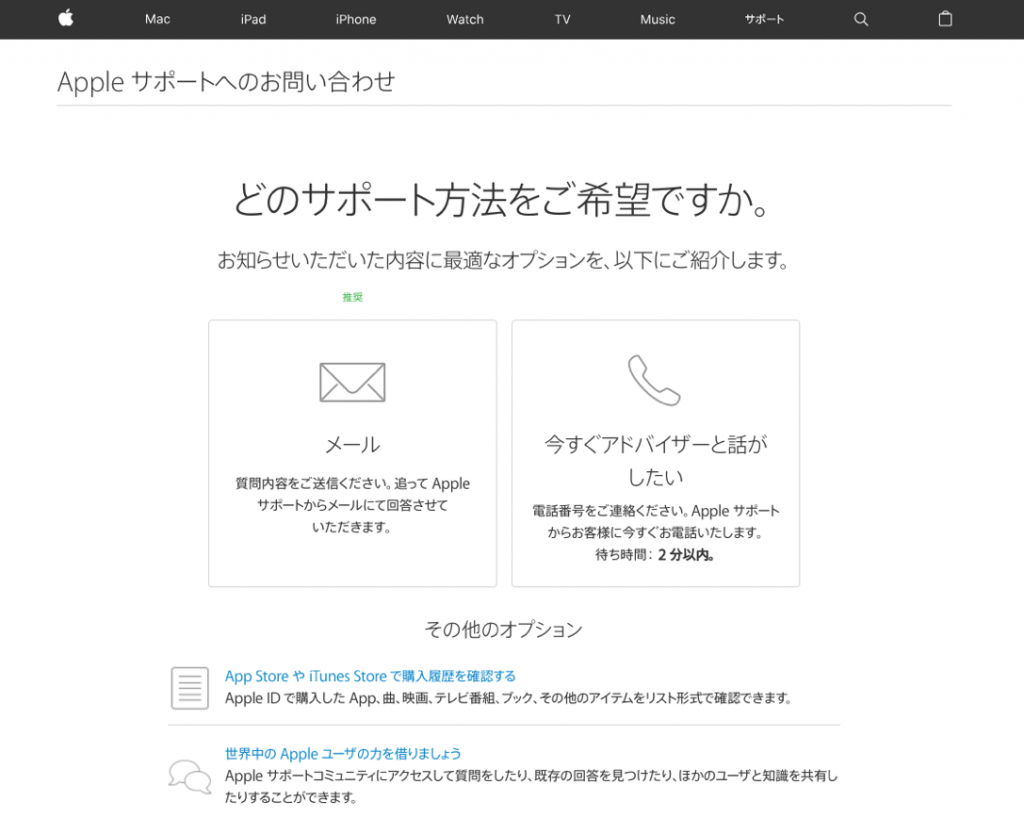
【電話を架けて問い合わせる】
自分から電話を架けて問い合わせる際には、下記電話番号に架ければAppleサポートへ繋がります。
0120-27753-5
(81)3-6365-4705(海外から架ける時)
まとめ
今回はAppleギフトカードで購入したコンテンツの購入履歴について詳しく解説してきました。
購入履歴はPCもしくはiPhoneから確認する事が可能です。
Apple IDとパスワードが分かれば直ぐに購入履歴を確認する事が出来ます。
もしも、明細や購入履歴に見覚えのない請求枠があれば5つの事をまずは確認しましょう。
- 購入履歴と請求額を比較する
- 使っているApple IDを調べる
- 定期購読状況を確認する
- デバイスを共有していないか?
- Apple IDが悪用されている
上記5つの事を確認しても解決できない場合にはAppleサポートへ問い合わせをします。
購入時に「保留ステータス」に、コンテンツが含まれた場合にはAppleサポートで解除をして貰うのがベストな方法です。ぜひ参考にしてみて下さい。

