
沢山のプリペイドカードが世の中に普及されている現在ですが、その中でもかなり認知度が高いのがAppleギフトカードです。
私が幼かった頃、父がAppleギフトカードを購入し、自宅のAppleのPCで音楽を購入してiPodへ同期していたのを覚えています。今ではもうiPhoneという素晴らしいスマートフォンが普及しているので、わざわざiPodを別で所有せずにiPhoneに音楽をDLしている方が多いのではないでしょうか?
しかし、いざAppleギフトカードを購入しiPhoneで音楽を購入しようとしても勝手がイマイチわかりません。
- iPhoneでAppleギフトカードを使う方法が分からない。
上記の様にお悩みでは無いでしょうか?
今回はiPhoneでAppleギフトカードを利用する方法を詳しく解説しましょう。
※Appleギフトカードの購入方法については下記URLをご覧ください。
https://urutike.com/softbank-collectively-payment-cashing-13770
1:iPhoneでAppleギフトカードを使う方法
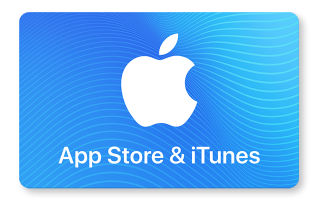
Appleギフトカードは、アカウントへチャージするとAppleギフトカードに記載されている額面の金額がそのままApple IDへ入金されます。入金された時点から、主に下記3つのお店で利用する事が可能です。
- iTunes Store
- App Store
- iBook Store
同一のApple IDでサインインしていれば各ストアで残高を利用する事が出来ます。
他にもAppleが提携している各種サービスの料金支払いや、コンテンツの購入に利用する事が可能です。Appleギフトカードの残高は、残高がゼロになるまで買い物をする度に残高から料金が差し引かれます。iPhoneでAppleギフトカードを利用できる様に、Apple IDへチャージしなければなりません。
使える様にする方法を詳しく手順に沿って解説しましょう。
1-1:コード記載場所の確認
AppleギフトカードをApple IDにチャージする為には、Appleギフトカードに記載されているコードが必要です。Appleギフトカードのコードは、カード裏面中央にあります。
銀色のラベルでコードは隠されているので、コイン等で軽く擦って剥がしましょう。
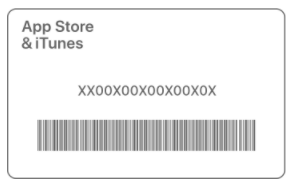
コードは、アルファベットの「X」から始まる16桁の英数字になります。
このコードは、自分が利用する際に必ず必要になるので他人に教えたりしない様にしましょう。
Appleギフトカードが古いものだと、コードの記載場所が異なる場合があります。
Appleで紹介されている、古いコードの記載場所を紹介しておきましょう。
(1)
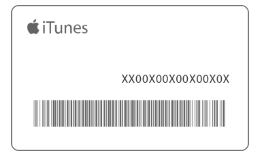
(2)
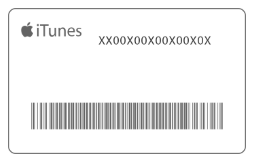
(3)
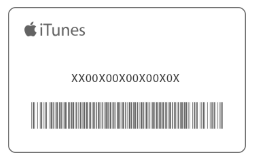
上記(1)(2)(3)の様な、記載のされ方やコードが 「X」から始まらないものも存在します。
自身のAppleギフトカードがどこにコードの記載があるのか、確認しておきましょう。
1-2:Appleギフトコードを入力
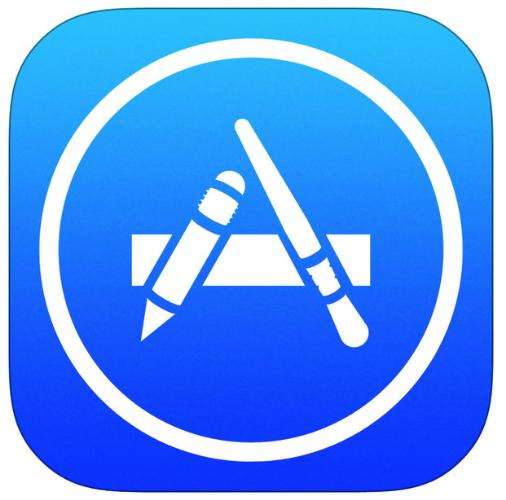
Appleギフトカードに記載されているコードが確認できたら、Appleギフトカードを自身のアカウントへ入れます。iPhoneでApple Storeを開いておきましょう。
(1)Apple IDの「アイコン」クリック
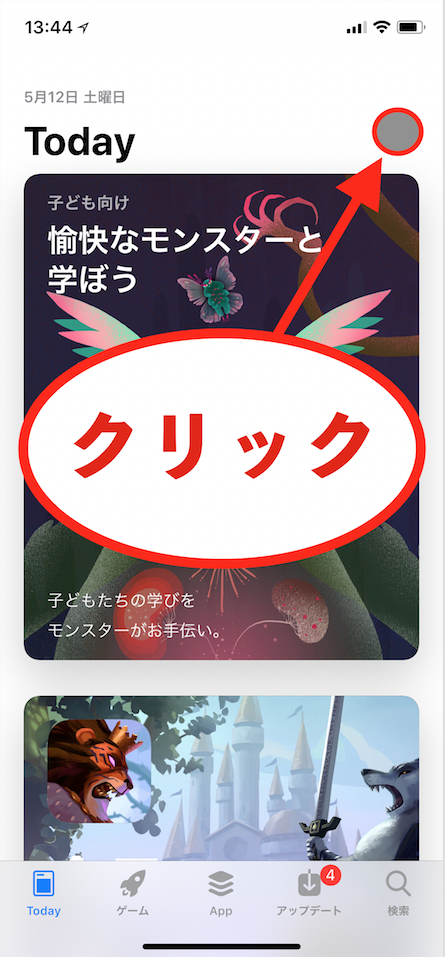
(2)「ギフトカードまたはコードを使う」クリック
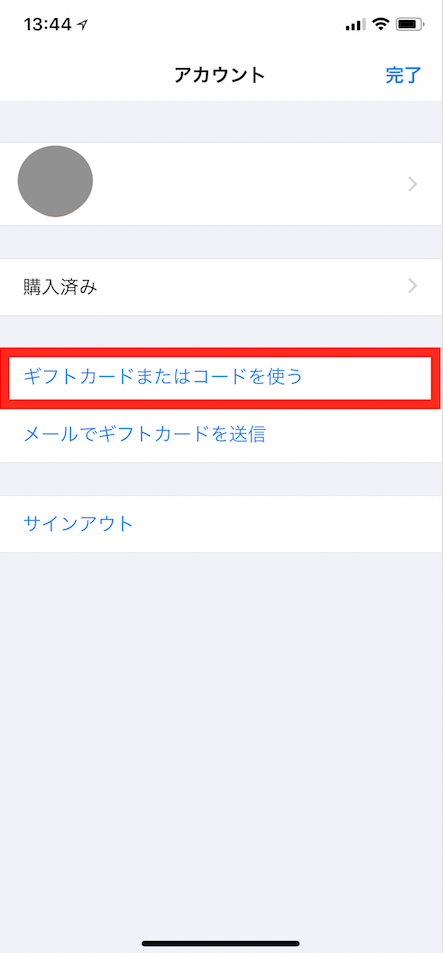
(3)Apple IDでサインイン
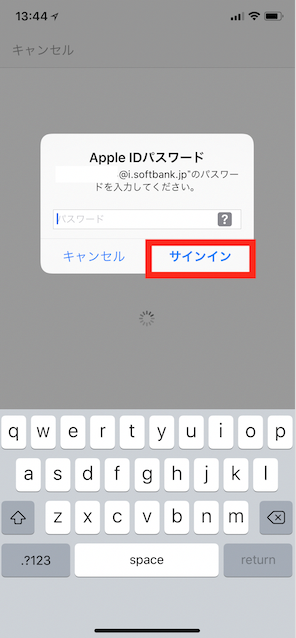
(4)「コードの読み取り」または「手入力」
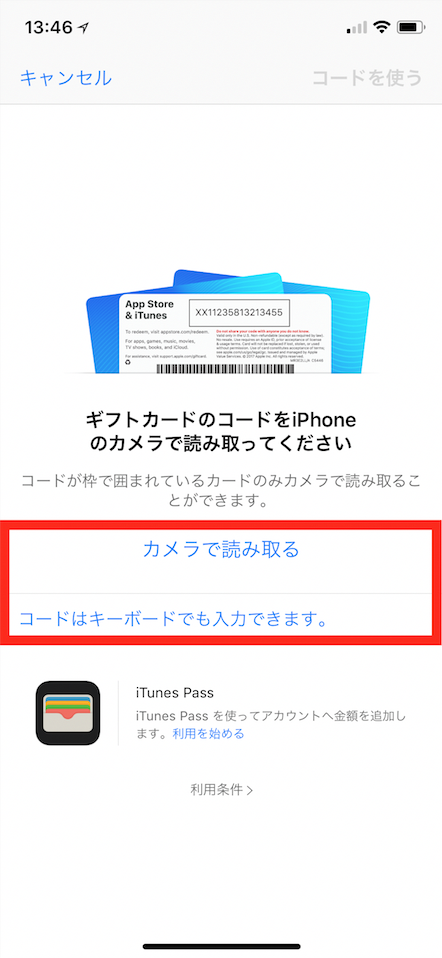
Appleギフトコードは、カメラで読み込むか手入力で入力をするか選ぶことが可能です。
カメラで読み込む場合、古いコードや対象のコードである必要があります。
基本的に、下記画像の様なコードが枠で囲まれているAppleギフトコードはカメラで読み込むことが可能です。
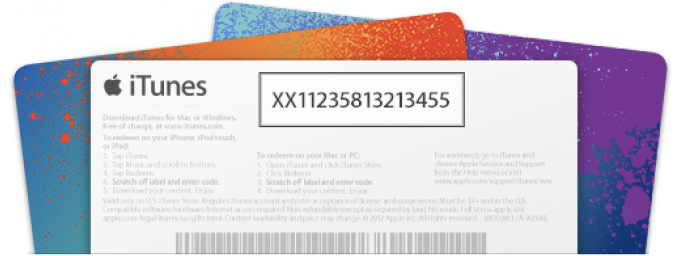
上記画像の様に、コードが枠で囲まれていない場合や古いカードの場合には手入力する必要があります。
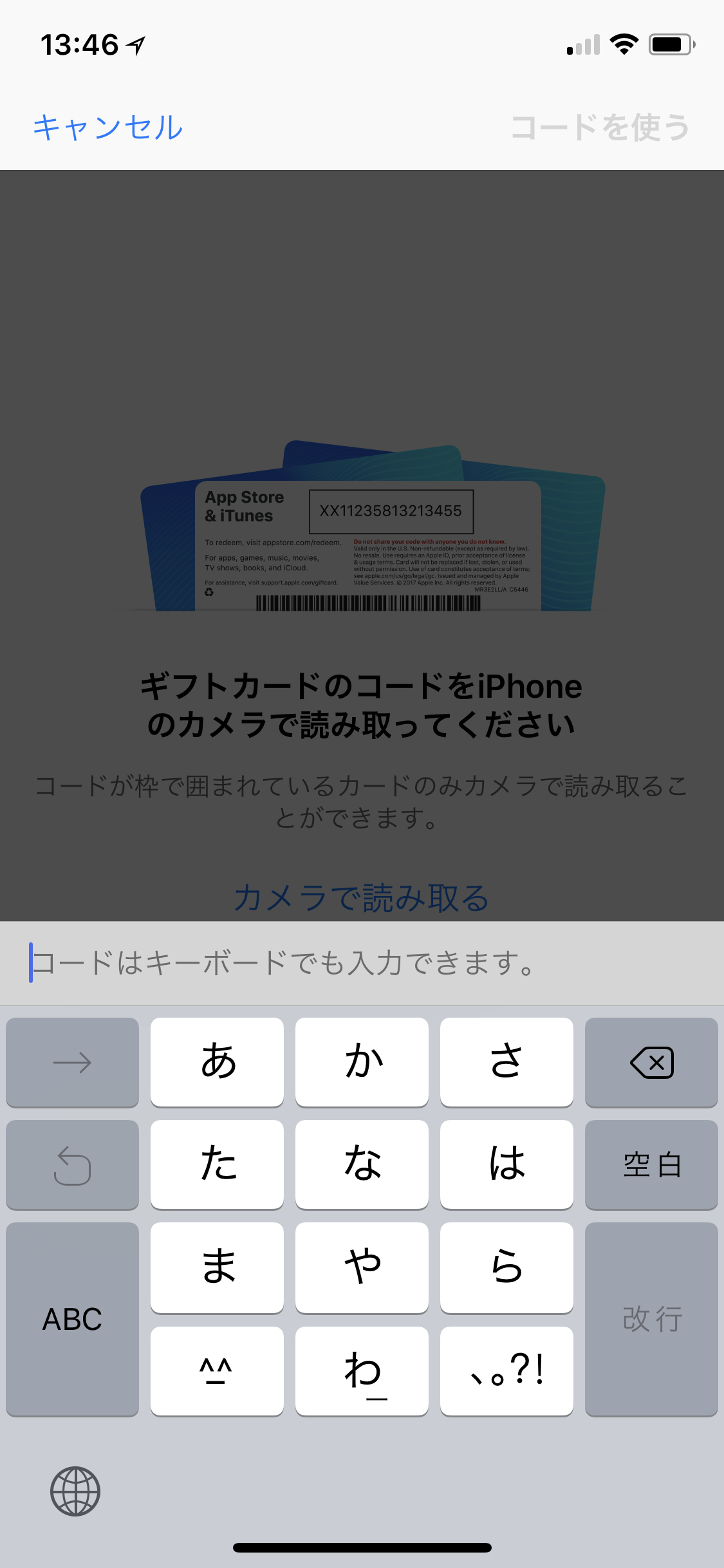
(5)「完了」クリック
コードの入力、読み込みが完了した時点からApple StoreやiTunes Storeでのショッピングに利用する事が出来る様になります。
2:残高・購入履歴の確認方法
Appleギフトカードを引き換えると、Appleギフトカードの額面がApple IDへ入金されます。
入金されたギフトクレジットの残高は、iPhoneのiTunesを使って確認する事が可能です。
- iTunes Store
- Apple Store
- iBook Store
上記3つのストアで、コンテンツを購入する際に、事前に残高を確認したいと思いますよね?
iPhoneでの残高確認方法と、何に利用したか確認する事が出来る利用購入履歴の確認方法を詳しく紹介しましょう。
2-1:残高確認方法
Apple IDに入金されているギフトクレジット残高の確認方法を紹介します。
はじめに、Apple Storeを開いておきましょう。
(1)Apple IDの「アイコン」をクリック
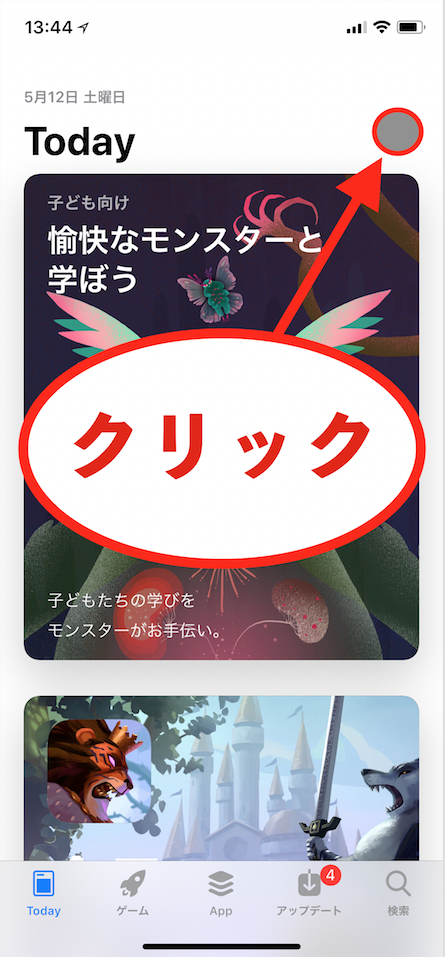
(2)クレジット残高の確認
クレジット残高が残っている場合には、Apple IDの下に残高が表示されます。
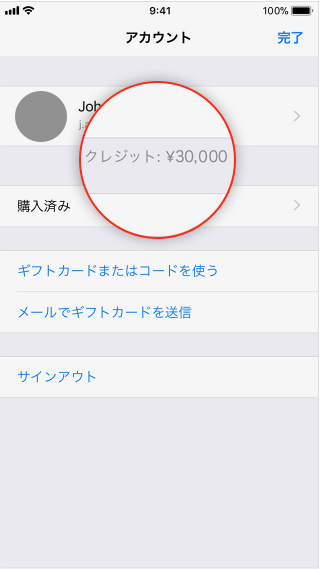
クレジット残高の確認方法は以上です。
残高を確認する際に、面倒な入力等は一切ないので簡単に確認する事が出来ます。
2-2:購入履歴確認方法
iTunes StoreやApple Store、iBook等で購入した履歴を確認する事がiPhoneで可能です。
購入履歴の確認、また領収書の発行等も行う事が出来ます。
詳しく手順を紹介しましょう。
(1)iPhoneの「設定」をクリック
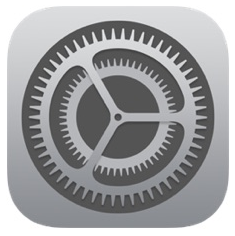
(2)「名前」クリック
ユーザーの名前が書かれた部分をクリックします。
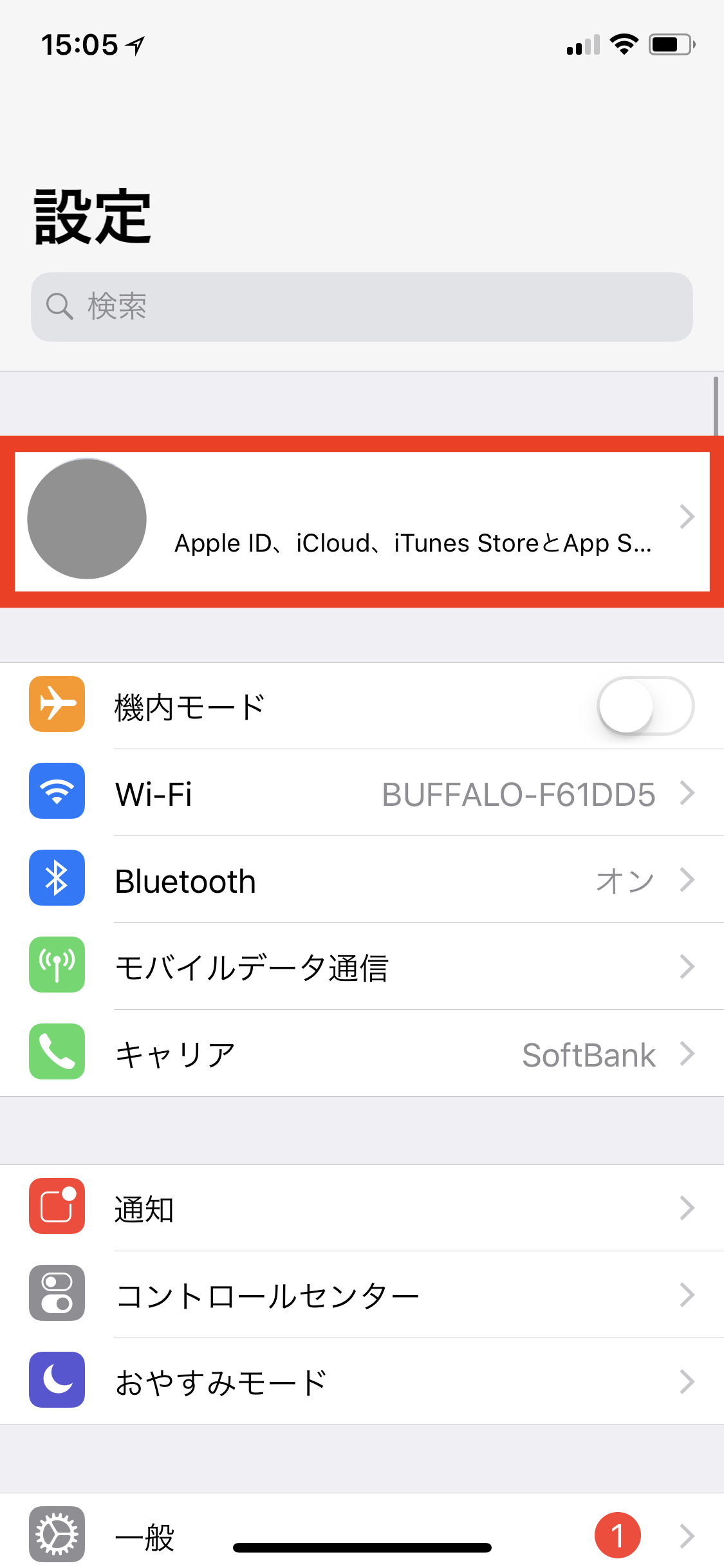
(3)「iTunesとApp Store」クリック
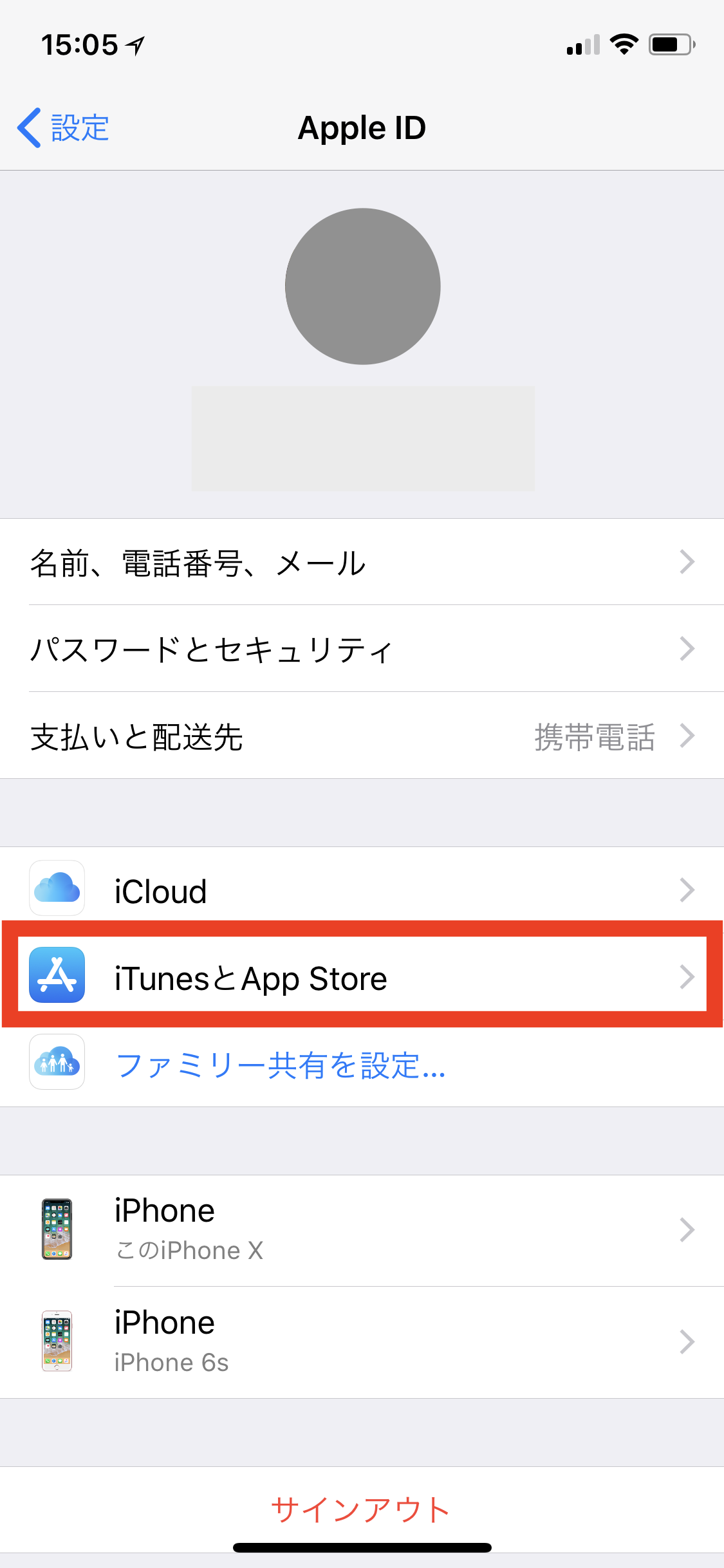
(4)「Apple ID」クリック
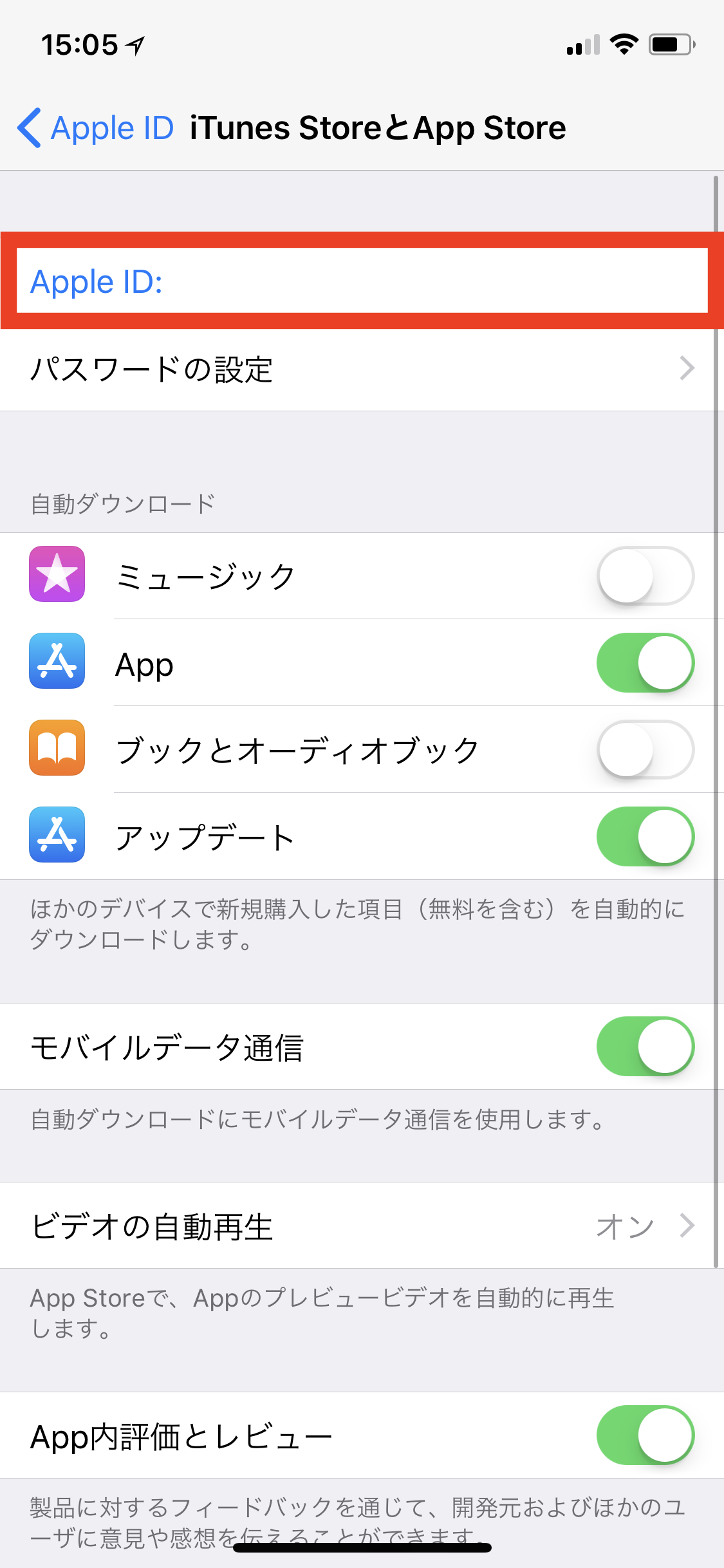
(5)「Apple IDを表示」クリック
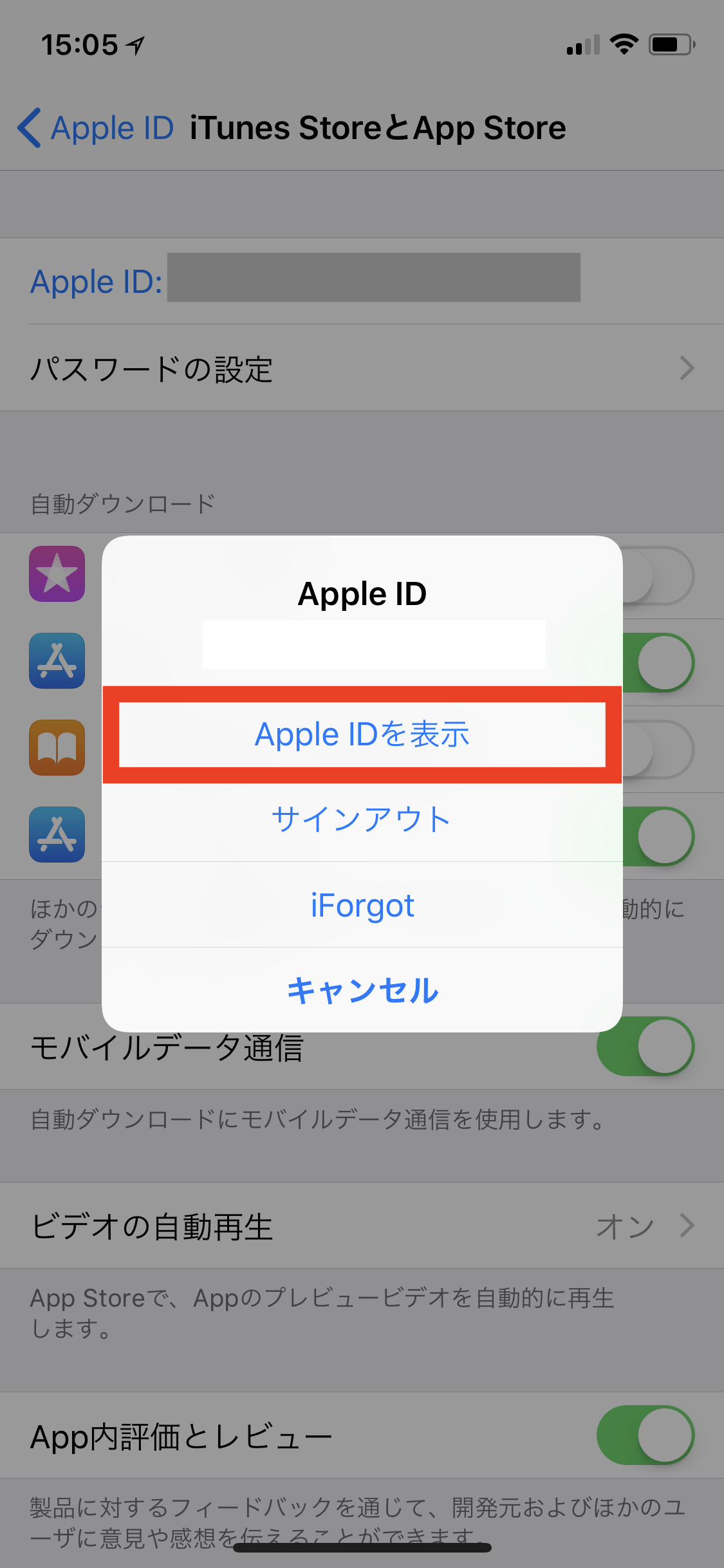
※場合によってはサインインを求められる場合があります。
(6)「購入履歴」クリック
画面を下の方へスクロールすると、「購入履歴」と書かれたバーがあります。
クリックして購入履歴を確認しましょう。
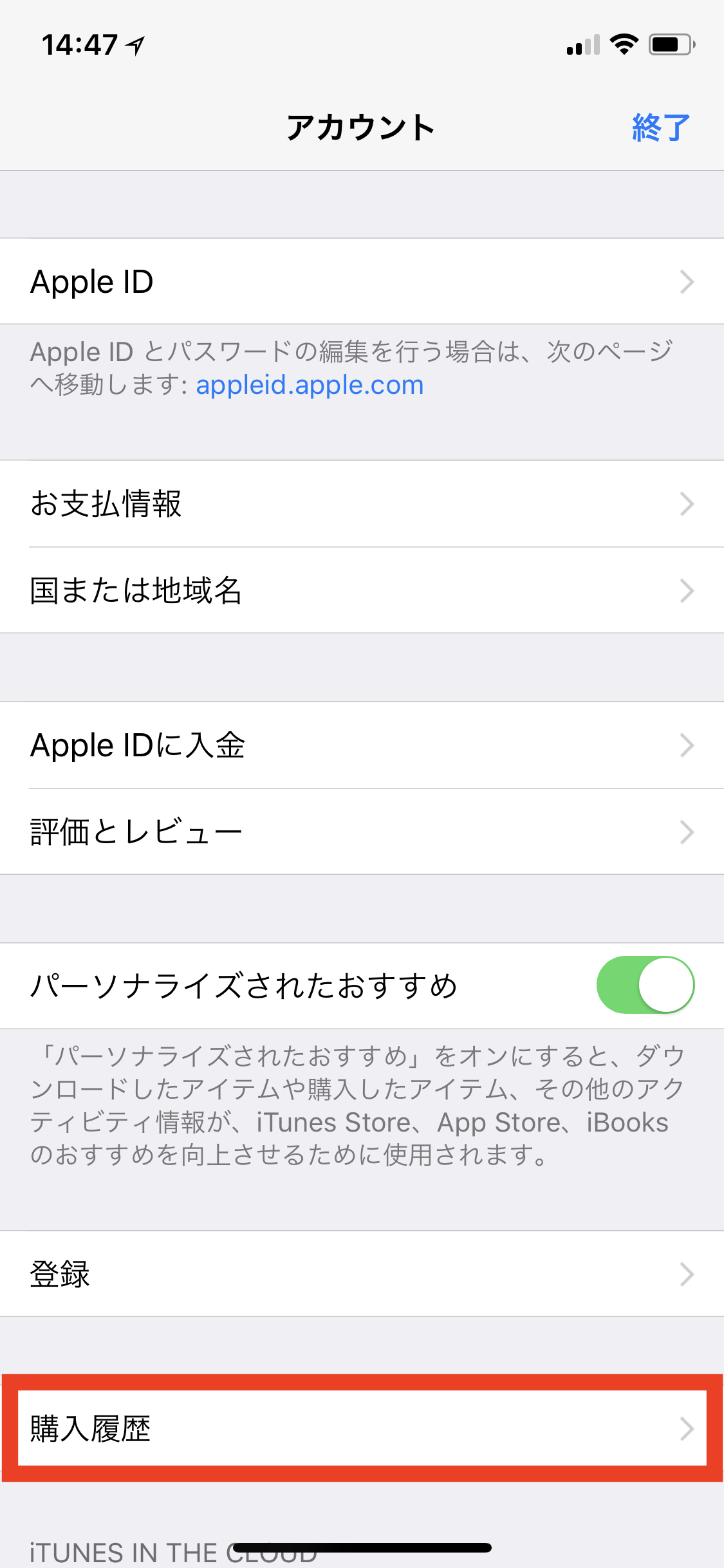
(7)過去90日間の購入履歴が表示
- Apple Store
- iTunes Store
- iBook Store
上記3つのストアで購入した過去90日間のコンテンツが、まずは表示されます。
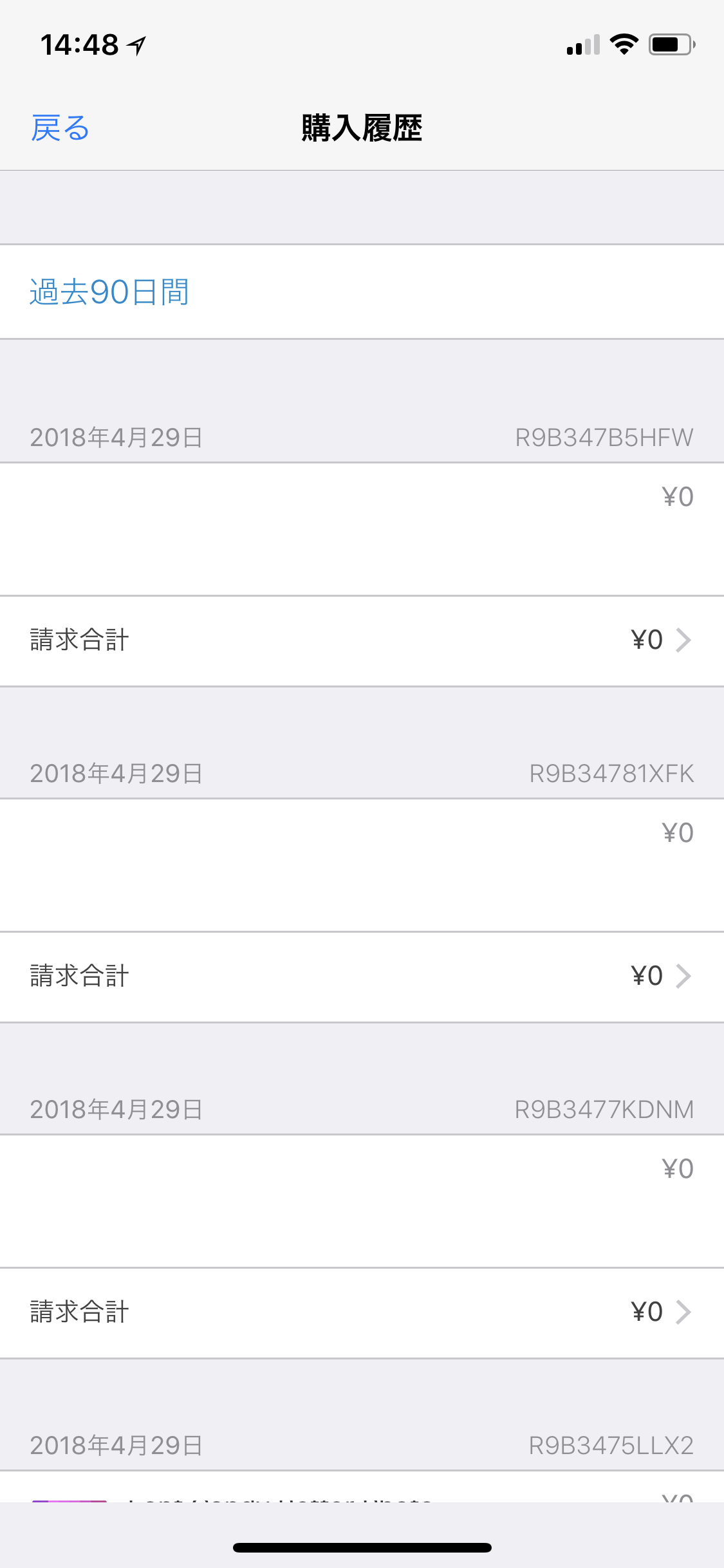
過去90日間よりも、遡って履歴を確認する事も可能です。
(8)「過去90日間」クリック
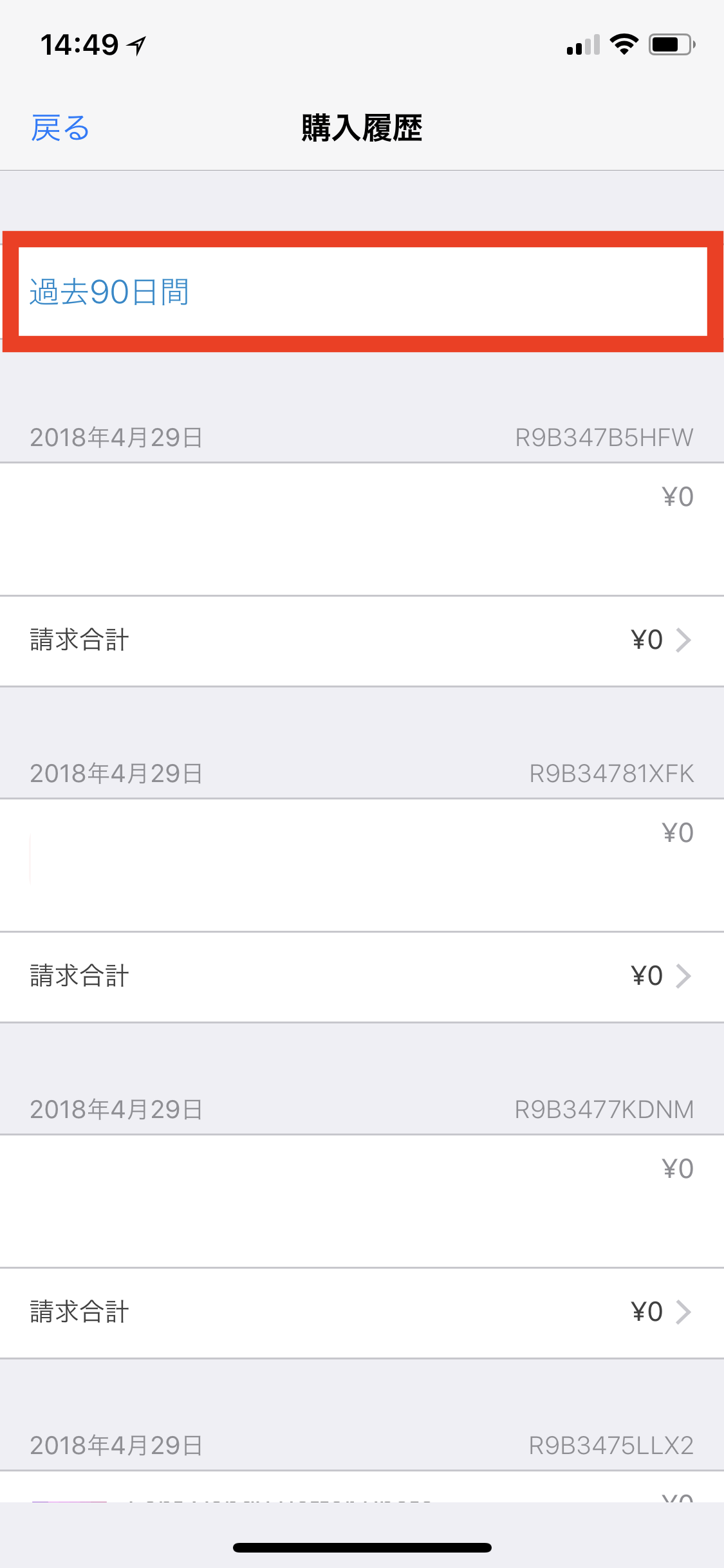
(9)日付の範囲を選択可能
下記画像の様に、過去90日間よりも遡って日付けの範囲を選択する事が出来ます。
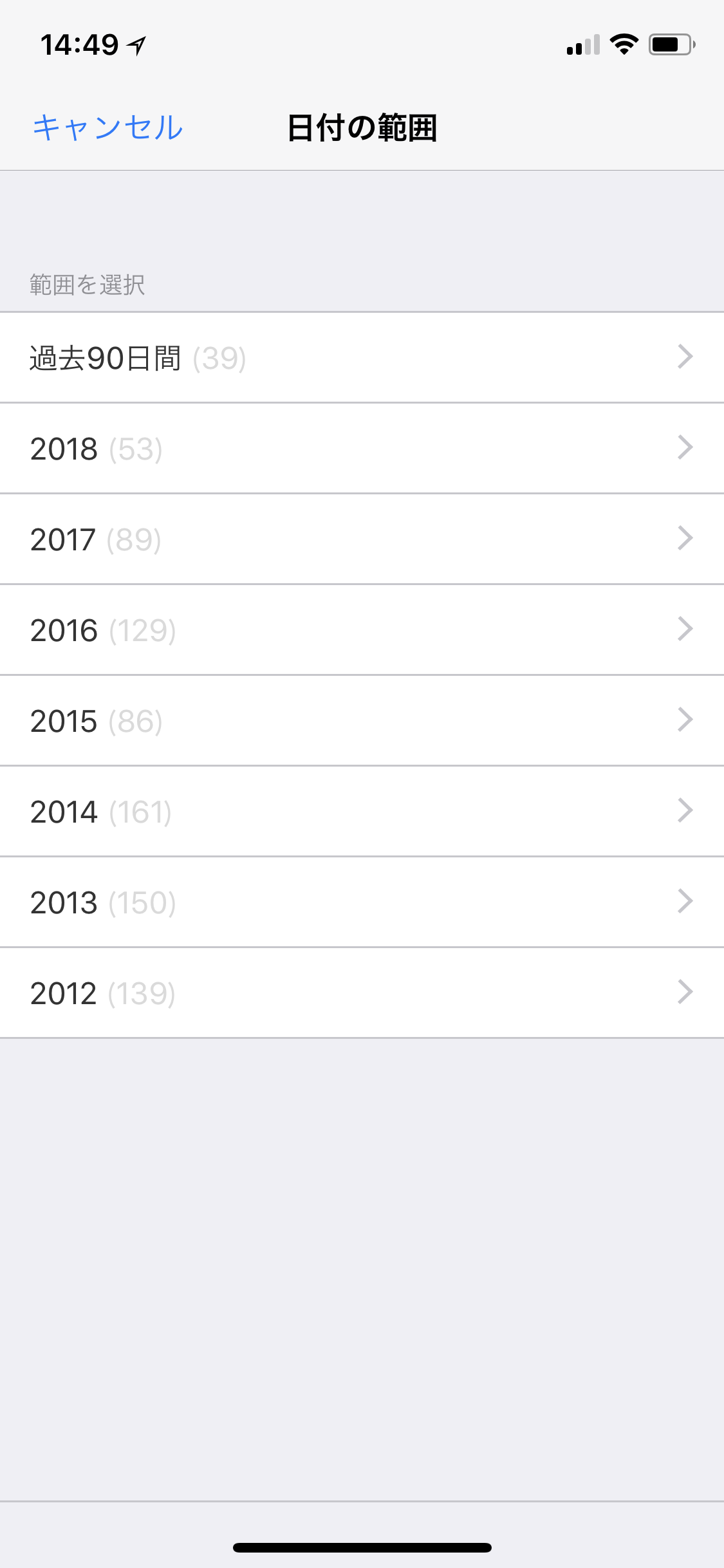
2-2-1:領収証の再発行方法
0円以上のコンテンツを購入した場合、過去の物でも領収証を再送信させる事が可能です。
再発行の方法を紹介しましょう。
(1)「請求合計」クリック
優良アプリの領収証を再送信してみます。
請求合計と記載されているバーをクリックしましょう。
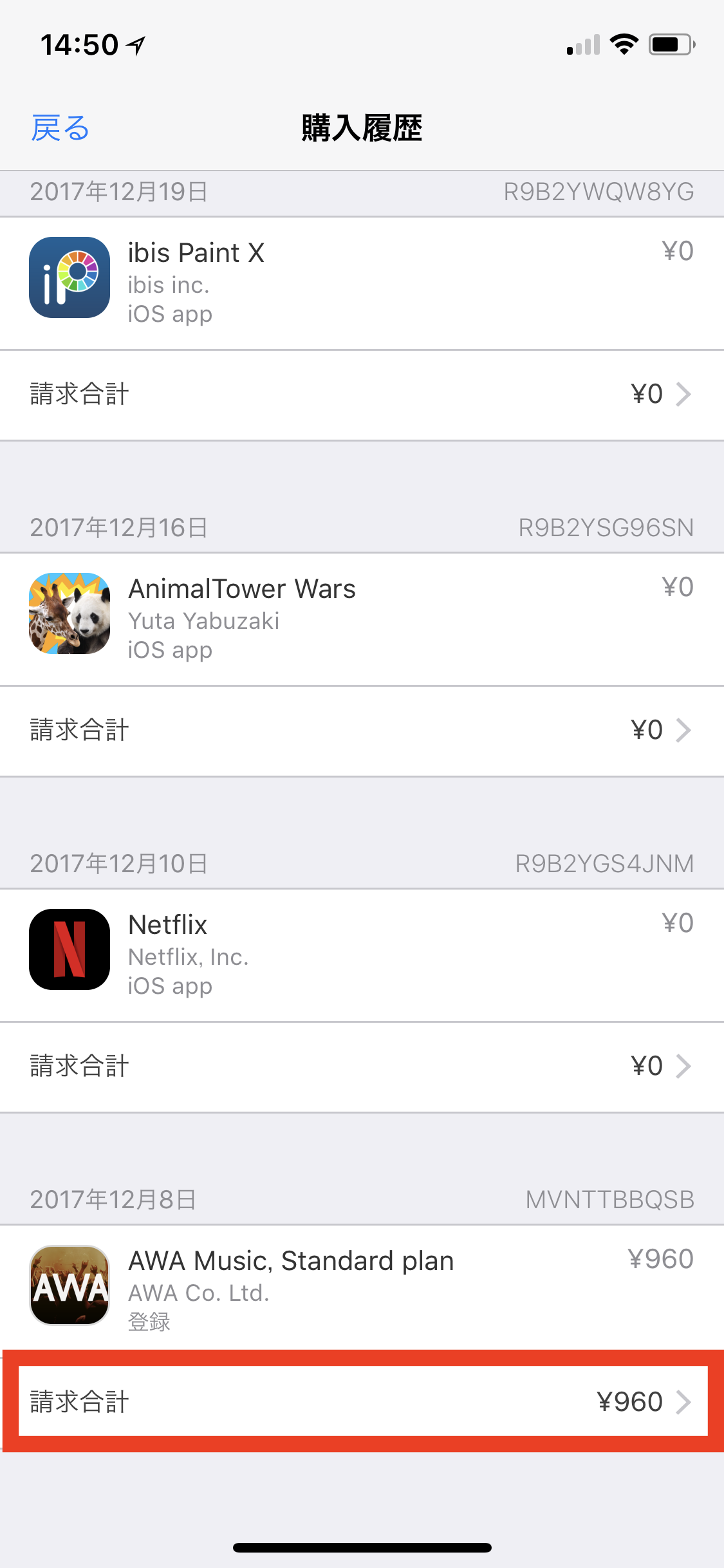
(2)「再送信」クリック
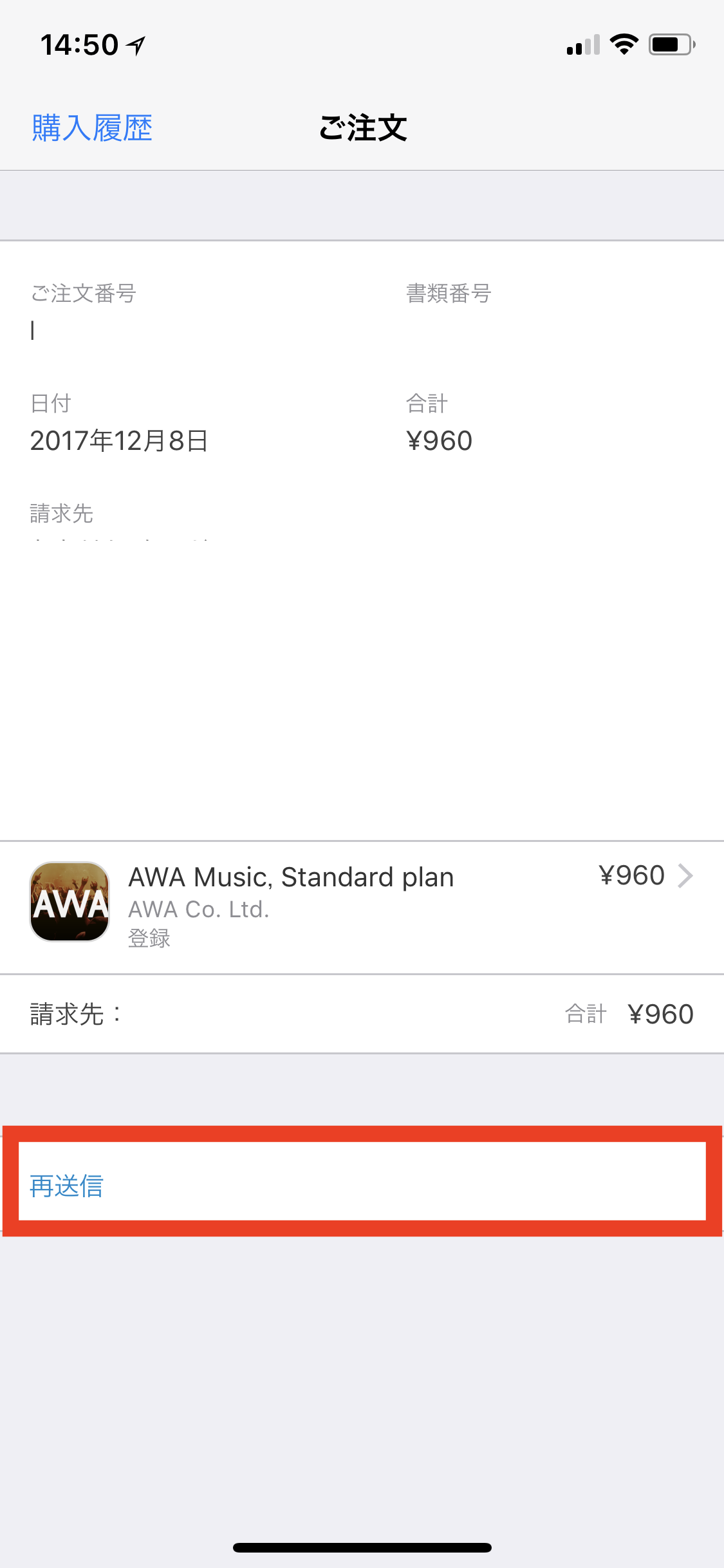
(3)「領収書を送信済み」確認
下記に記載されているメールアドレスへ、領収書の送信が完了されました。
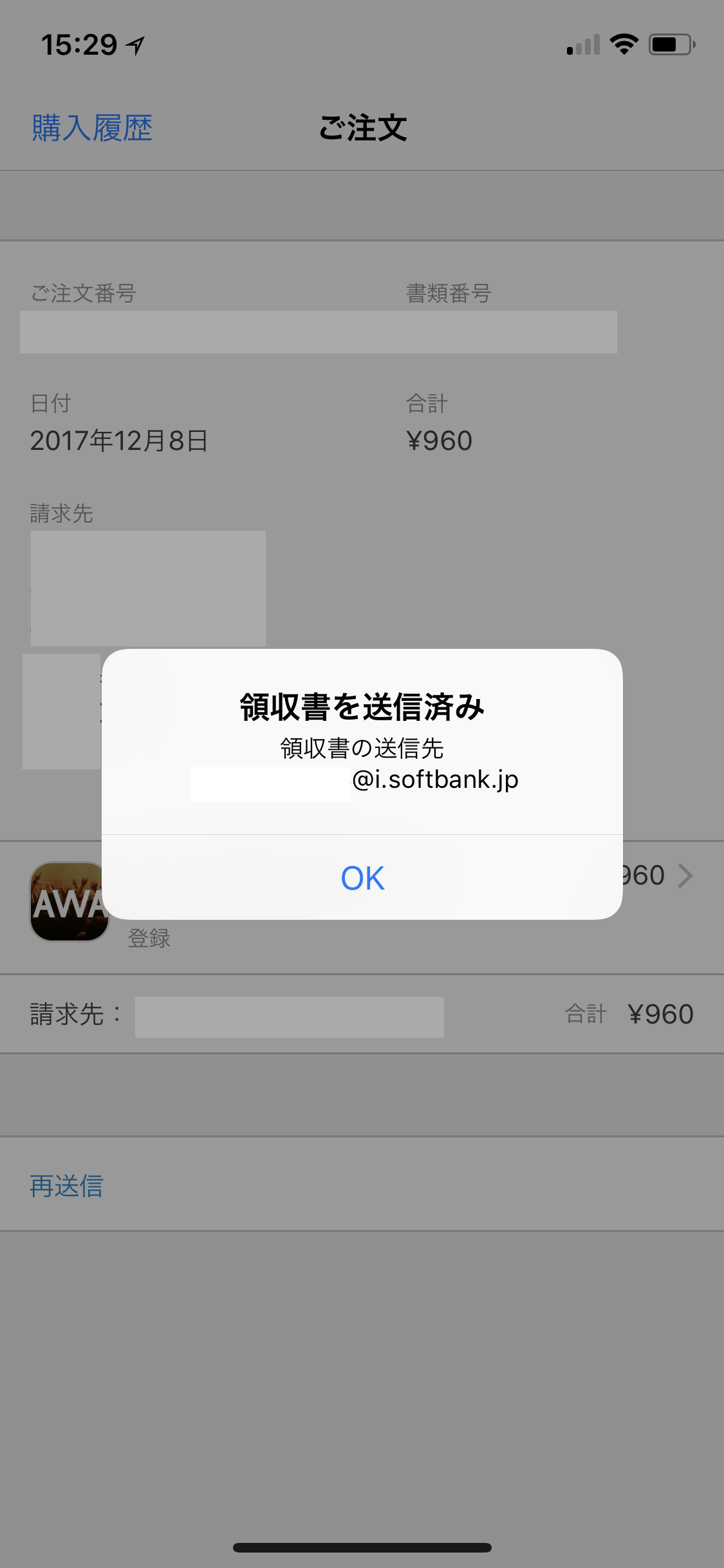
(3)メールボックス確認
メールボックスにAppleから領収書が届きました。
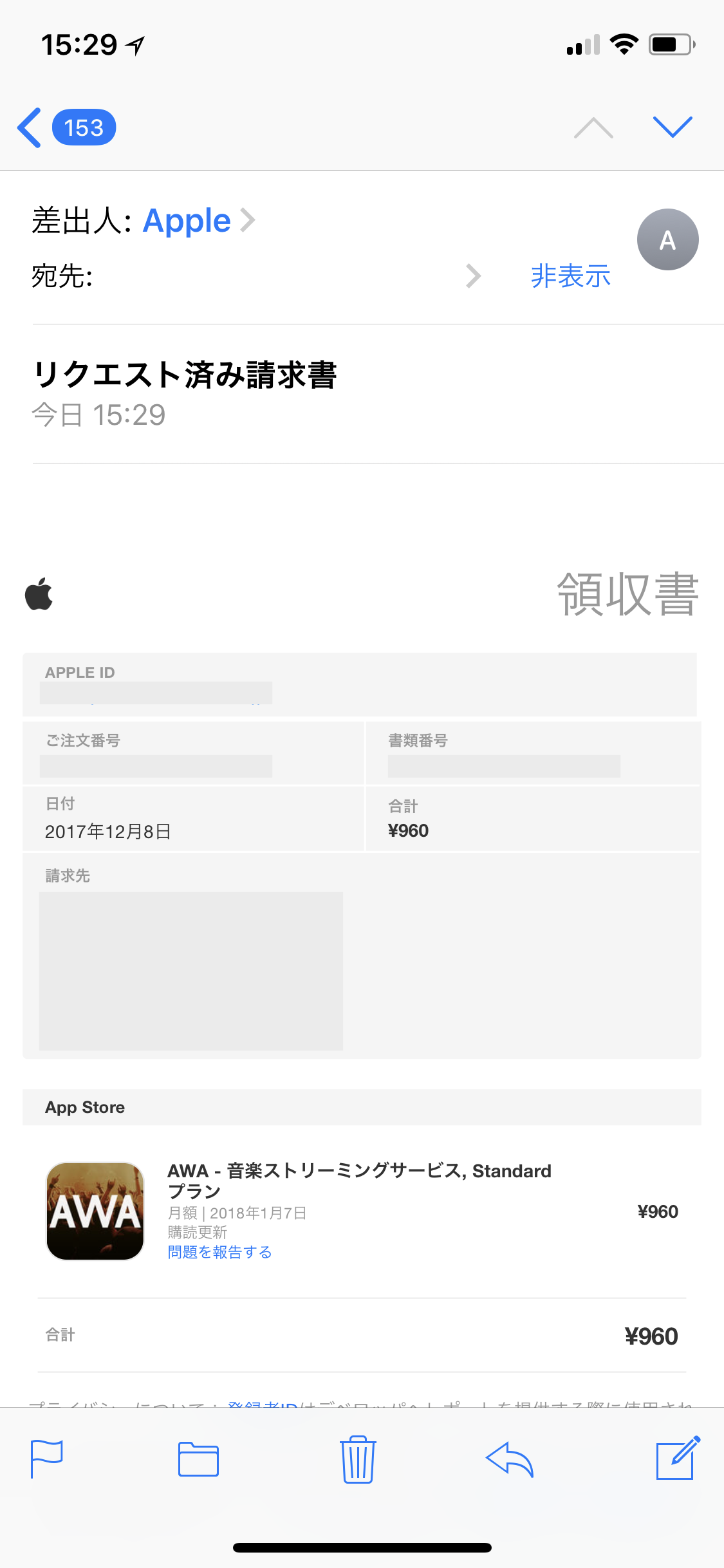
領収書を紛失してしまっても、いつでも再送信する事が出来るので安心です。
3:クレジット残高での購入方法
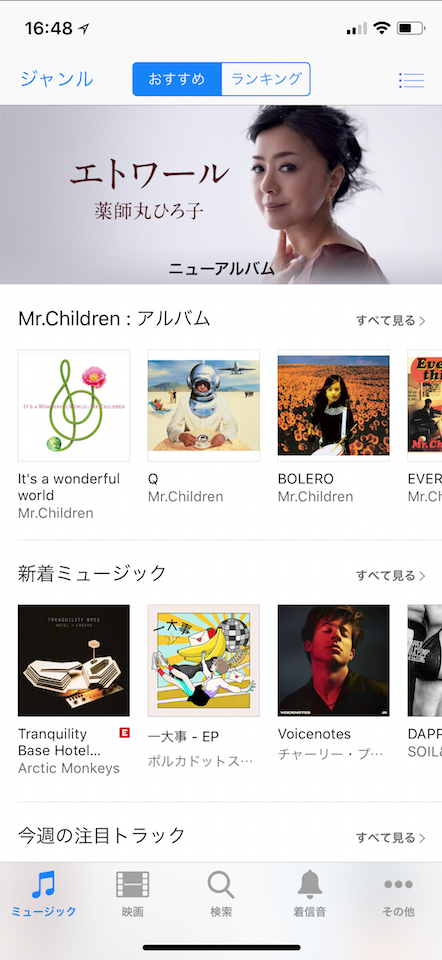
Apple IDに入金したクレジット残高で音楽を購入する方法を紹介しましょう。
- Appleギフトカードを購入し、Apple IDに入金したものの、購入方法がイマイチわからない…
Apple IDに入金したAppleギフトカードは、クレジット残高が¥0になるまで
各ストアでの購入時に、残高から支払いが行われます。
入金しておけば、残高から自動的に引き落とされるのです。
購入時のイメージが湧きやすい様、購入手順を詳しく紹介しましょう。
3-1:iTunes Storeで音楽を購入する方法
iPhoneに入っているiTunes Storeにて、音楽を購入します。
(1)購入する音楽を決める
画面下にある「ミュージック」をクリックし、購入する音楽を決めましょう。
購入する音楽が決まったら、金額が記載されているボタンをクリックします。
(ジャケット画像をクリックすると、お試しで30秒〜90秒間試聴する事が可能です。)
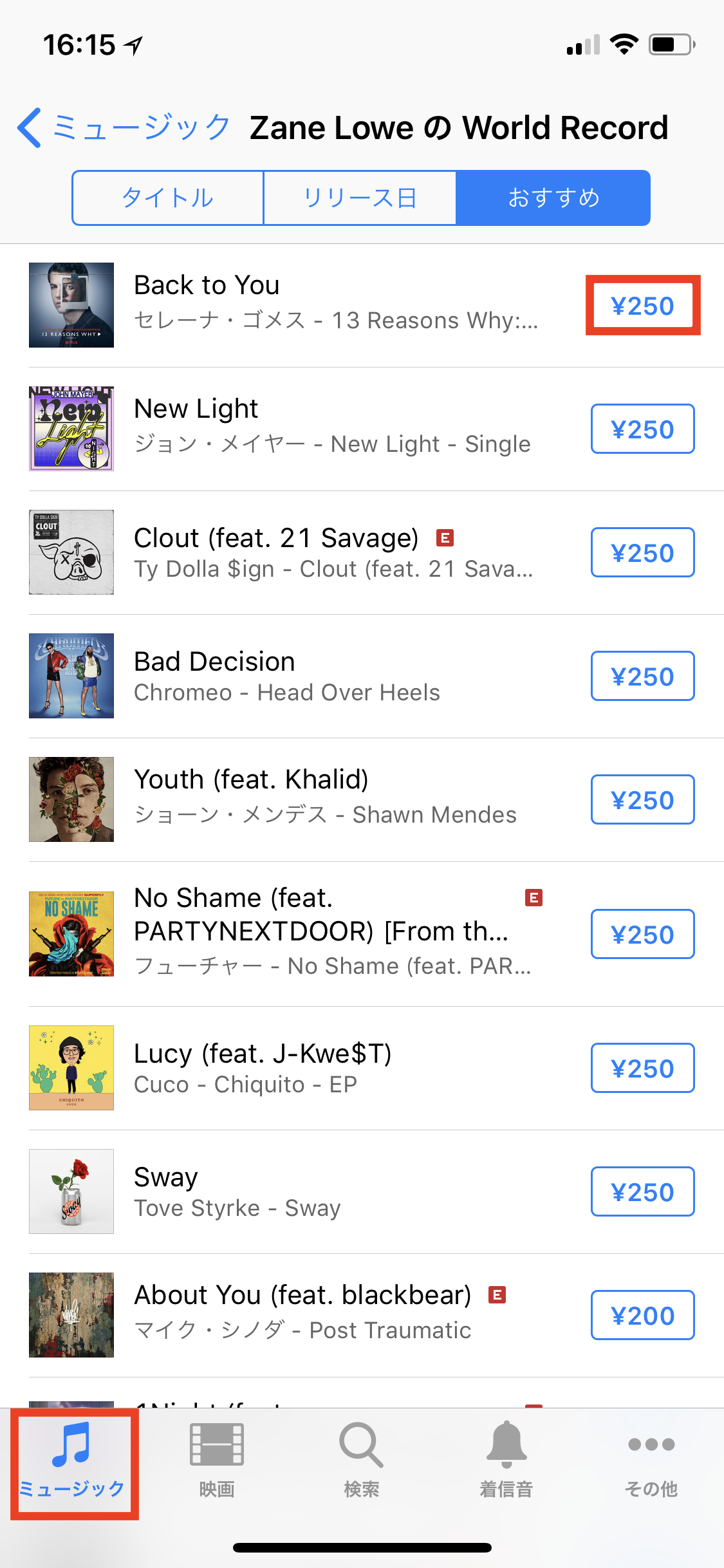
(2)「支払い」クリック
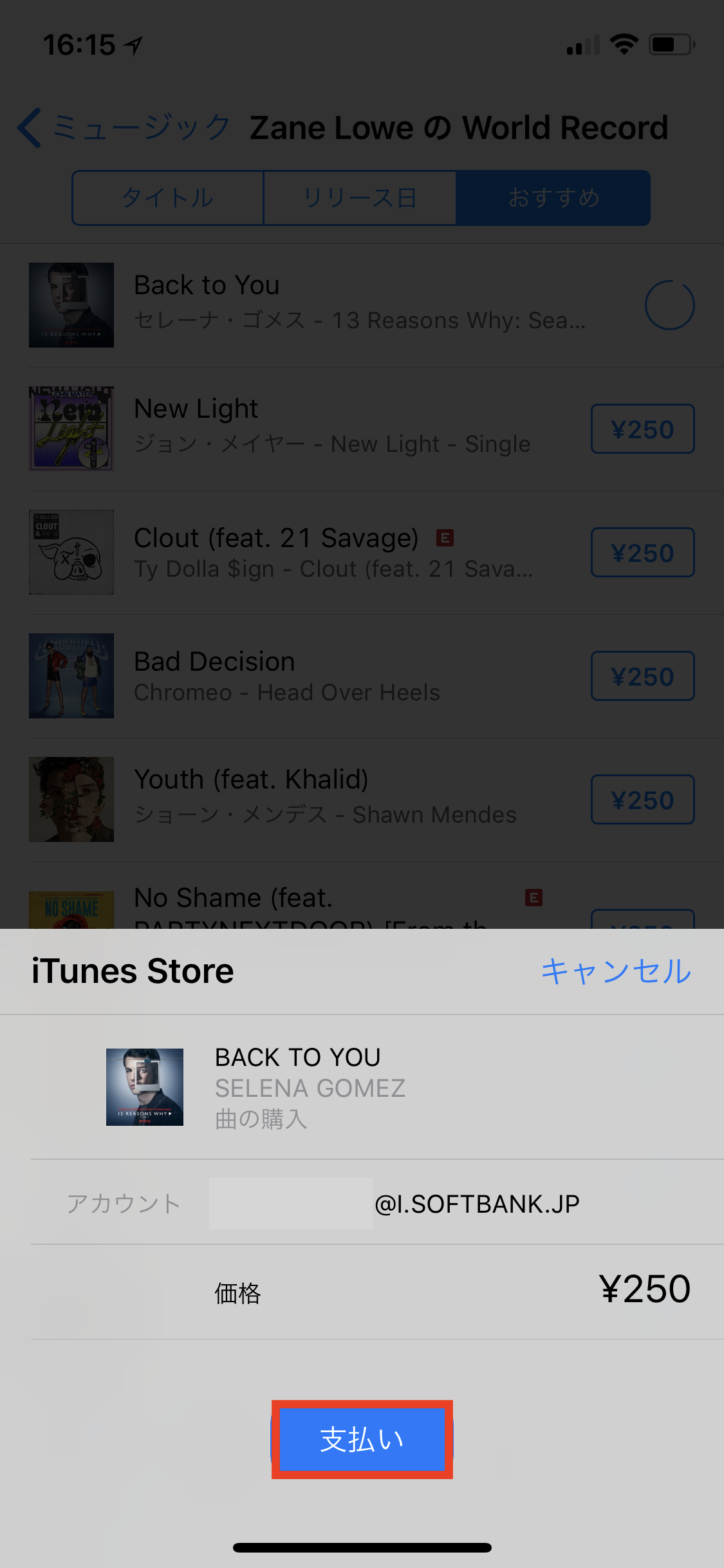
(3)パスワードを入力してサインイン
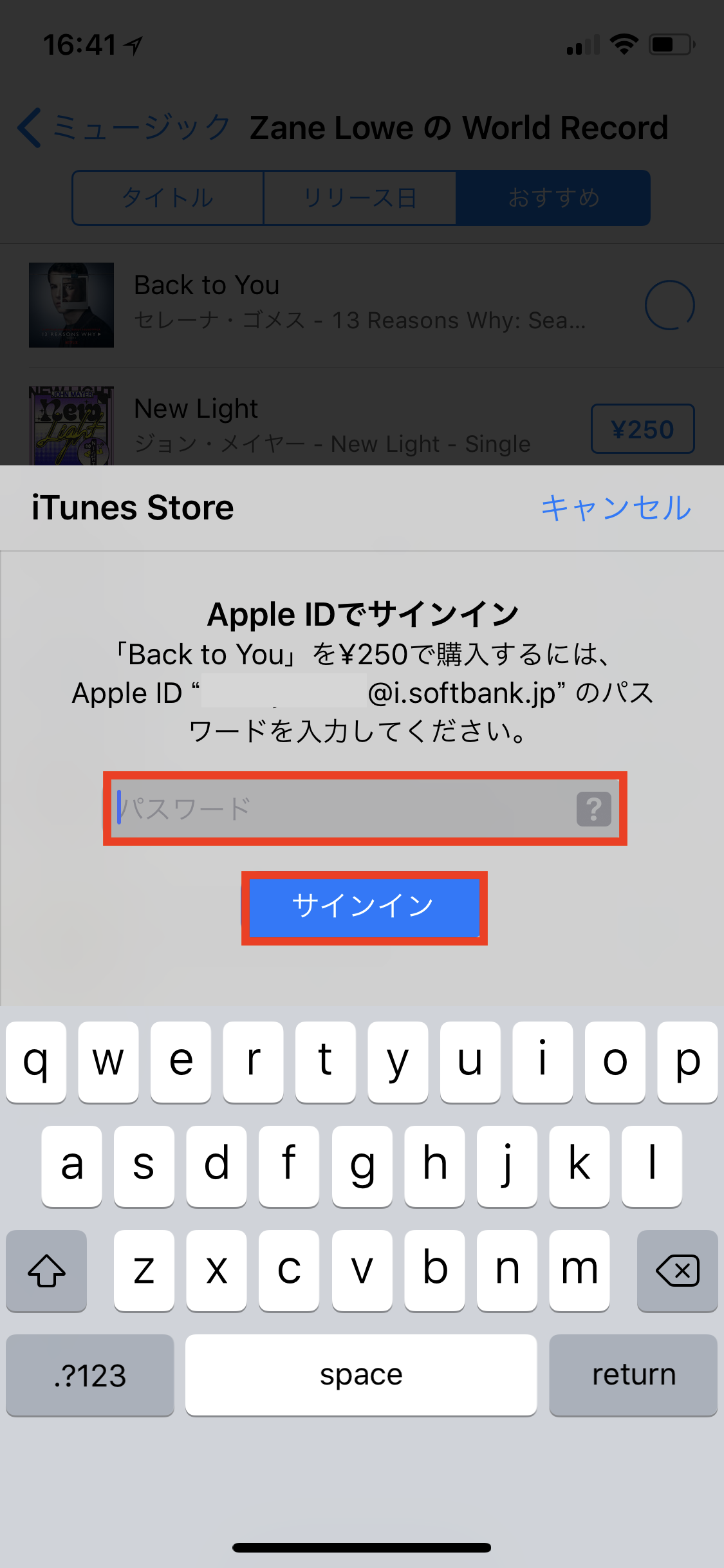
サインインボタンをクリックすると、即購入完了になります。
購入した音楽は、「その他」から確認する事が可能です。
(4)「その他」クリック
「その他」をクリックした後、「♫ ミュージック」をクリックします。
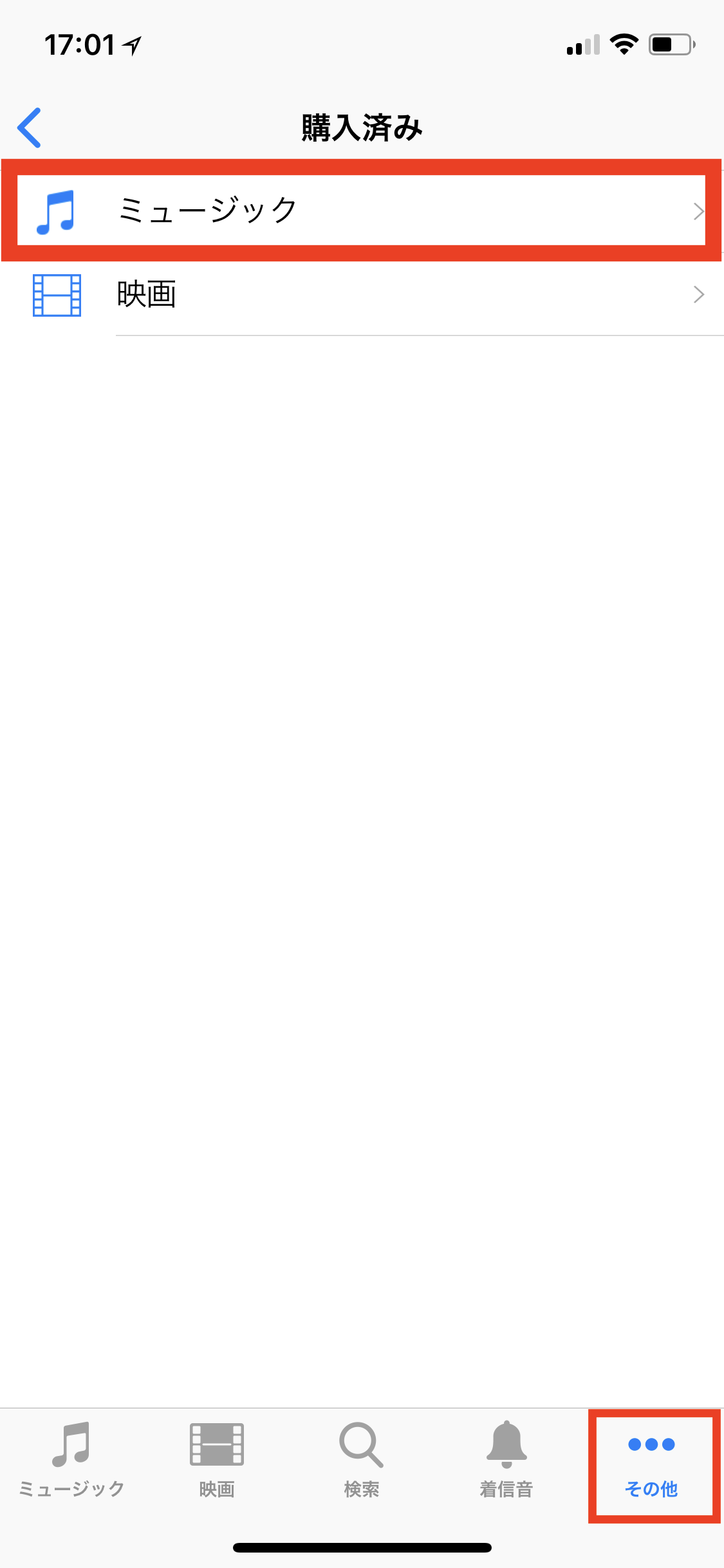
(5)確認
先ほど購入した「セレーナ・ゴメス」の曲が追加されている事がわかります。
すぐに確認できるので、購入が完了しているか不安な場合には上記の方法で確認してみましょう。
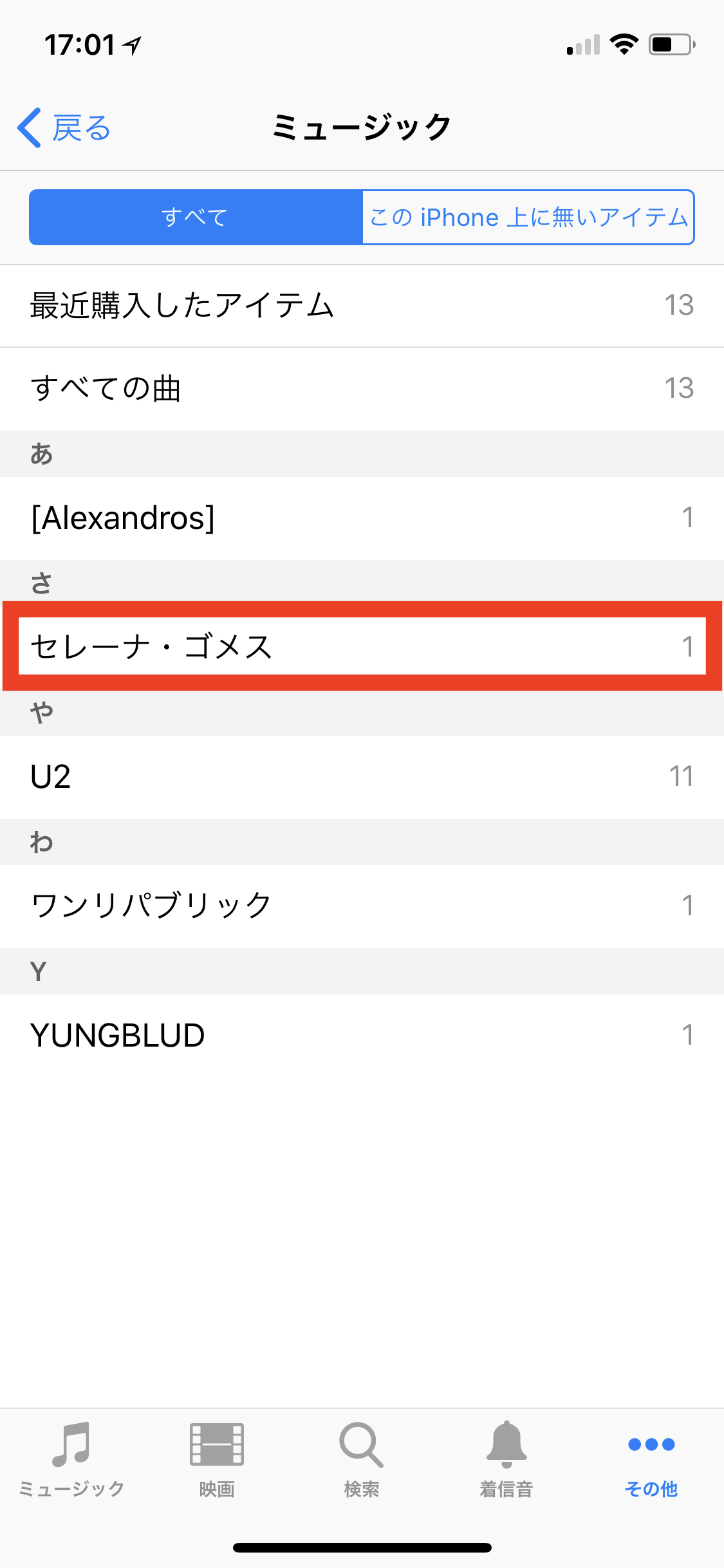
まとめ
- iPhoneでAppleギフトカードを使う方法
上記について詳しく解説してきました。
Appleギフトカードに記載されているAppleギフトコードをApple IDへ入力する事によってAppleギフトカードに記載されている額面がストア内でクレジット残高として利用する事が出来る様になります。
同一のApple IDでサインインして入れば主に下記3つのストアで主に利用する事が可能です。
- iTunes Store
- Apple Store
- iBook Store
上記3つのストアで購入したコンテンツは、購入履歴からいつでも確認する事が出来ます。
また、購入する前に残高もApple Storeにて確認する事が可能です。
AppleギフトカードをiPhoneで利用する際には是非参考にしてみて下さい。

